如果我们的win10系统出现运行缓慢或者中毒奔溃,就一定会进行win10一键重装系统,但是很多人对一键重装win10系统的步骤并不是那么熟悉,今天小编带来了win10一键重装系统详细图解,希望能够帮助你轻松愉快学习win10一键重装系统。
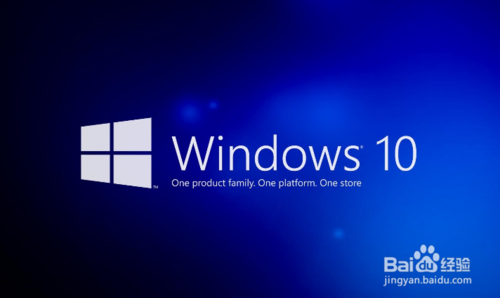
win10一键重装系统详细图解图1
1.首先,上面提供了Win10 32位正式版系统与64位正式版系统镜像文件只需下载其中的一个就可以了,你可以根据你的电脑配置要下载哪个32位系统还是64位系统,一般电脑内存4G及以上推荐下载安装64位系统,反之下载安装32位系统。
2.其次,重装系统软件会格式化掉C盘然后再安装全新系统,所以重装系统之前如果C盘(包括:我的文档,收藏夹,桌面)有重要资料请先手动转移到其他盘,然后再安装系统。
3.再次,下载Onekey ghost(下载时要选择普通下载),由于Windows10正式版系统镜像文件比较大,所以下载时会要求你先下载百度云管家,然后才能下载Win10系统镜像,下载地址在上面的工具/原料中有提供。
注:下载镜像文件不要保存在C盘,也不要保存在带中文的路径,不然Onekey ghost会无法安装这个下载好的镜像文件。
开始重装系统win10
1.我们把需要的工具和要安装的Win10正式版镜像文件都下载好后,那么我们就可以开始重装系统了,工具上面都有提供下载地址。
2.下面我们开始来重装系统win10吧
首先我们打开已经下载好的Onekey ghost镜像安装器。
3 .打开后软件后,在Onekey ghost里选择还原分区,在GHO WIM ISO映像路径中选择刚才下载好的Win10正式版系统镜像Win10_64.GHO,如下图
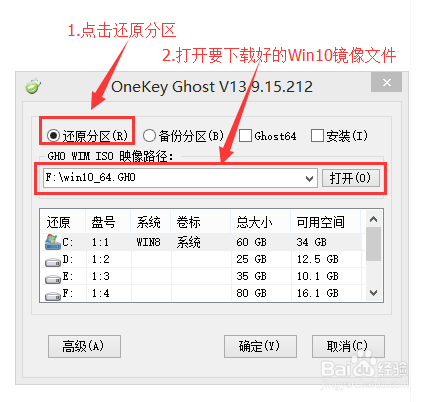
win10一键重装系统详细图解图2
4.下方选择还原到C盘(注意:是点击下面的C盘一下,点击之后会变成蓝色的),如图
然后点击确定

win10一键重装系统详细图解图3
5 .击确定后,会出现下图的提示框,询问是否重启安装系统,我们点击是按钮
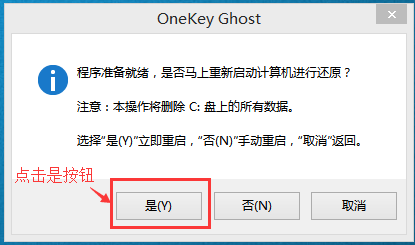
win10一键重装系统详细图解图4
6.接下来电脑就会重启,重启后就会出现下图的界面,什么都不需要做,耐心等待进度条走完即可。
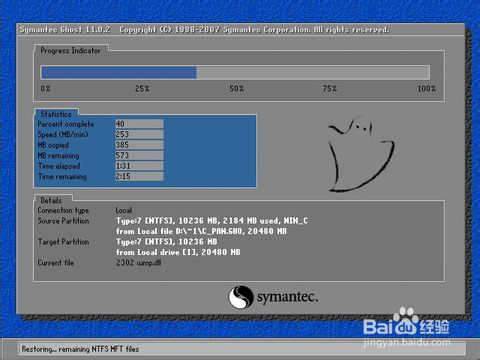
win10一键重装系统详细图解图5
7.后会再次重启电脑,就会进入安装Win10系统的过程,一般安装需要5-15分钟,同样的我们什么都不需要做,耐心等待直到进入桌面为止,重装系统完成。
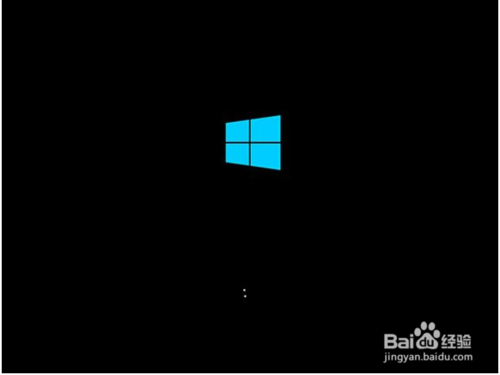
win10一键重装系统详细图解图6
重装系统win10完成后
1.设备管理器驱动是否已经全部装好,如果没有可以下载驱动人生,驱动精灵之类的工具一键修复驱动。手动调整自己电脑显示屏最佳分辨率。
2.把刚才重装系统之前的备份数据,重新拷贝回去。
3.此,重装系统Win10已经全部完成。
注意事项
重装系统win10过程中请保证不要断电。在安装过程中不要强制重启电脑,请耐心等待。
好了,相关win10一键重装系统详细图解的全部内容介绍到此就结束了,上述的教程主要针对那些不会重装系统Win10的用户,对于使用U盘装系统法很多小白网友都觉得操作起来很复杂,而自己又想自己一键重装win10的朋友而准备的,让一键重装win10更加便捷简单!
点击阅读全文