
品牌型号:联想GeekPro 2020
系统:win7 64位旗舰版
软件版本:大番茄一键重装系统2.1.6
win7怎么重装系统呢?下面与大家分享一下怎么重装系统win7。
可以使用启动U盘重装,也可以使用电脑直接重装。
方法一:
在电脑上插入U盘,开机并不断按下U盘启动快捷键

在进入系统启动菜单中,选择带有USB字样的选项并回车
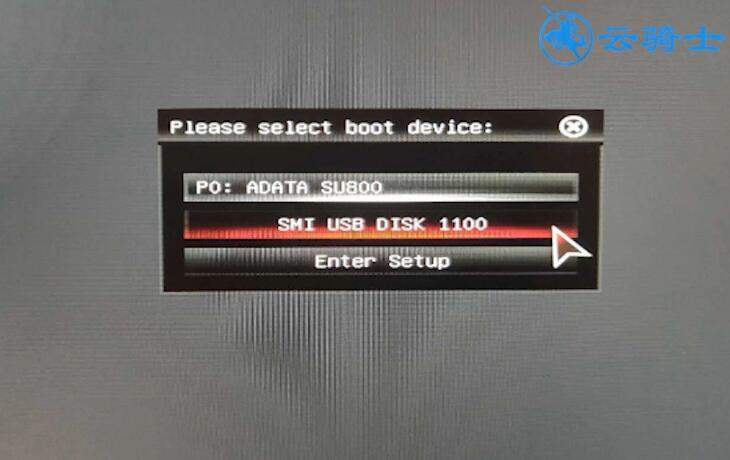
进入系统引导选项界面,选择Windows 10 PE进入系统
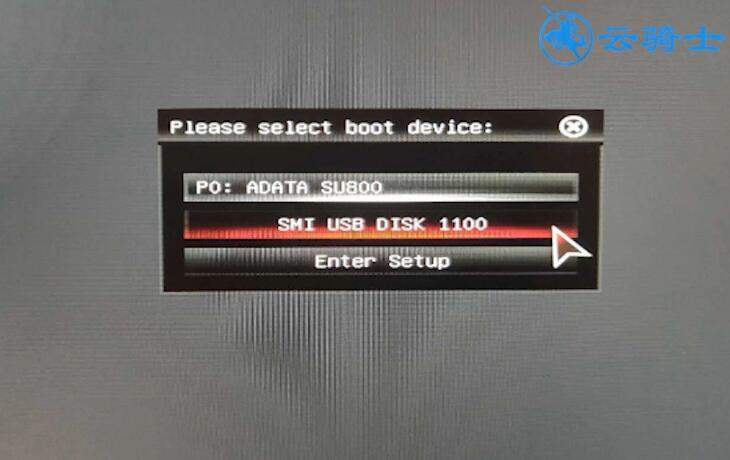
进入系统后,软件会自动打开搜索系统镜像,找到镜像,点击安装,开始安装,选择继续
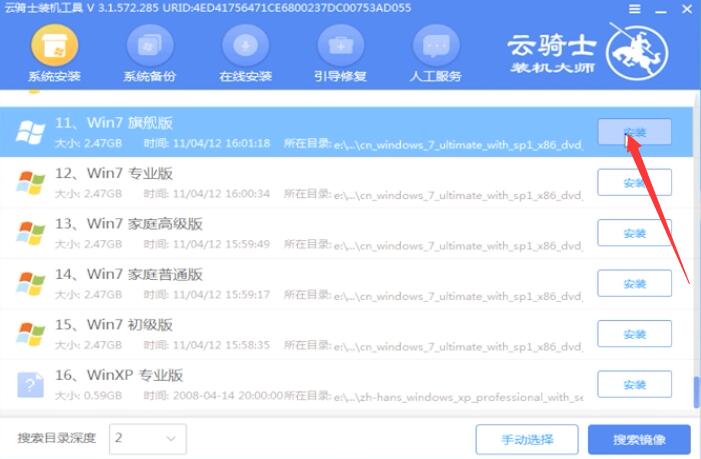
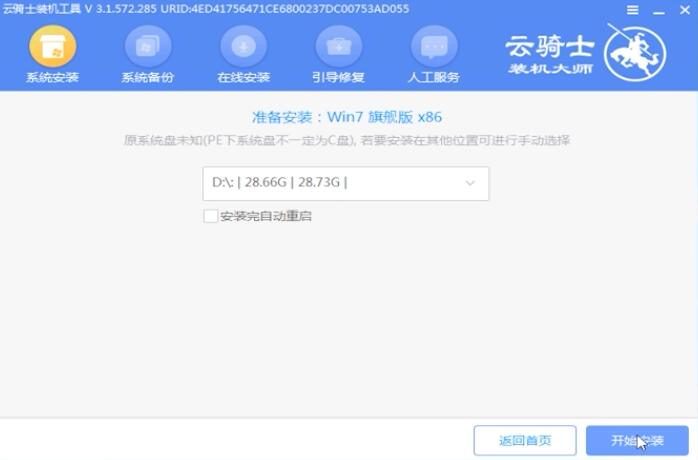
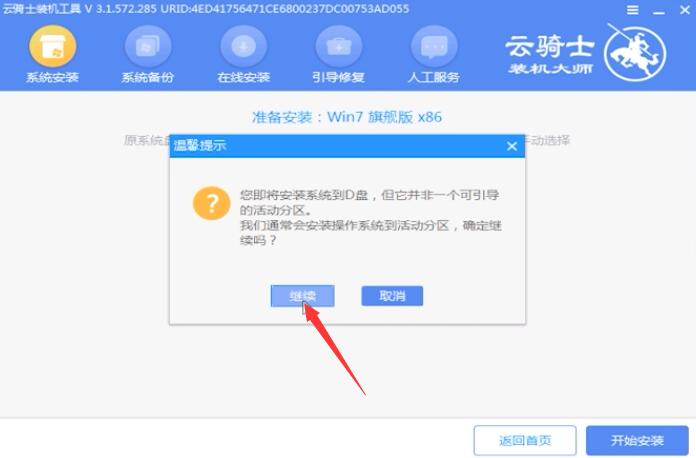
等待安装完成后,拔除U盘,点击立即重启
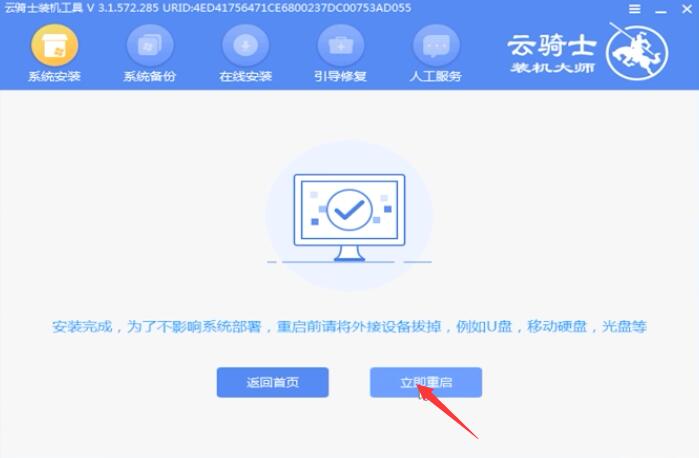
接着无需操作,耐心等待系统安装,安装完成后,进入系统即完成重装

方法二:
电脑上插入启动U盘并打开,重新启动电脑
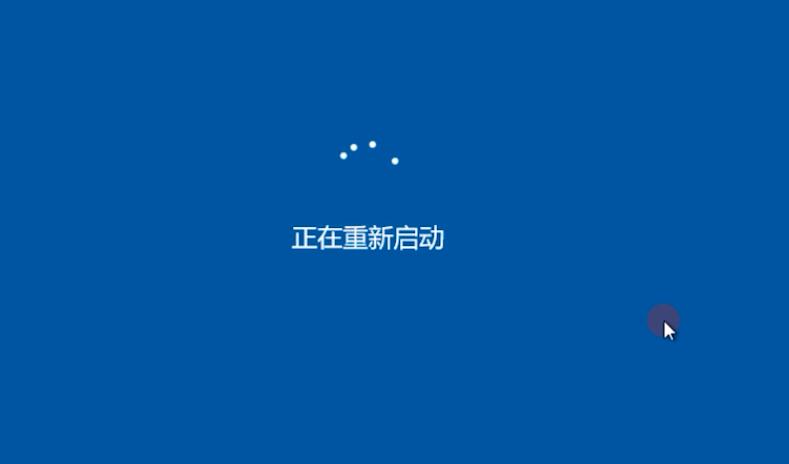
按下bios启动快捷键,进入bios界面,选择启动优先权 #1选项,回车选择带USB字样的选项,按F10保存重启电脑

进入引导选项界面,选择PE选项进入系统

进入系统后,系统之家U盘软件会自动搜索系统镜像,找到镜像后,点击安装,准备安装界面中无需更改,点击开始安装


弹出窗口,点击确定

等待安装,安装过程中会弹出引导修复工具,点击确定

安装完成后,拔出U盘,点击立即重启,等到系统成功进入桌面就完成了

方法三:
打开大番茄一键重装系统,点击立即重装,等待系统检测电脑环境,点击下一步

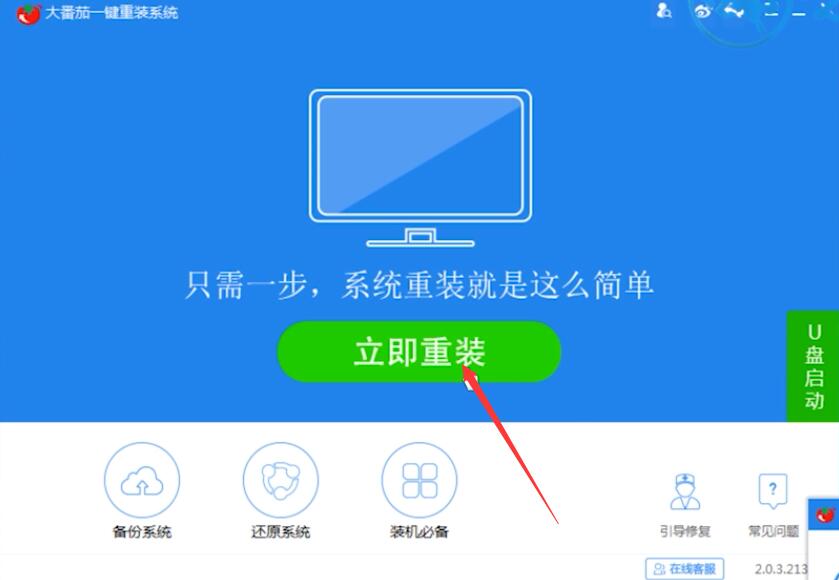
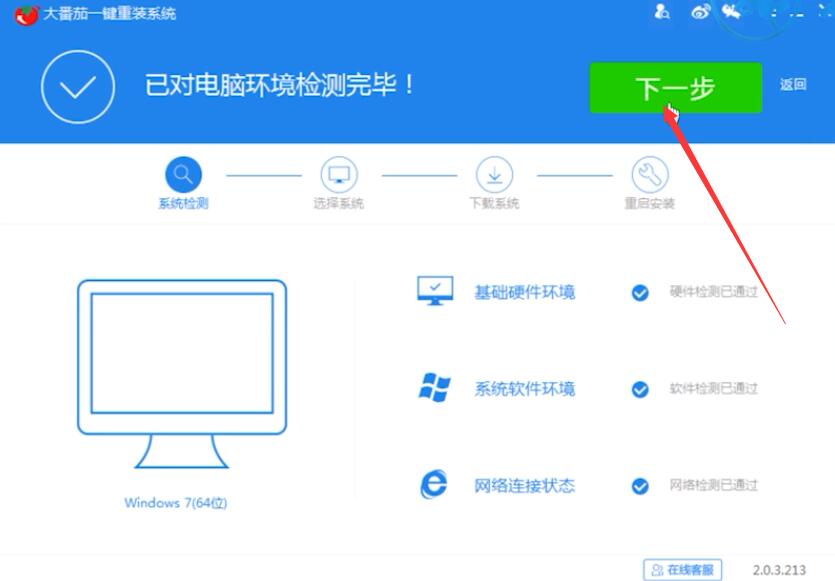
选择系统界面,选择Windows7 64位系统,点击右侧的安装
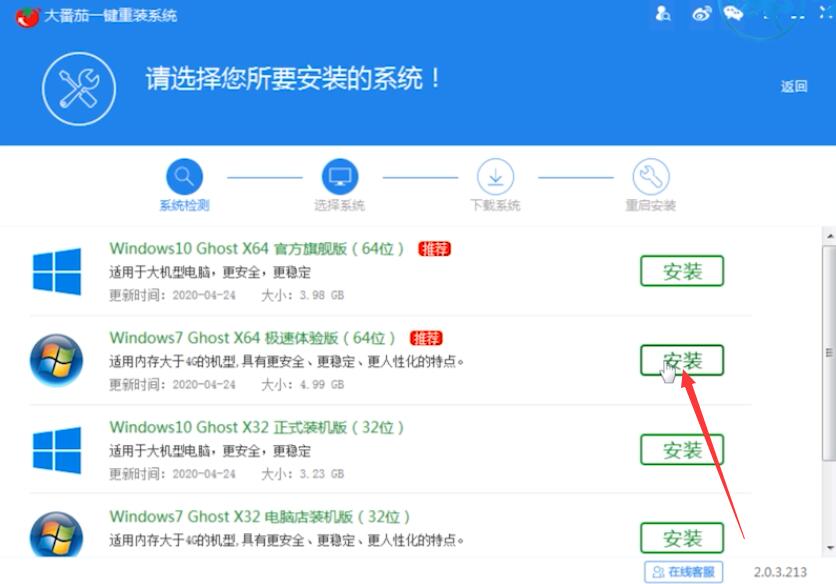
等待系统的下载安装完成,点击立即重启,系统重启后,选择大番茄一键重装系统
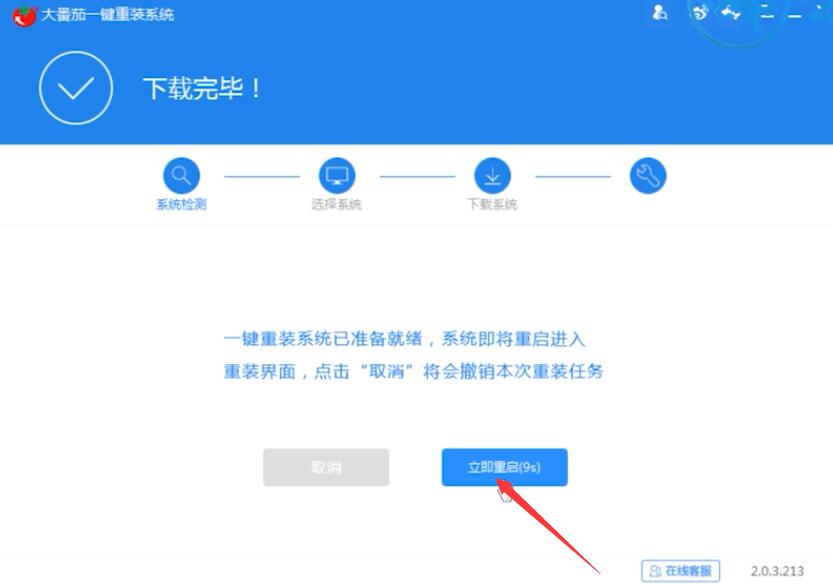
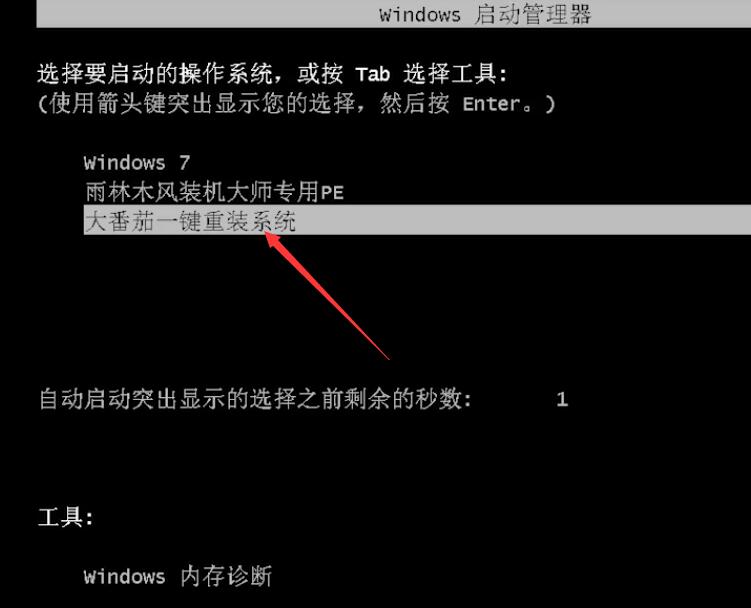
进入安装界面,等待ghost安装完成后,重启进入系统安装界面
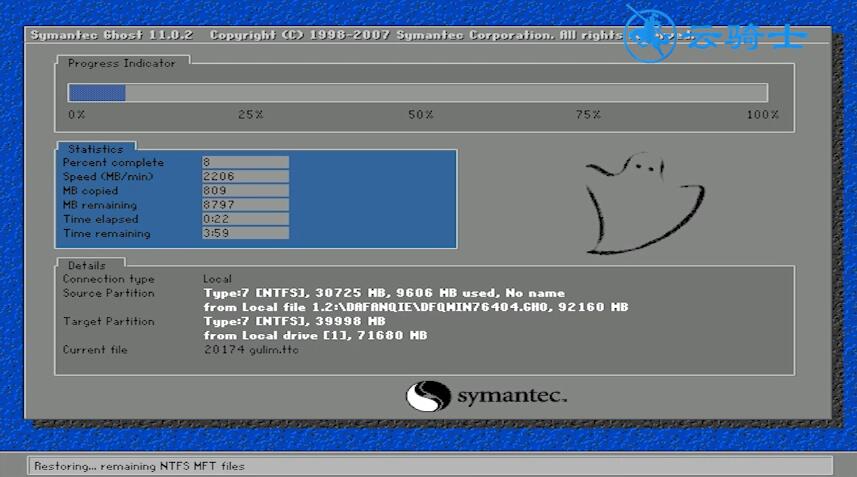
等待系统安装部署完成,进入Windows 7系统桌面,即完成重装
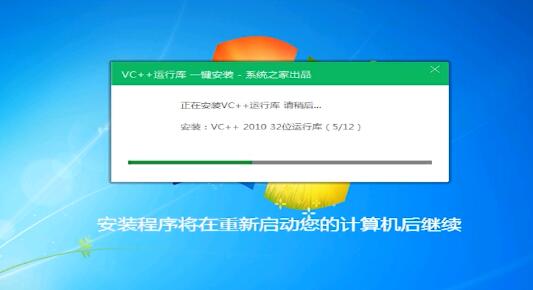

总结:
方法一:
插入U盘按快捷键
进入菜单选USB选项
进入引导选项选择系统
搜索镜像并安装
安装完立即重启
完装完成重装系统
方法二:
电脑插U盘重启电脑
bios选#1USB
引导界面选PE进系统
镜像点击安装开始安装
弹出窗口点击确定
引导修复工具点击确定
拔U盘立即重启就完成
方法三:
进入重装软件立即重装
选择系统安装
完成后重启重装系统
进入安装重启系统
安装完成进入系统