很多的网友在win7 32位系统深度下载之后,因为没有win7 32位系统深度教程而不知道如何安装win7 32位系统深度。其实win7 32位系统深度下载安装方法是非常简单的。那么接下来,小编就把win7 32位系统深度下载安装详细图解介绍给大家。
win7 32位系统下载地址:www.yunqishi.net
安装步骤:
1、在桌面上双击“DTLite”图标。如图1所示:
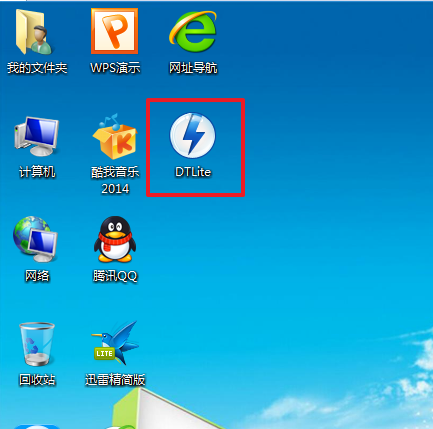
win7 32位系统深度下载安装图解图1
2、在虚拟光驱界面中,选择添加,如图2所示
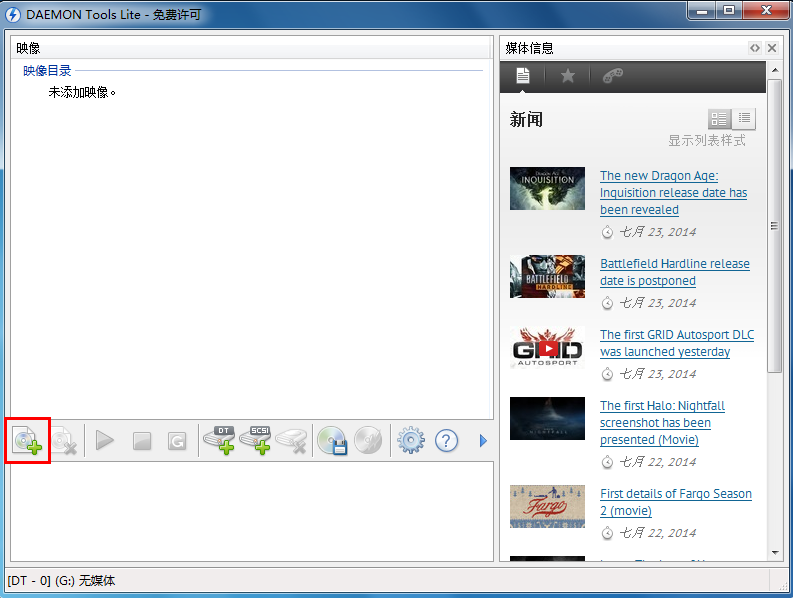
win7 32位系统深度下载安装图解图2
3、在虚拟光驱“打开”界面中,选择系统的镜像文件(就是你要装的系统),之后点击“打开”按钮,如图3所示:
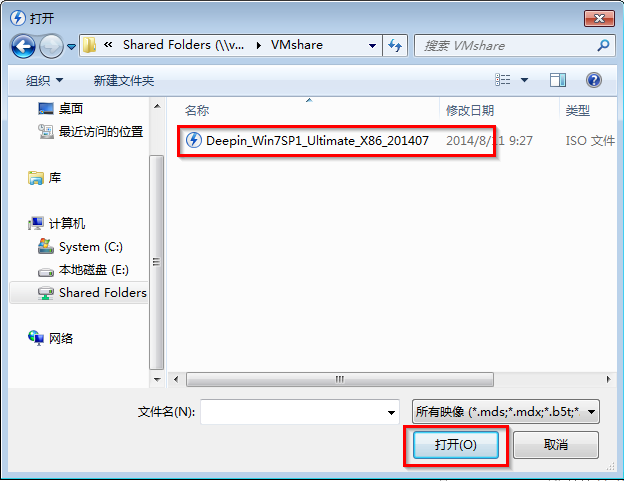
win7 32位系统深度下载安装图解图3
4、在映像目录中,先点击映像文件,再点击“DT添加”,如图4所示
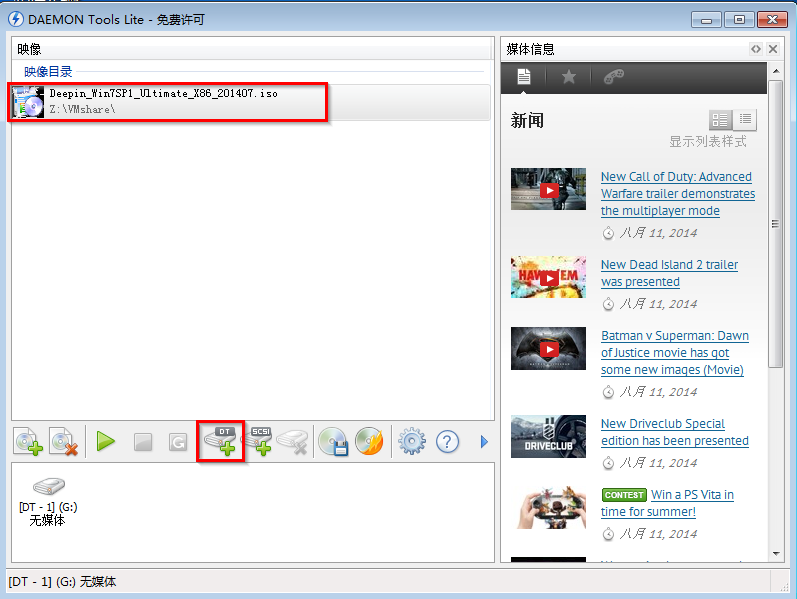
win7 32位系统深度下载安装图解图4
5、在映像目录中选择“映像文件”,再点击“载入”图标,如图5所示
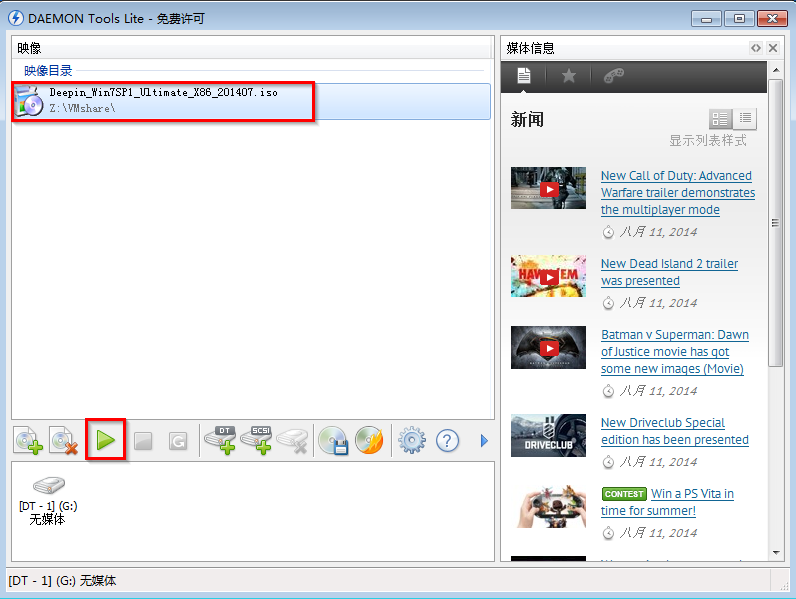
win7 32位系统深度下载安装图解图5
6、之后你就发现,在虚拟光驱界面中,在“最近使用的映像”下面出现光驱,刚刚的“[DT-1](G:)无媒体”,变成了光驱,如图6所示,之后点击“setup.exe”。

win7 32位系统深度下载安装图解图6
7、单击后,就会弹出“深度技术Ghost_WIN7SP1X86_旗舰装机版”界面,我们就选择“安装WIN7X86系统第一硬盘分区”。如图7所示:
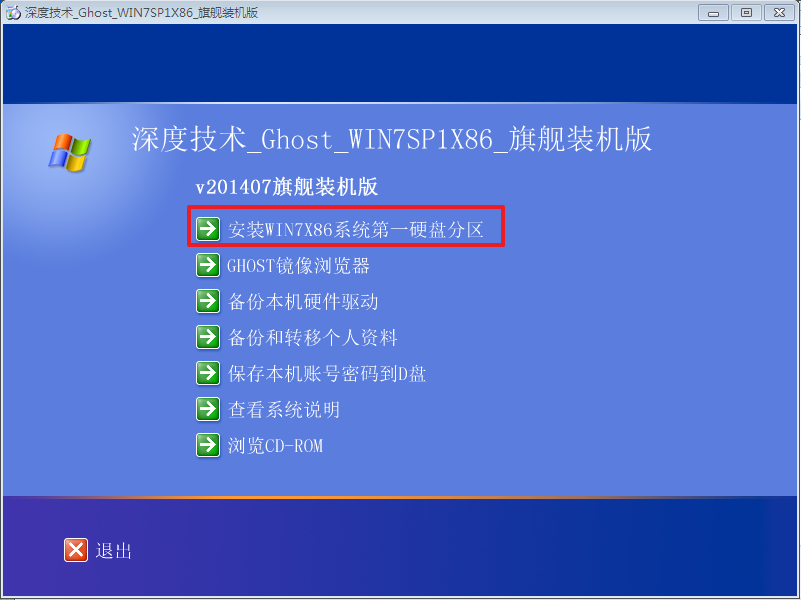
win7 32位系统深度下载安装图解图7
8、在“OneKey Ghost V13.5.23.208”界面中,勾选“安装”,会弹出“OneKey Ghost安装”界面,选择默认选项,会弹出“OneKey Ghost”界面,点击“确认”。之后选择映像路径,选择C盘,最后按“确定”。如图8所示
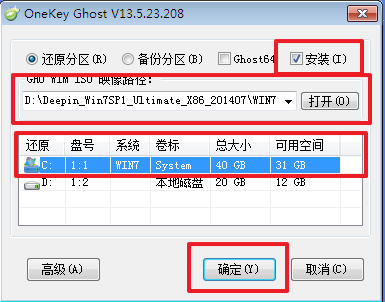
win7 32位系统深度下载安装图解图8
9、在“OneKey Ghost”界面中,选择“是”,将立即重启。如图9所示
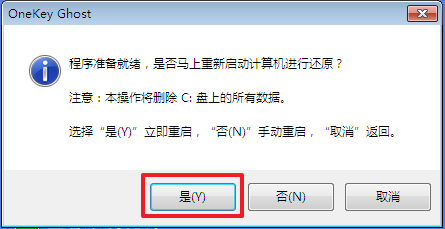
win7 32位系统深度下载安装图解图9
10、重启后,将会出现一个系统还原进度界面,可以查看系统还原情况,如图10所示。
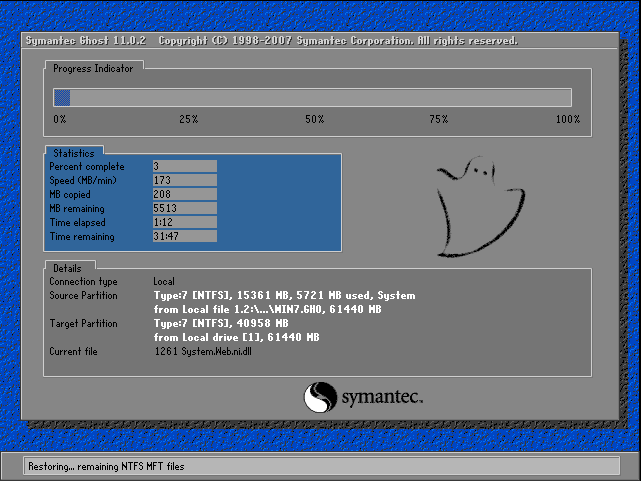
win7 32位系统深度下载安装图解图10
11、以下都是自动安装,小编截取关键截图提供参考,如图11和图12所示:
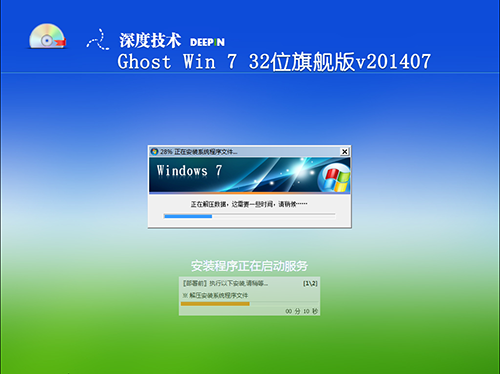
win7 32位系统深度下载安装图解图11
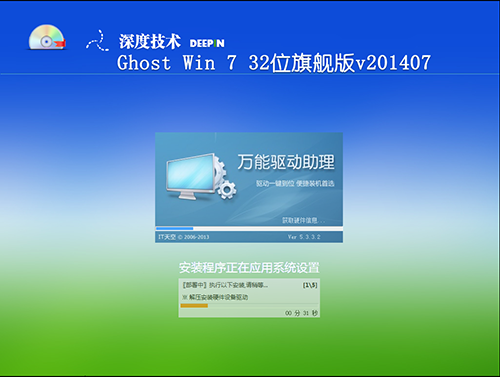
win7 32位系统深度下载安装图解图12
13、重启后系统就安装好了,在桌面右击“计算机”,选择“属性”,可查看系统的介绍,如图13所示
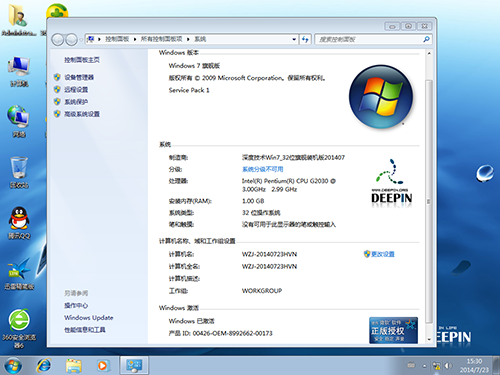
win7 32位系统深度下载安装图解图13
win7 32位系统深度下载安装详细图解观看到这里就结束了,如果你把win7 32位系统深度下载到你的电脑,对安装win7 32位系统深度步骤不是那么清楚的话,就要好好温习一下上述的教程了。
点击阅读全文