1、新建文件,给背景填充你喜欢的颜色
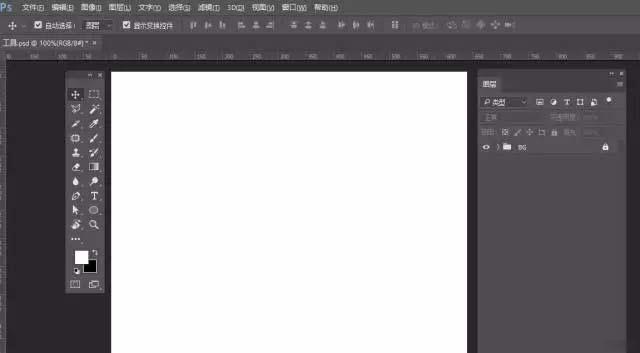
2、选择矩形工具,画一个矩形,去掉描边,设置填充,添加图层样式——渐变叠加
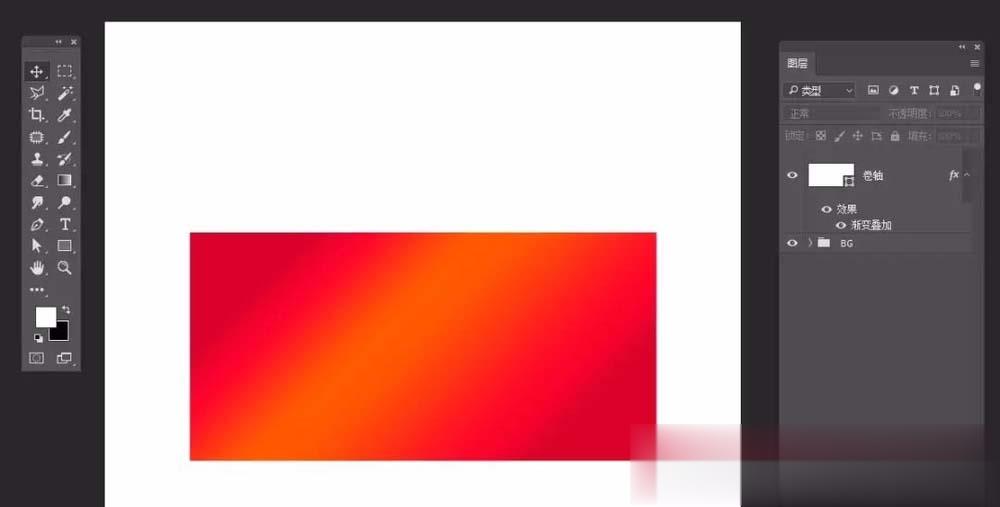
3、选择圆角矩形工具,分三个部份画主轴轮廓
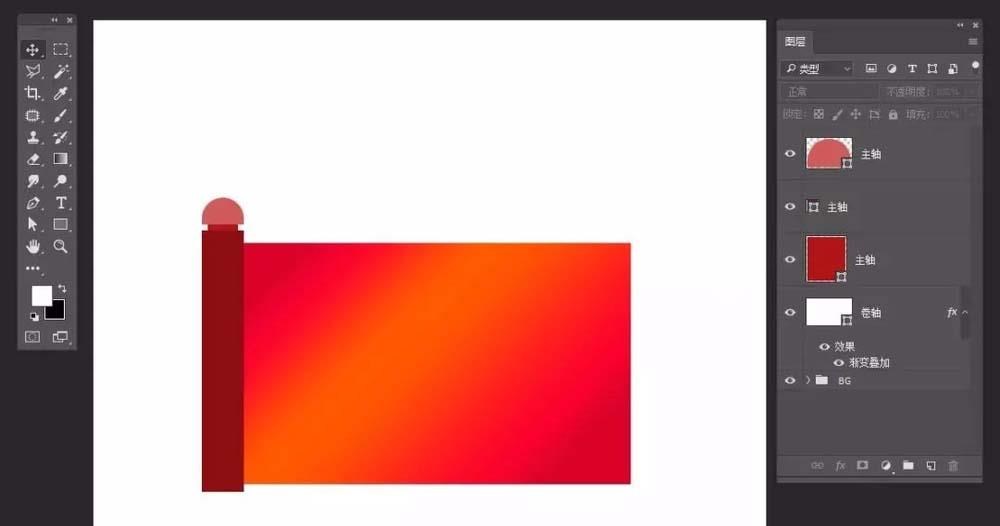
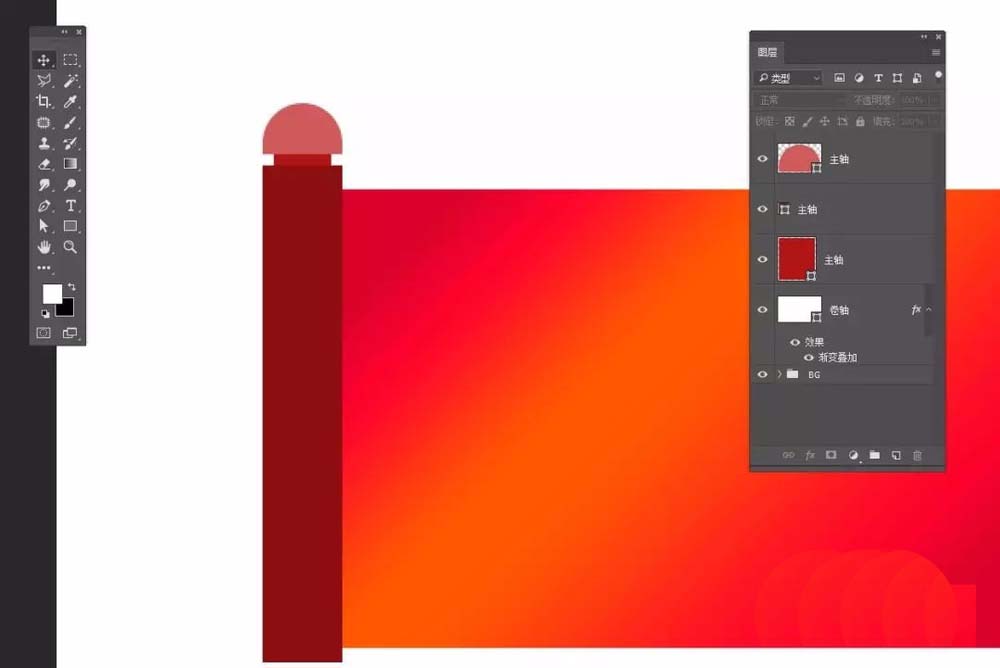
4、ctrl+j复制一份,ctrl+t变形,垂直翻转
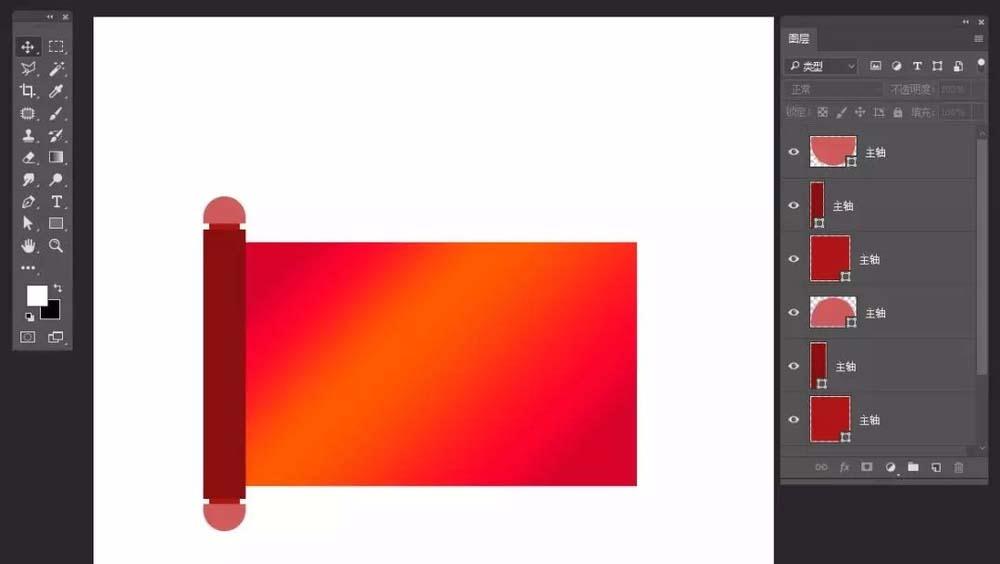
5、最后CTRL+E合并形状,当然,你也可以不合并,转成智能对像也是可以的。
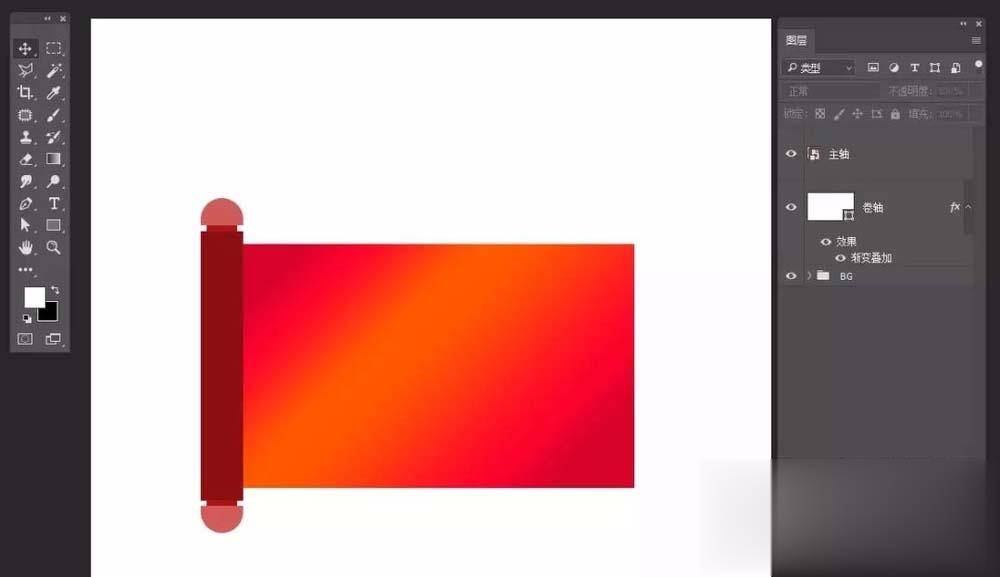
6、给它上色
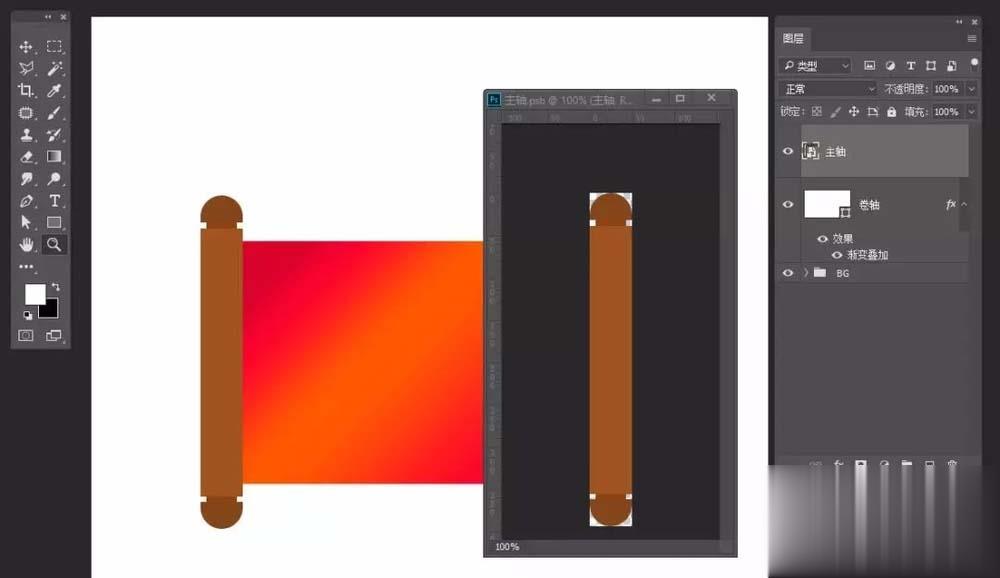
7、添加高光,细节
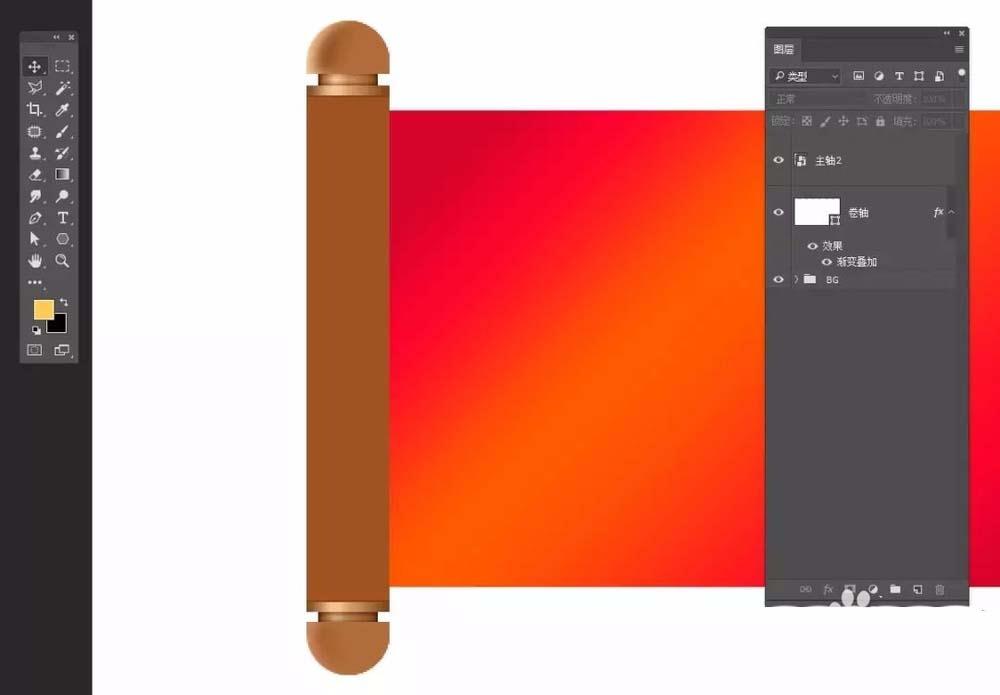
8、选择矩形工具,画矩形,添加图层样式——渐变叠加。
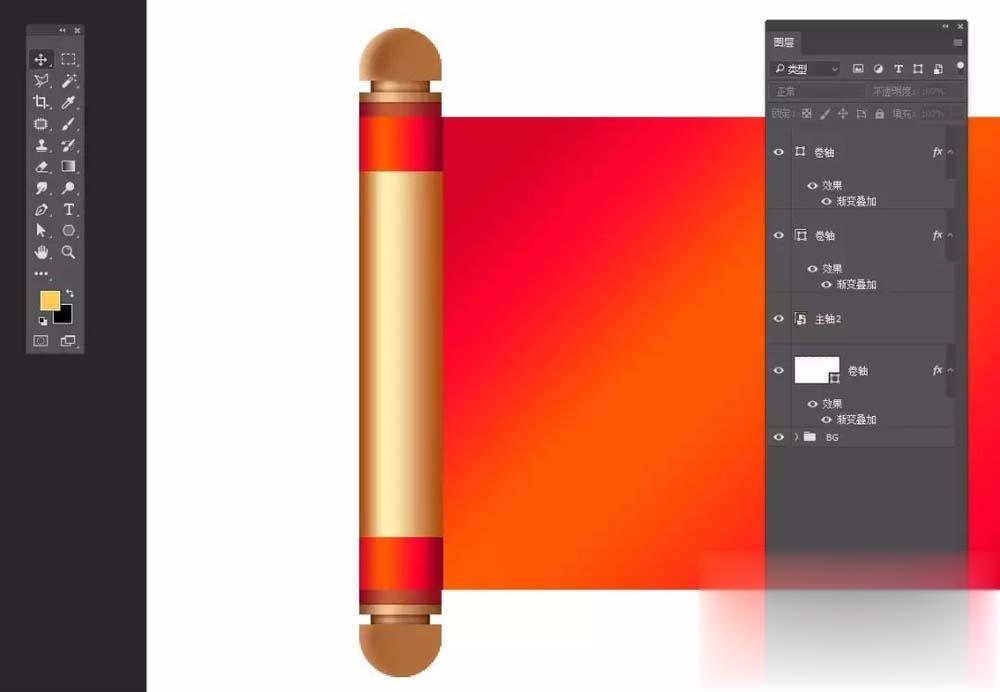
9、CTRL+J复制一个放右边
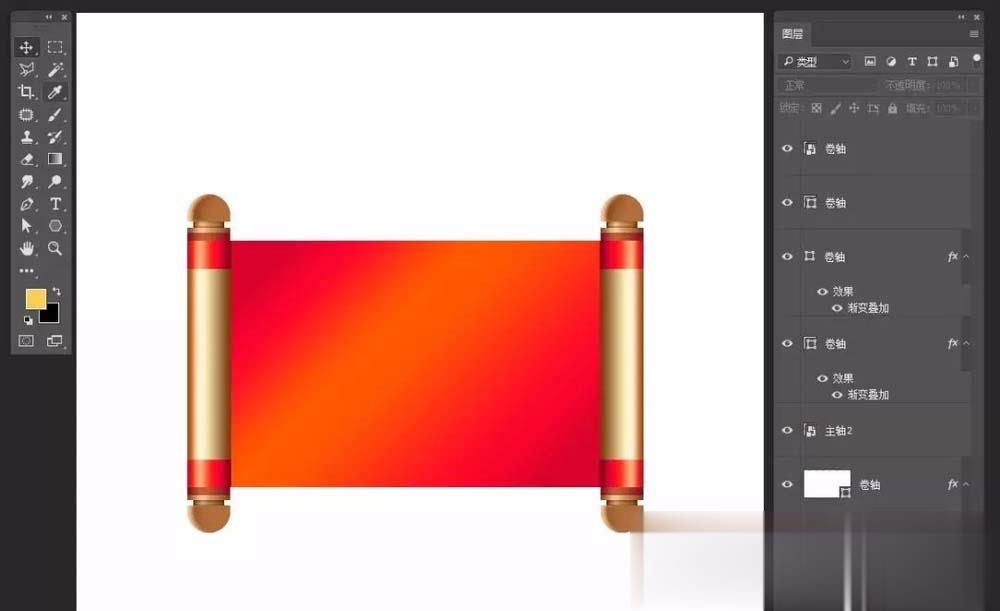
10、选择矩形工具,拼接花纹
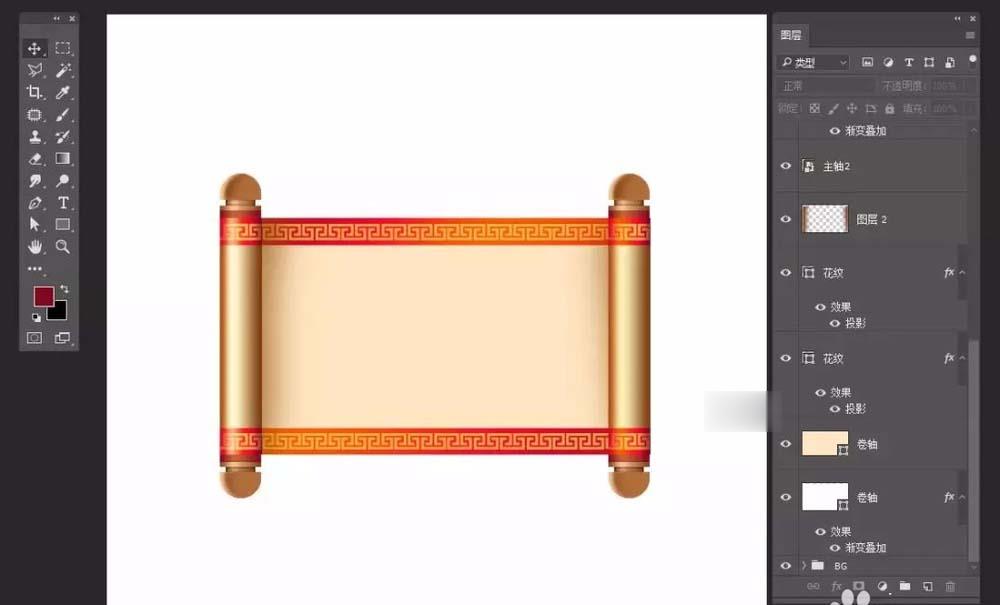

以上就是ps设计横幅卷轴画的教程,希望大家喜欢。
点击阅读全文

4.4MM
下载
Softaken Compress PST Pro(PST文件压缩工具)
2.1MM
下载
39.2MM
下载