软件版本:Adobe Photoshop 2019
操作系统:win10 1909 64位企业版
PS怎么给逆光人物照片美化修复?下面分享PS给逆光人物照片美化修复的处理技巧。
效果图:

原图:

一、打开图片后,按下快速键Ctrl+J两次,复制两个背景图层【图层1】和【图层1拷贝】。接着单击一下【背景】图层旁的眼睛图示,暂时关闭背景图层。
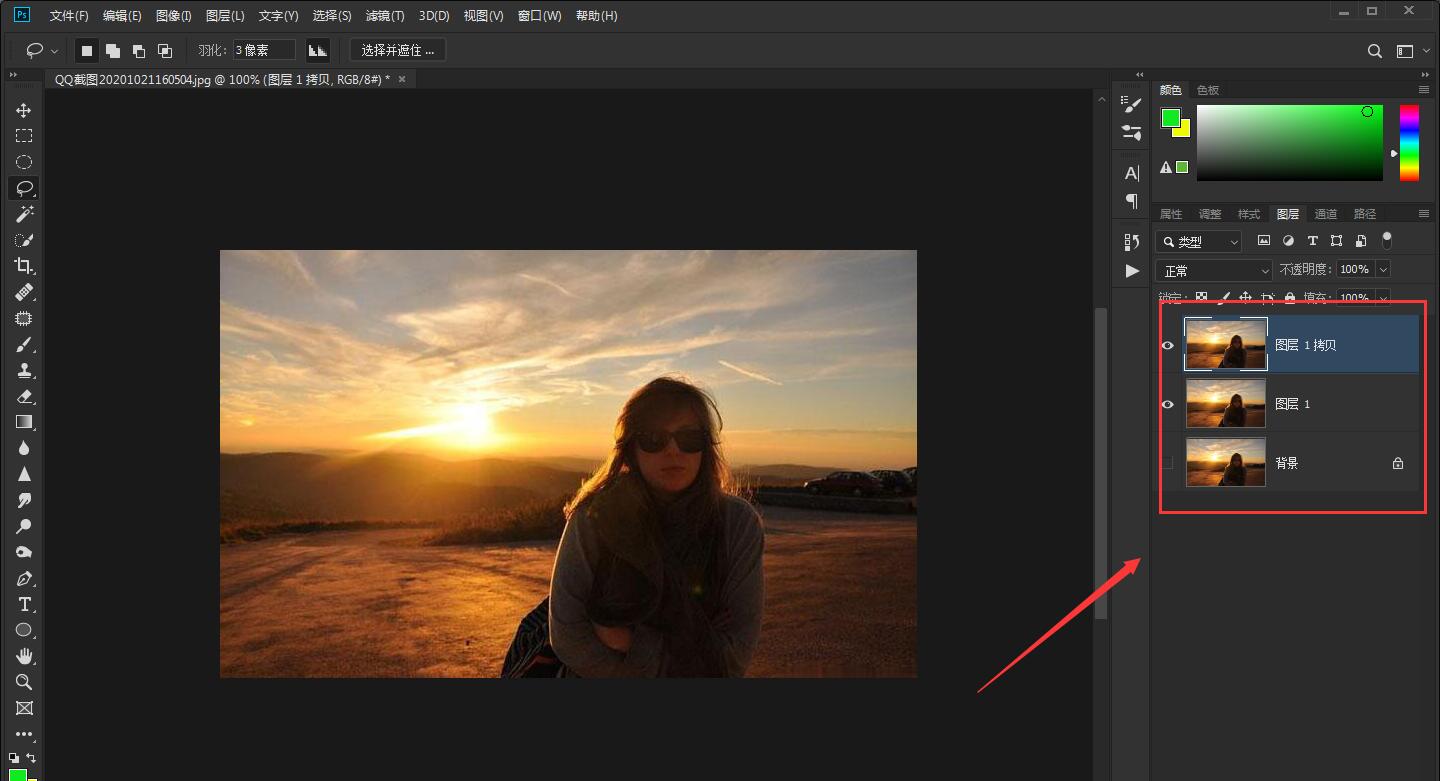
二、从主选单中选取【图像→调整→阴影/高光】,开启【阴影/高光】调整窗口。
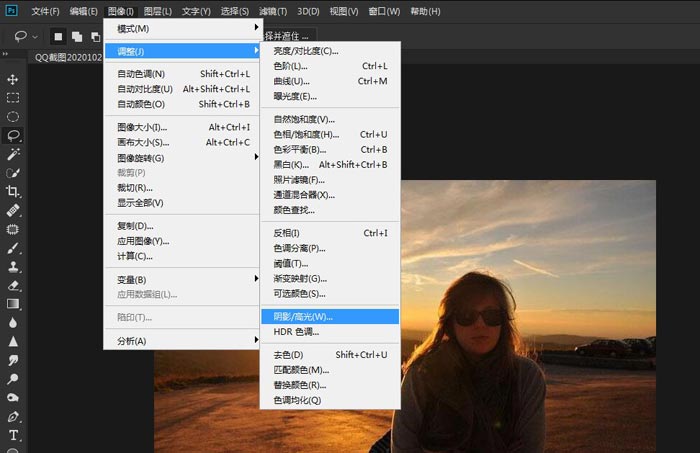
三、由于这张照片的问题是过暗,我们只要处理阴影的部分即可。勾选下方的显示更多选项,然后将阴影的【数量】及【色调】分别设定为50%,【半径】设定在0像素,并将【高光】的数量设定为0%。然后将下方的【颜色】设定为0。设定完毕后按下确定键。
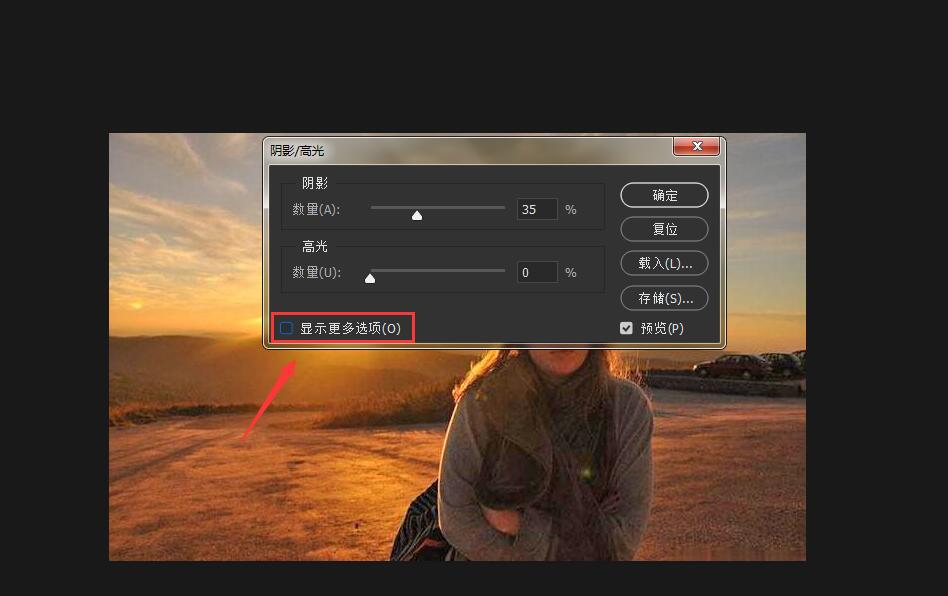
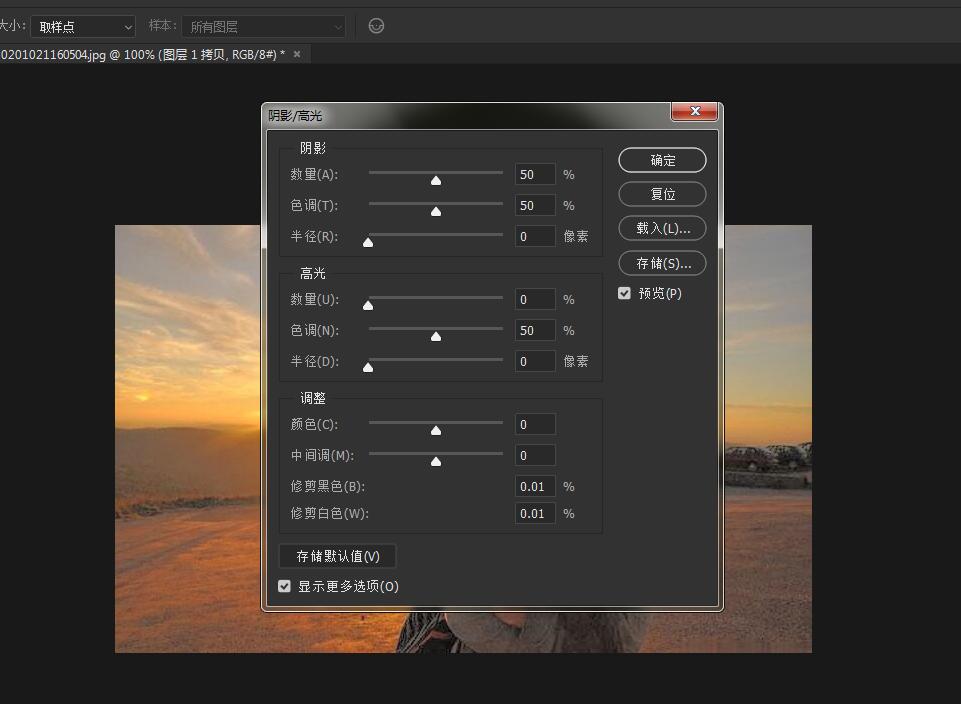
四、加亮阴影后的照片看起来很不自然,不过没关系,再多做几道加工即可。将【图层1拷贝】图层的混合模式设定为【差值】。
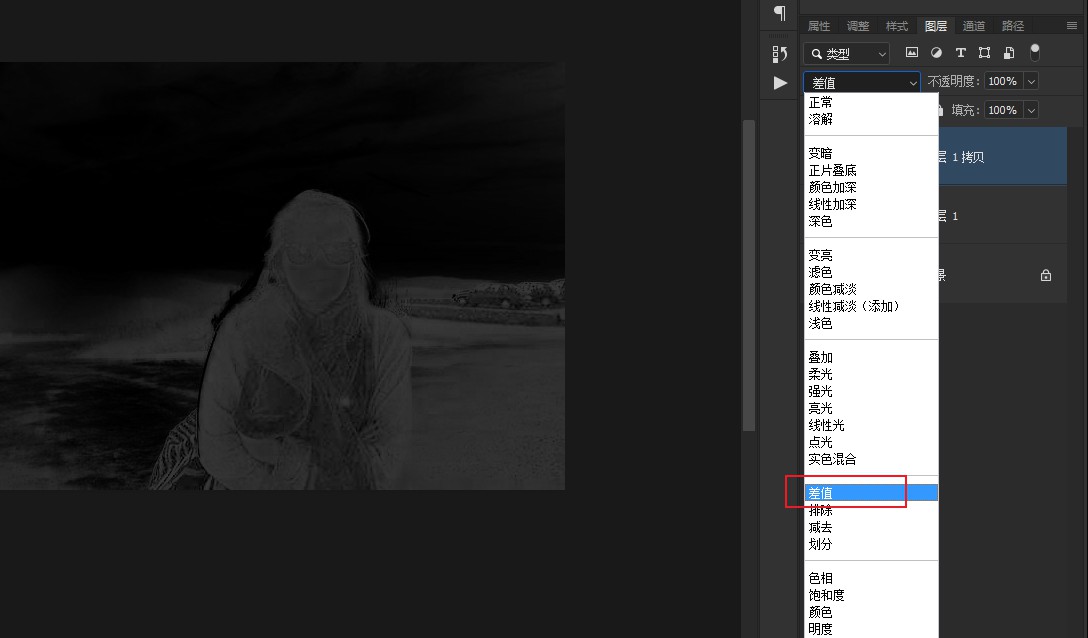
五、得到一张黑白图片,图片内的灰色区域就是刚才使用【阴影/高光】工具加亮的阴影区域。
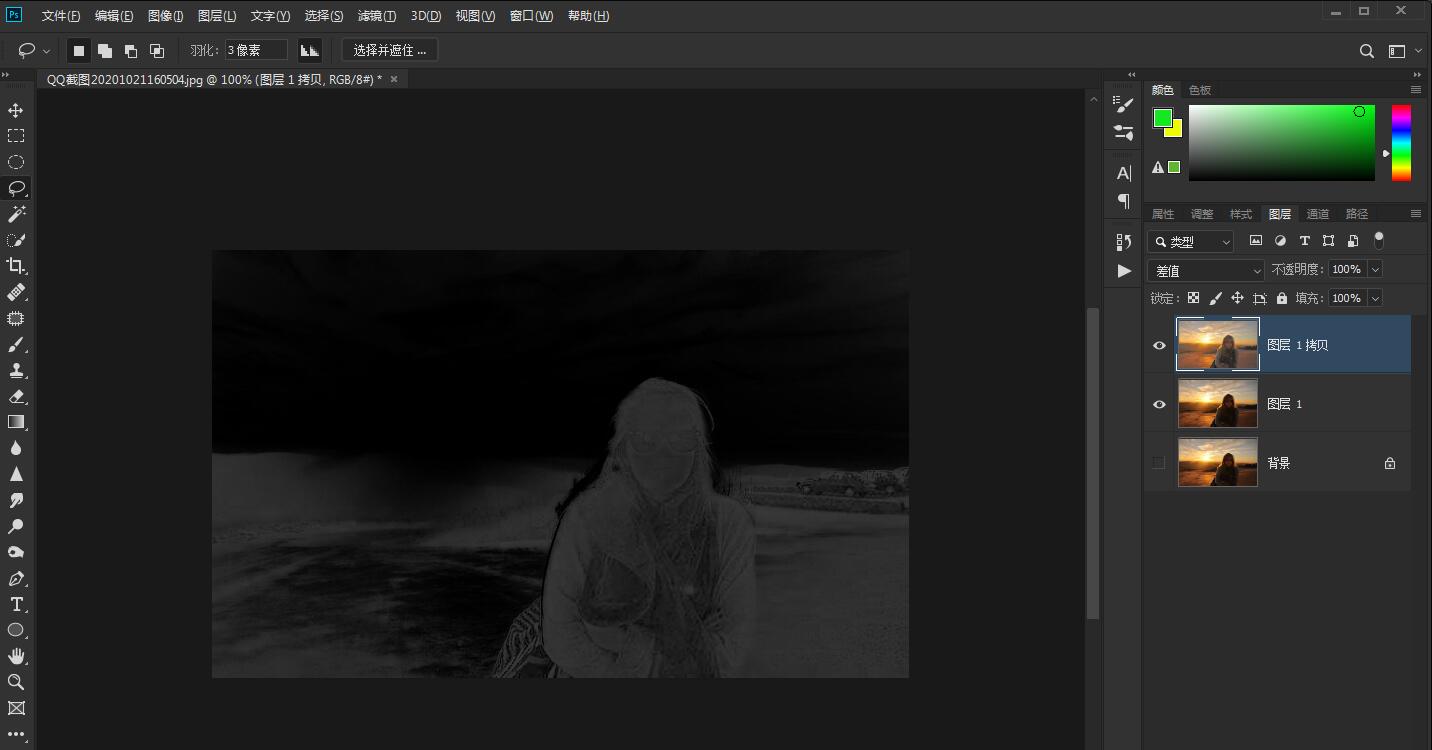
六、从主选单中选取【图层→合并可见图层】, 将【图层1】和【图层1拷贝】合并,合并为【图层1拷贝】图层。
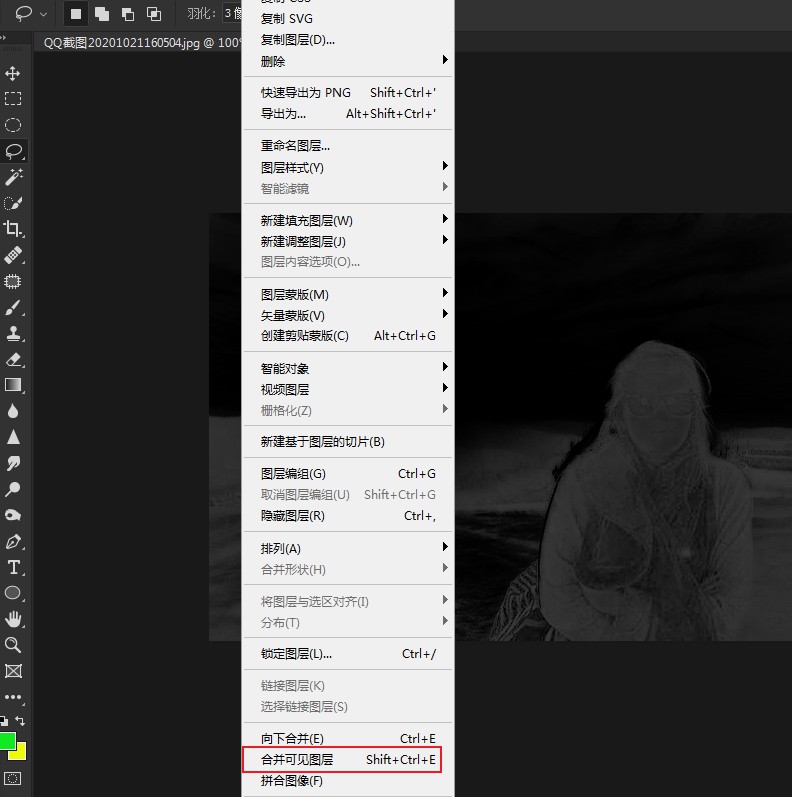
七、在【图层1 拷贝】图层上,按下快速键Ctrl+I键,或从主选单中选取【图像→ 调整→ 反相】反转图层。
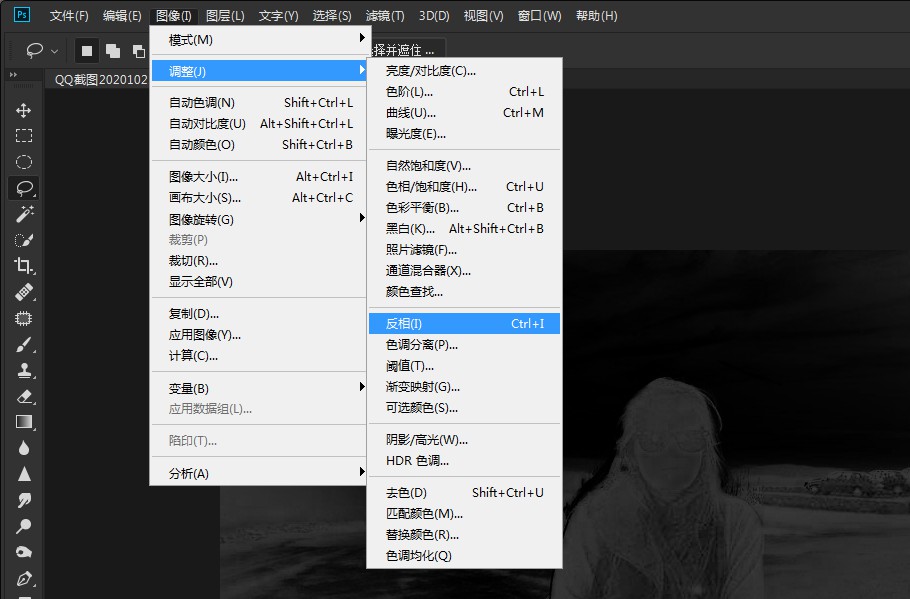
八、反转后的图层底部变为白色,灰色的部分就是待会要加亮的区域。
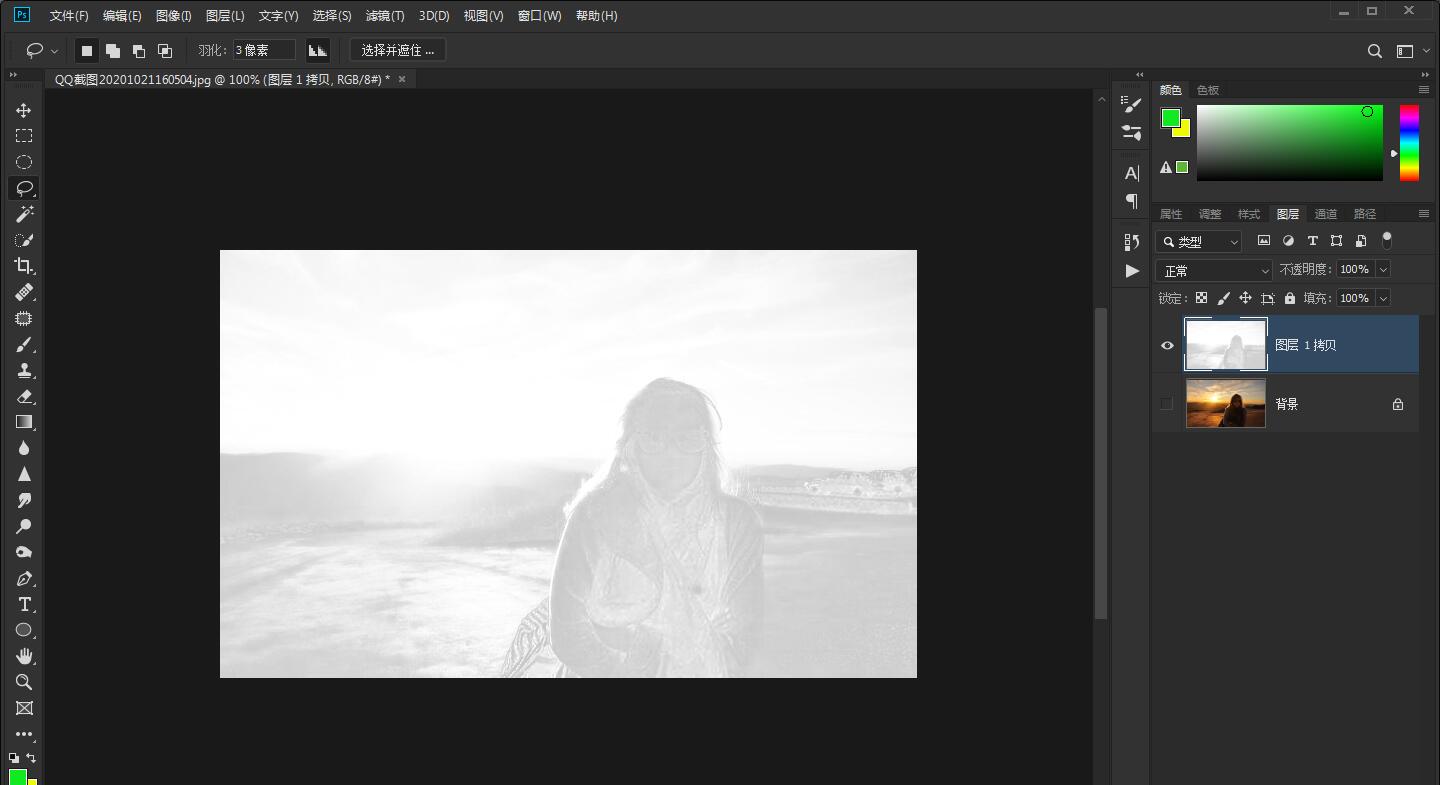
九、由于灰色的部分不够明显,要加强一下对比。从主选单中选取【图像→ 调整→ 色阶】,开启色阶调整窗口。
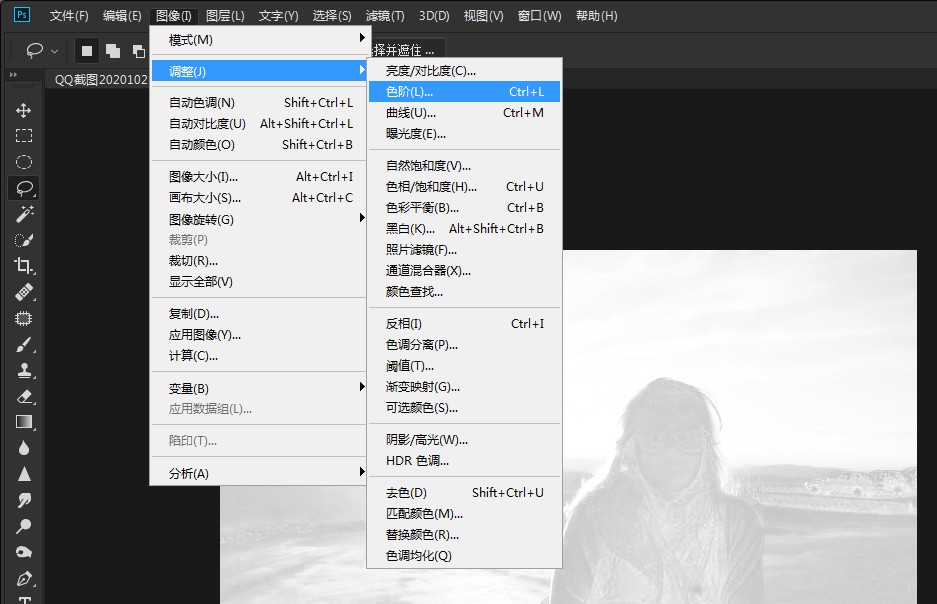
十、按住鼠标左键,向右拖曳色阶分布图中间的灰色三角形,拖曳到0.50即可。完成后按下确定键。
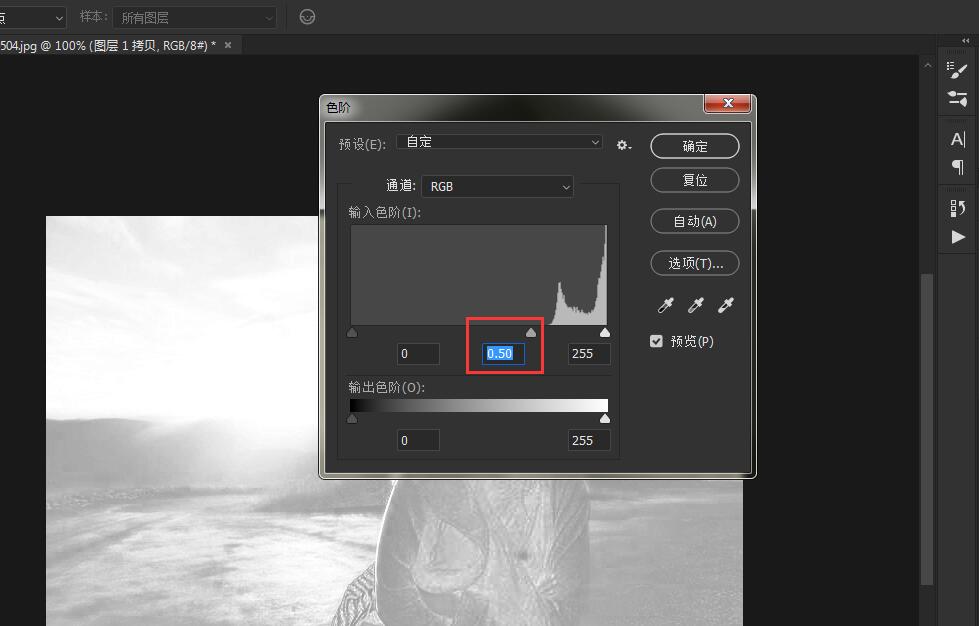
十一、使用色阶工具将对比度加强了,灰色的部分会变得更明显。
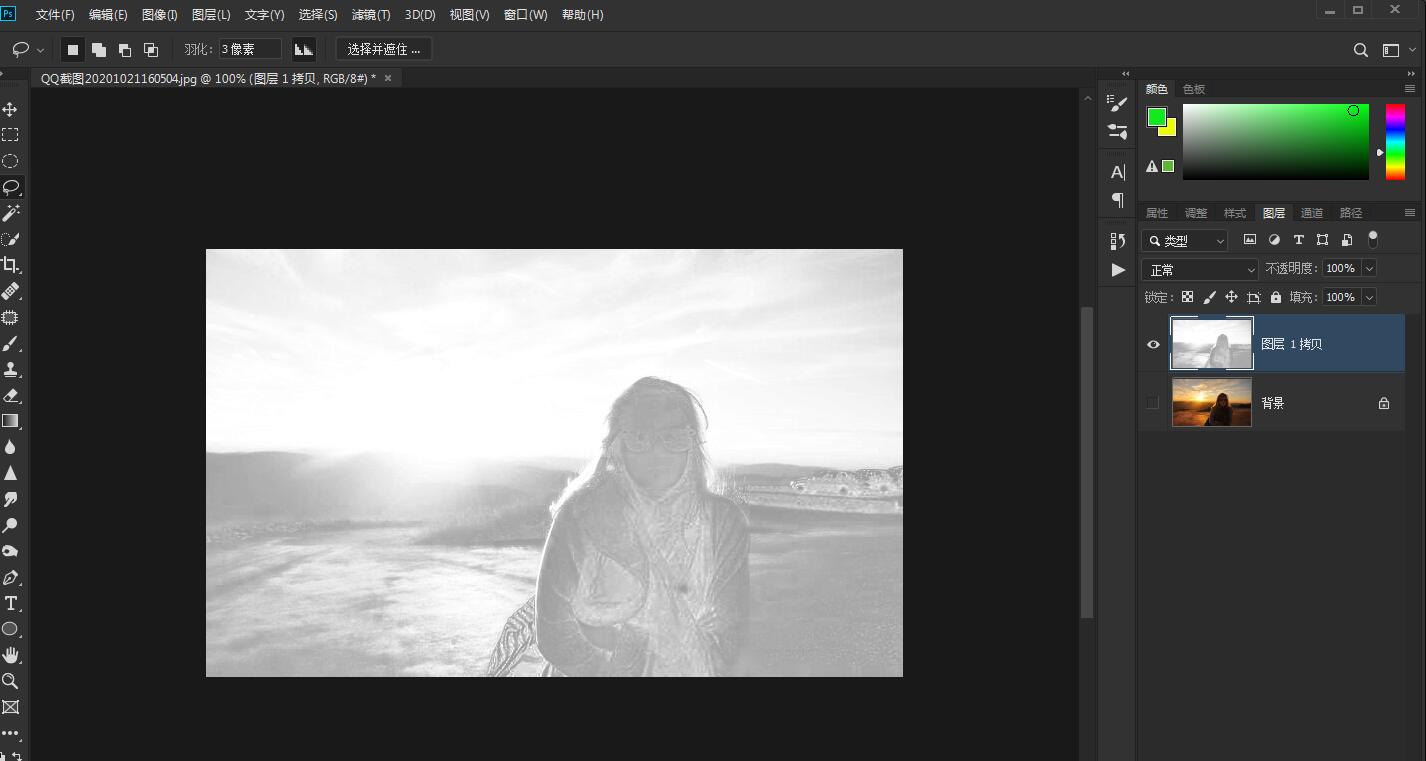
十二、然后将【图层1拷贝】的图层混合模式更改为【划分】。
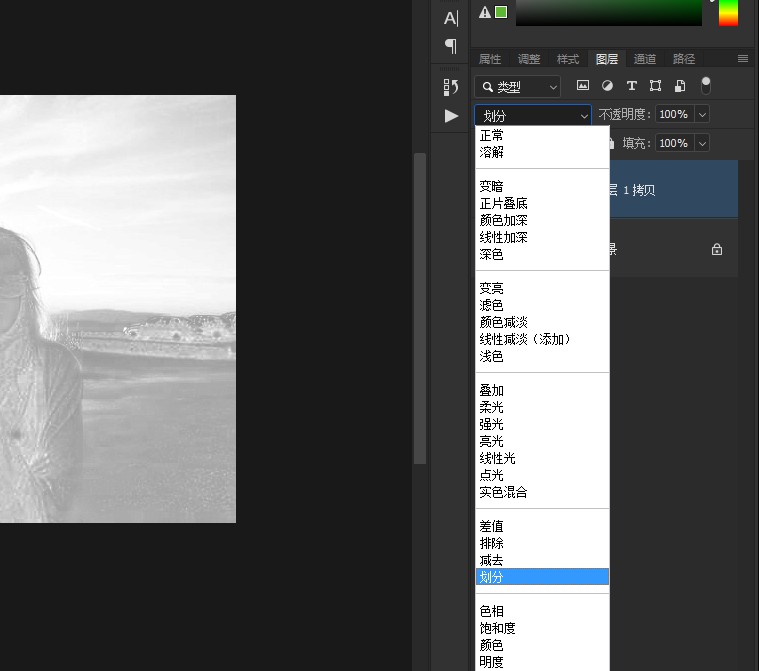
十三、接下来在背景图层左边的空格上单击一下鼠标左键,点亮眼睛符号以打开背景图层。可以看到阴影区域已经加亮。
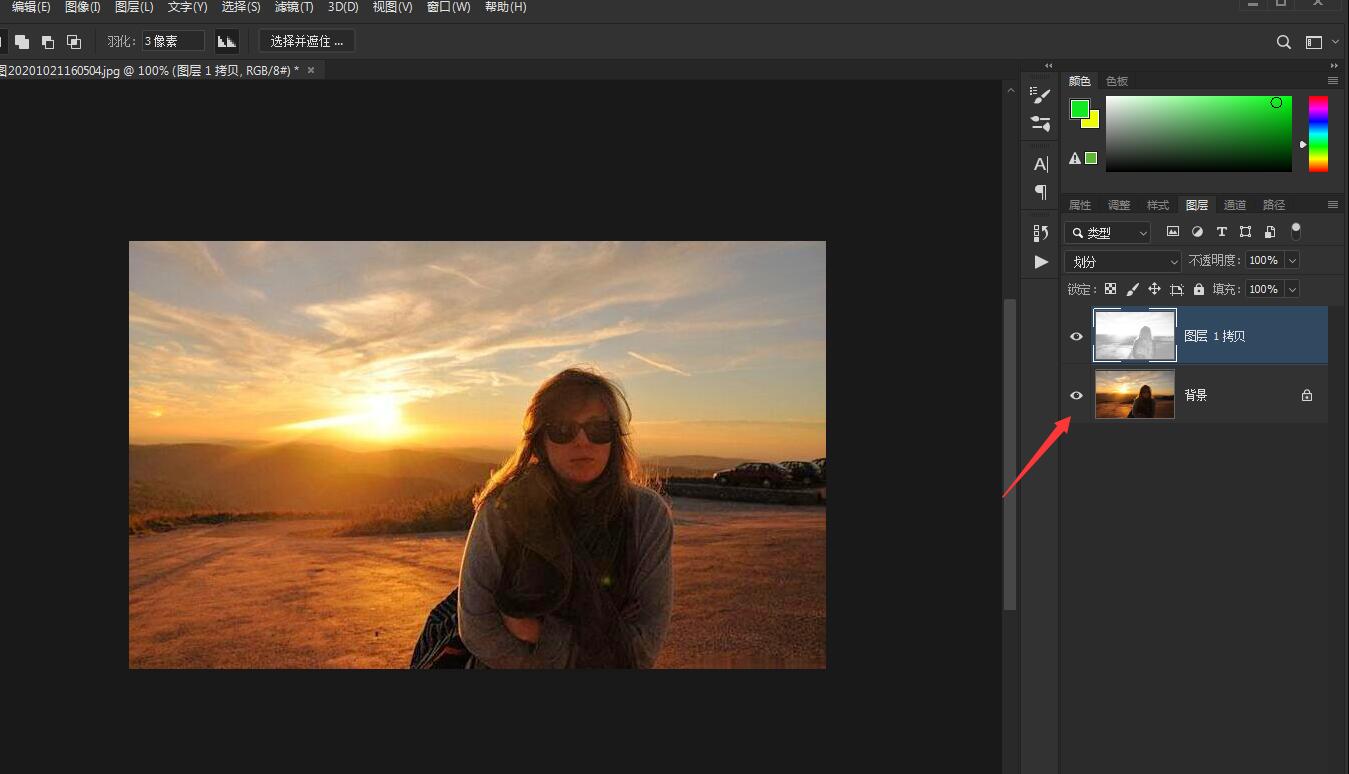
十四、最后选取【图层→ 拼合图像】将两个图层合并。
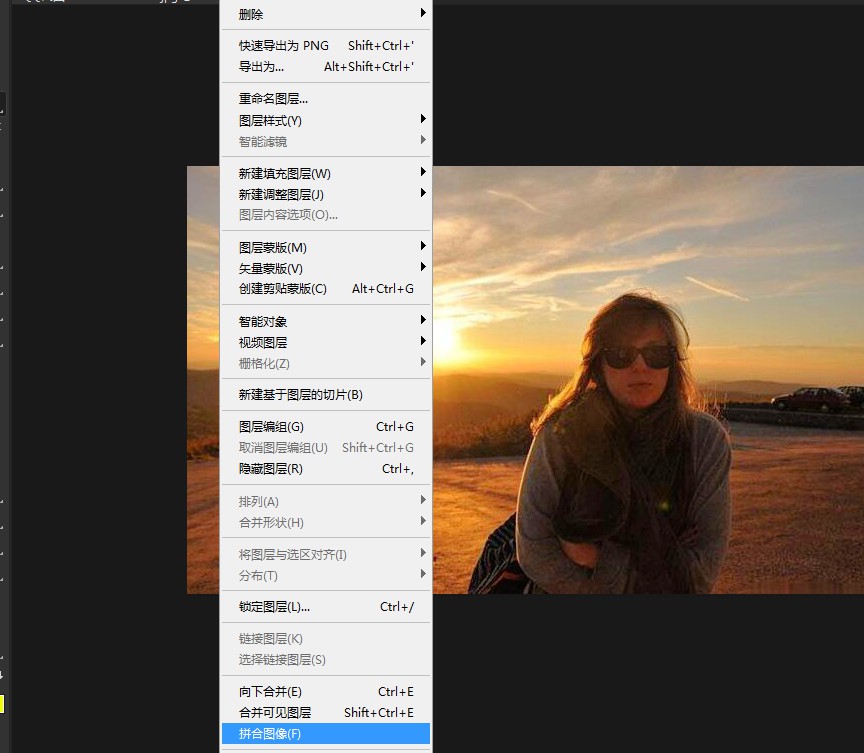
使用这个方法加亮的阴影区域,不但使人物的五官更清楚,也没有出现奇怪的对比和颜色,比单纯使用【阴影/高光】工具来调整要自然得多。
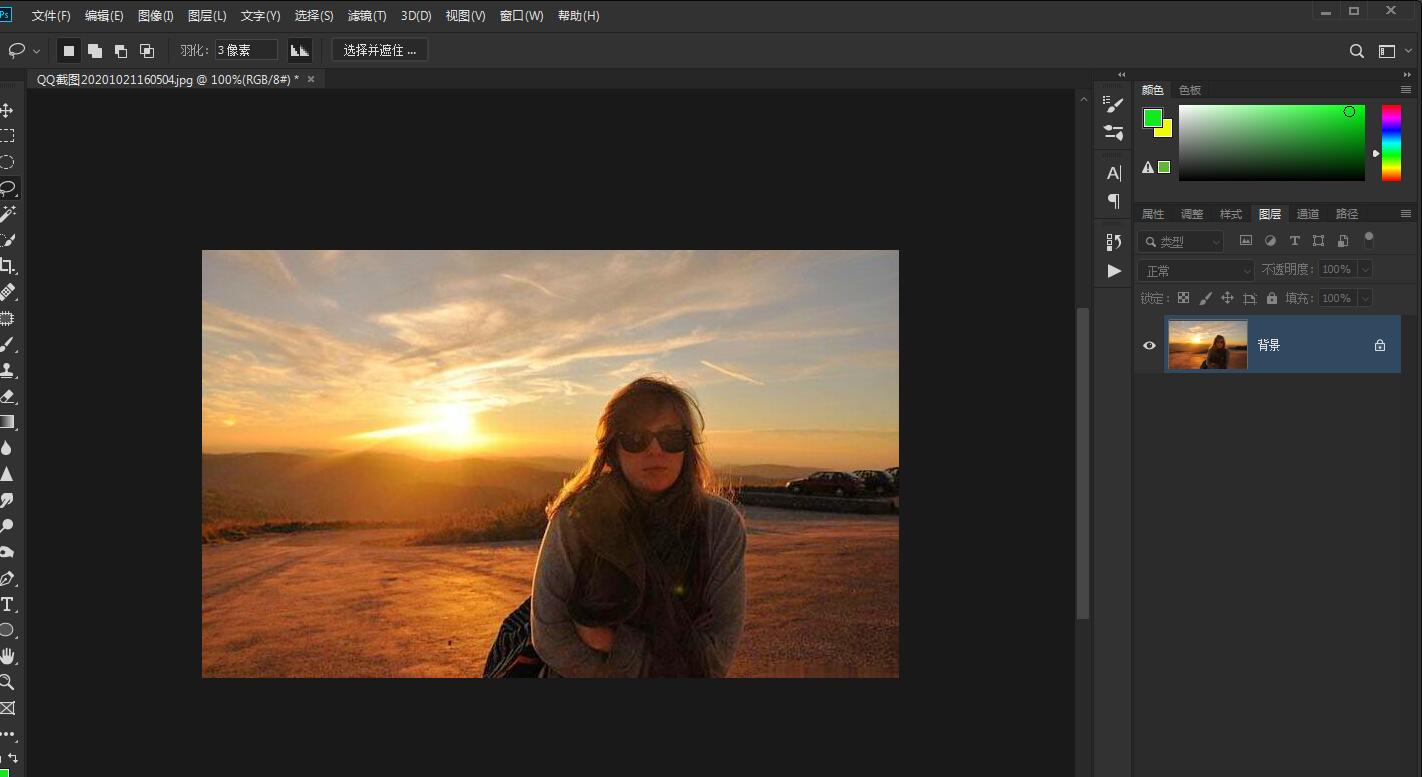
点击阅读全文

37.1MM
下载
BBTools Scatter Stuff(PS图层散射复制插件)
17.0MM
下载
9.9MM
下载