1、打开ps软件,点击文件打开,找到背景图,点击打开,用矩形工具,在背景图上画一个方框,然后再用黑箭头(路径选择工具),在方框上点一下。
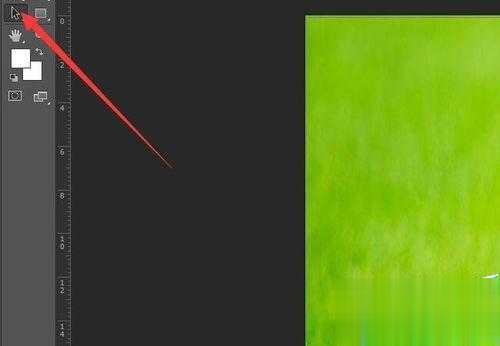
2、在选中状态下,鼠标右键,在弹出的下拉菜单中,点建立选区,会弹出一个小窗口,参数默认,然后点击确定。
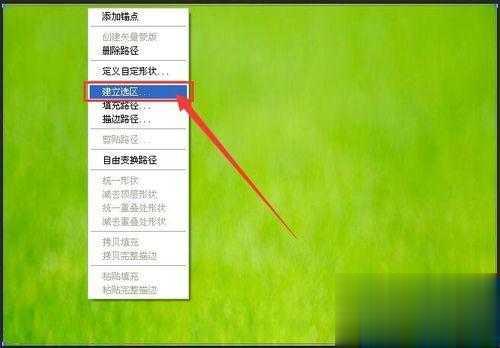
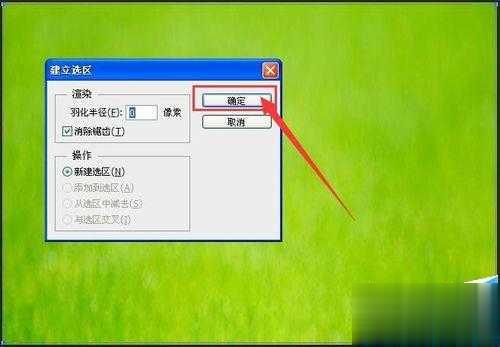
3、然后点选择---修改---收缩,在弹出的小窗口中,输入15,数字任意写,数字越大边框越大,数字越小边框越小。然后点击确定。
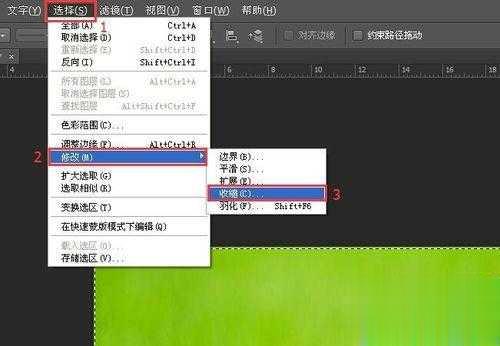
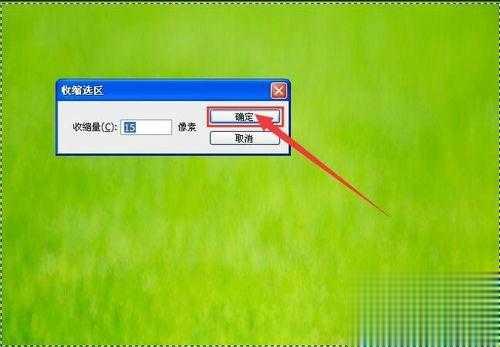
4、鼠标点击背景层,然后按住键盘上的ctrl+j快捷键复制一层(图层一),然后按住键盘上的ctrl键不松手,再用鼠标单击图层一缩略图,这时图层一会出现蚂蚁线,点选择---反向,会出现蚂蚁线方框,再点击背景图层,然后再点图像---调整---亮度对比度,数值75左右,点击确定。再点击选择---取消选择。这样就给图片加了一个好看的边框。
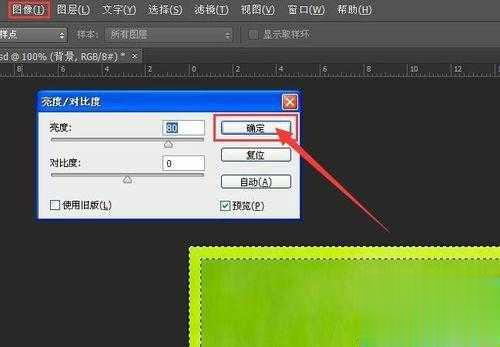
5、鼠标双击图层一缩略图,弹出图层样式面板,然后点投影,按图上的数据填写,然后确定,这样图片看起来有了一点立体感更好看了。
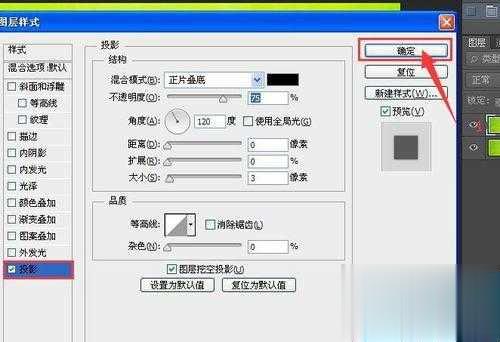
6、接下来就要做镂空效果了,点文件---打开---找到电脑里的人物图片---点打开,用移动工具拖到刚才制作的文件里,然后按ctrl+t快捷键,再点固定大小,然后把数值调小,然后用移动工具把图片放好位置。
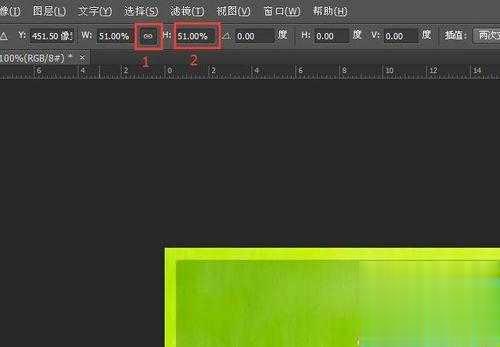

7、然后同时选中这两个图层,把它向下拖到背景层上面,这时图片就被上一层盖住看不见了。
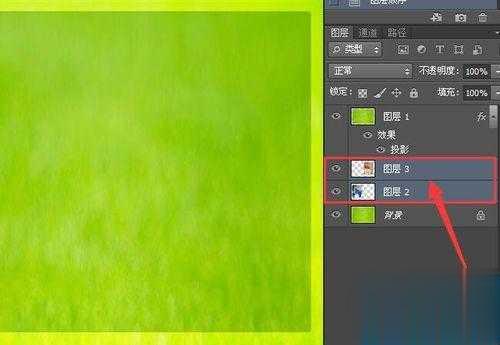
8、用圆角矩形工具画一个长条框,然后用黑箭头(路径选择工具)在上面点一下,出现锚点,右键建立选区,弹出小窗口,点确定。
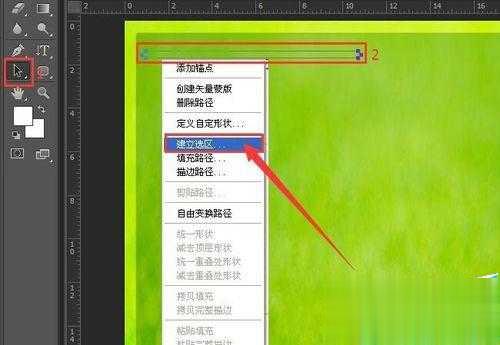
9、再把矩形选框工具放在蚂蚁线中间,再点删除键(Delete),然后左手按住shift键不松手,再按向下的方向键,按几下方向键决定镂空的间距,再按一下Delete键,然后再左手按住shift键不松手,再按两下向下的方向键,这样不断重复操作,直到完成,已经看出效果来了。

10、如果想做矩形竖条的镂空效果,只需用矩形工具,在背景上画竖条矩形,然后剩下的操作和第九步是一样的,所不同的是按向右的方向键。

11、为了更加好看,再进一步美化一下,左手按住ctrl不松手,鼠标点图层一缩略图,然后点新建图层,再点编辑---描边,在弹出的窗口中,输入1个像素---白色---居中---确定。
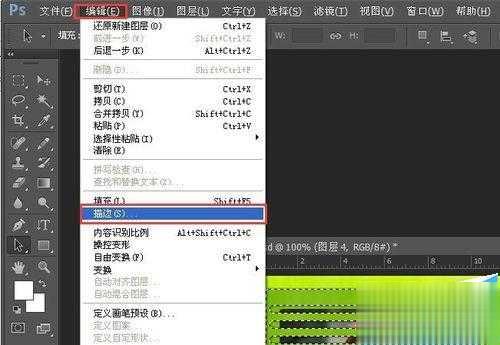
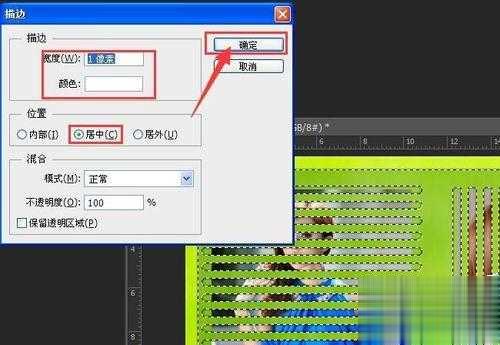
12、然后,选择---取消选择,把图层模式改为叠加,不透明度调到75%,这样看起来更加漂亮了。
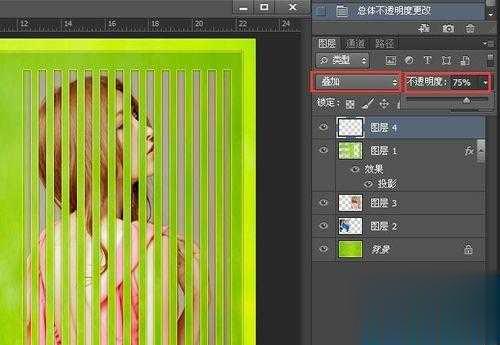

点击阅读全文

Mgosoft XPS To PS Converter(XPS转PS工具)
3.7MM
下载
14.5MM
下载
8.5MM
下载