1、打造创意的360旋转照片首先需要一张全景照片,如果没有也不用怕,以普通照片为例,首先用PS打开照片,然后按Ctrl+J将照片复制一层。

2、执行“图片-画布大小”。

3、在画布大小窗口中点击下面定位中向左的箭头,然后在宽度中输入数值。这里说明一下,我输入65是因为原图是22.58厘米,我给画布改成差不多三倍的样子。
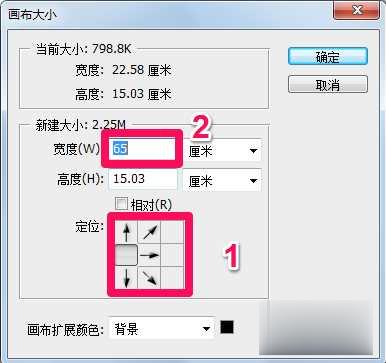
4、画布改完之后一般窗口就显示不全了,可以用缩放工具缩小画面。或者可以在图像界面的左下角双击,改成相应的百分比让画面能够全部显示。
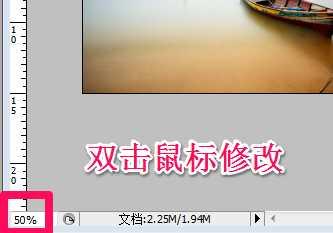
5、按快捷键Ctrl+T调出变形工具,鼠标放在右侧中间的边点上按住向右拖动,使照片填满整个画布。
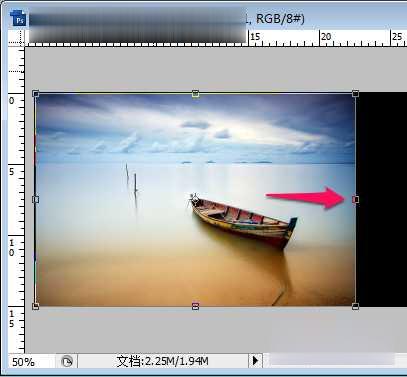

6、执行“图像-旋转-180度”。
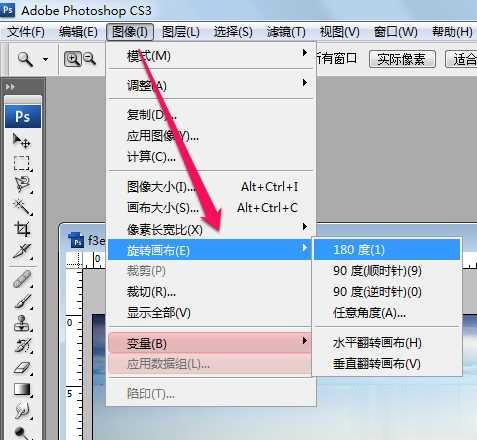
7、执行“滤镜-扭曲-极坐标”。
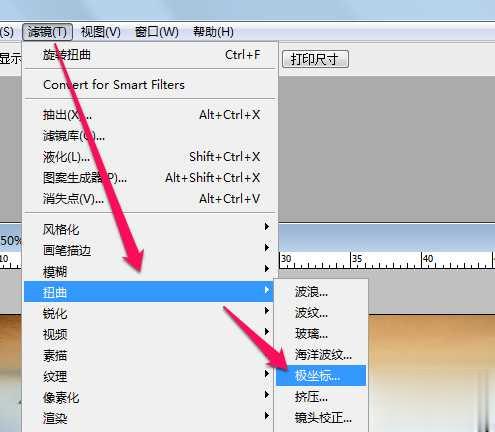
8、在极坐标对话框中选择“由平面坐标到极坐标”。

9、完成极坐标之后执行“文件-新建”,新建一个大一点的图像。
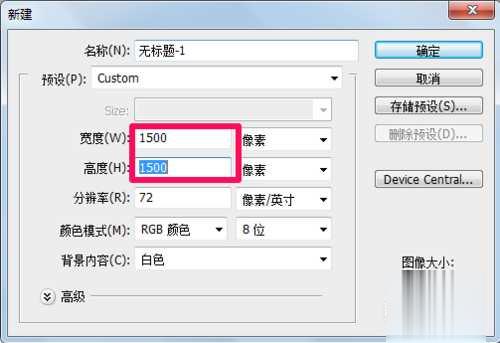
10、用移动工具将刚才的照片拖到新建的图像中。
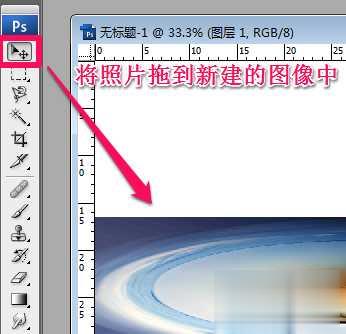
11、按Ctrl+T调出变形工具,将照片中间调节成圆形就大功告成了。
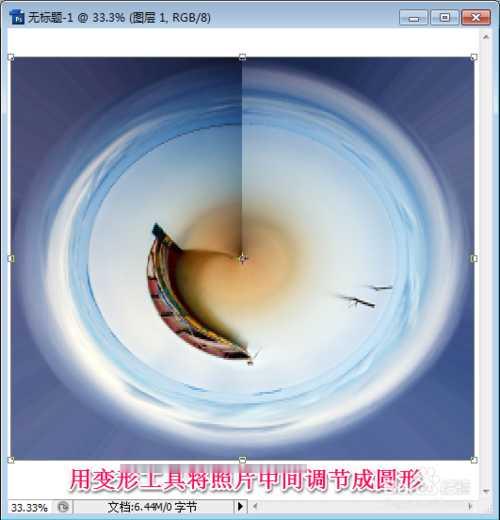
12、如果想让接头处比较自然就需要用用修补工具、仿制图章工具、图层蒙板等加以修改,或者注意选择左右两边差别不是太大的照片。


以上就是用PS快速打造360度超级旋转全景照片过程。
点击阅读全文