操作系统:win10 1909 64位企业版
软件版本:Adobe Photoshop 2019
很多用想要在ps中想要画花朵,却不知道怎么操作,那么ps怎么利用路径快速画出简单的花朵呢?下面就来看看怎么用ps的路径画花朵。
1、打开ps,新建文档,调出椭圆工具,并且把工具模式设置为路径。
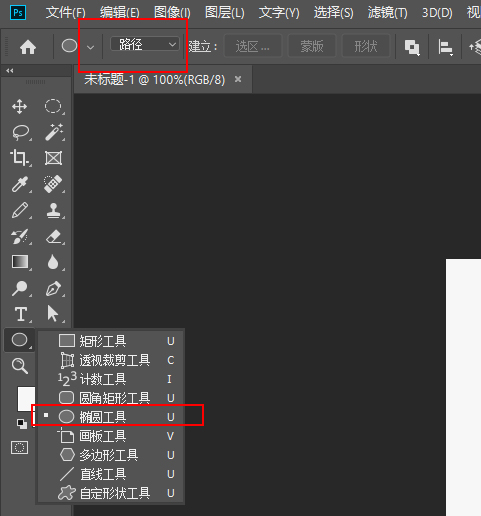
2、按CTRL+R,调出标尺,再拉出两条参考线,这两条参考线相交,调出椭圆工具,以相交点为中心画出一个正圆形路径。

3、调出直接选择工具,鼠标点击一下圆形路径上面的锚点。
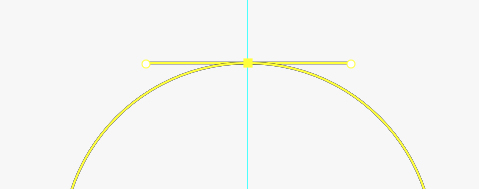
4、按向下方向键,把此锚点移到圆形路径中心点这个位置上。

5、鼠标再点下面的锚点,同上方法,把此锚点移到路径中心点上,与刚才的锚点重合在一起。
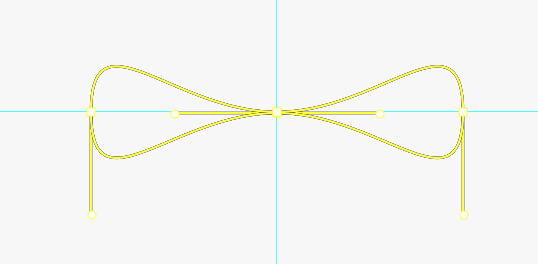
6、接着用画笔描边路径,再删除路径。
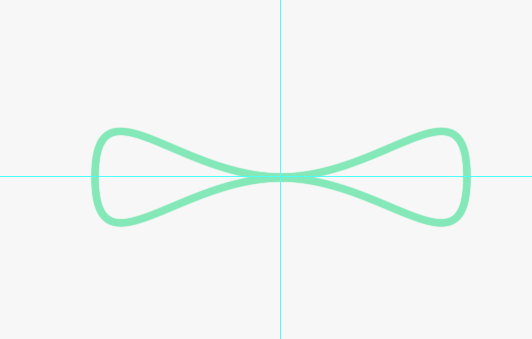
7、清除参考线,再按下CTRL+T,旋转30度。
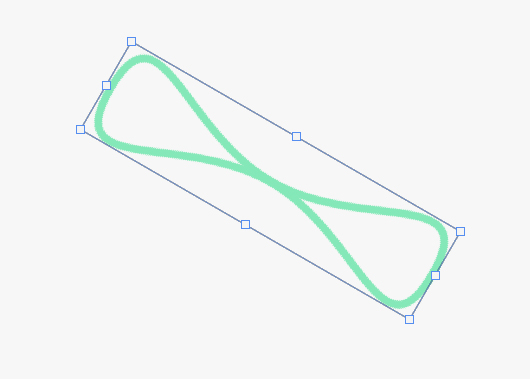
8、CTRL+ALT+SHIFT+T,重复操作旋转即可。

以上就是ps如何用路径画花朵的教程。
点击阅读全文

Lotapps Free PDF to HTML Converter(PDF文件转换工具)
9.4MM
下载
136.3MM
下载
102.3MM
下载