先排列好画布。
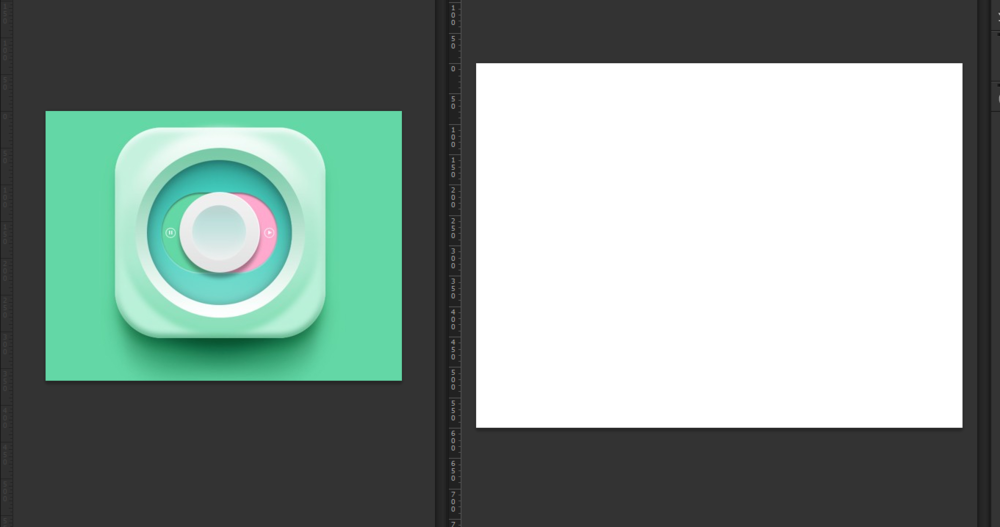
然后新建个渐变调整层。
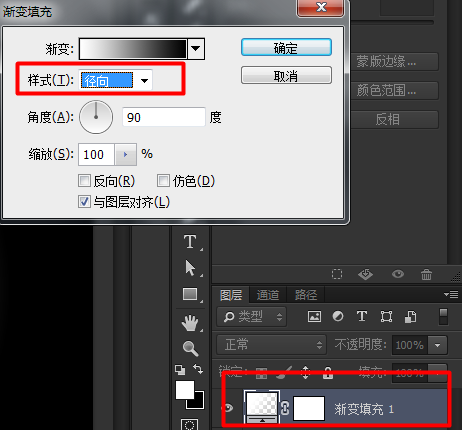
然后渐变的颜色,中心的地方的颜色给亮点,四周的颜色加点灰色。
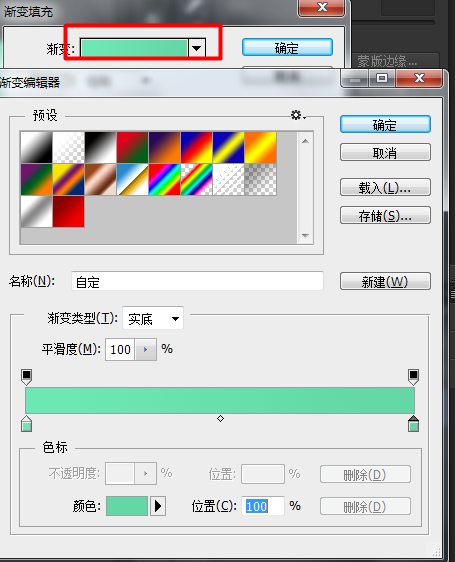
中间的图标是圆角的,所以选择圆角矩形工具。
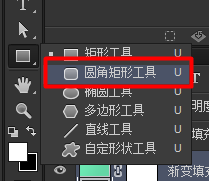
然后修改半径,半径的多少是根据你的画布的大小而定的,对比。
![]()
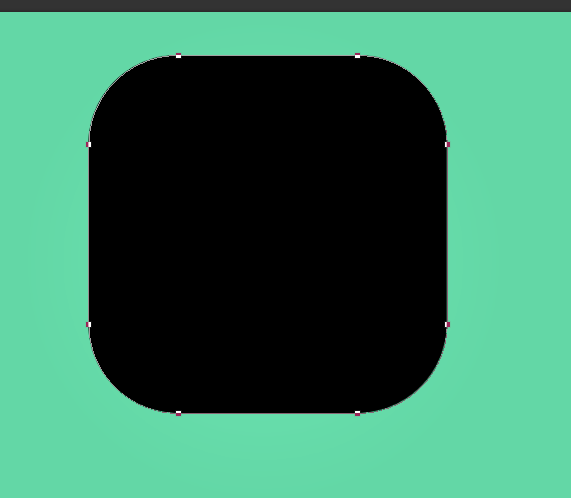
双击击缩略图右下角的东东,就会弹出个拾色器。
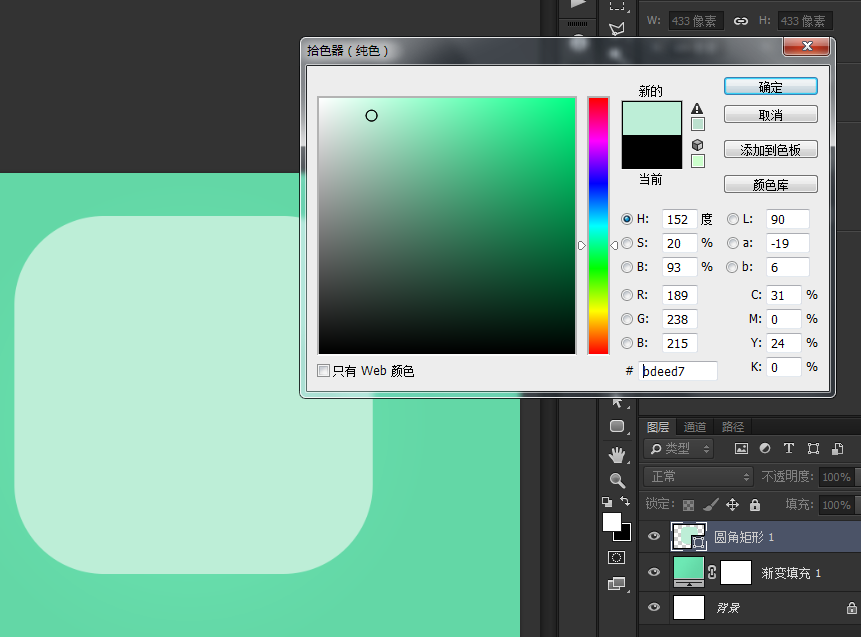
选择淡淡的绿色。
然后选择混合选项,对比原图,修改参数。
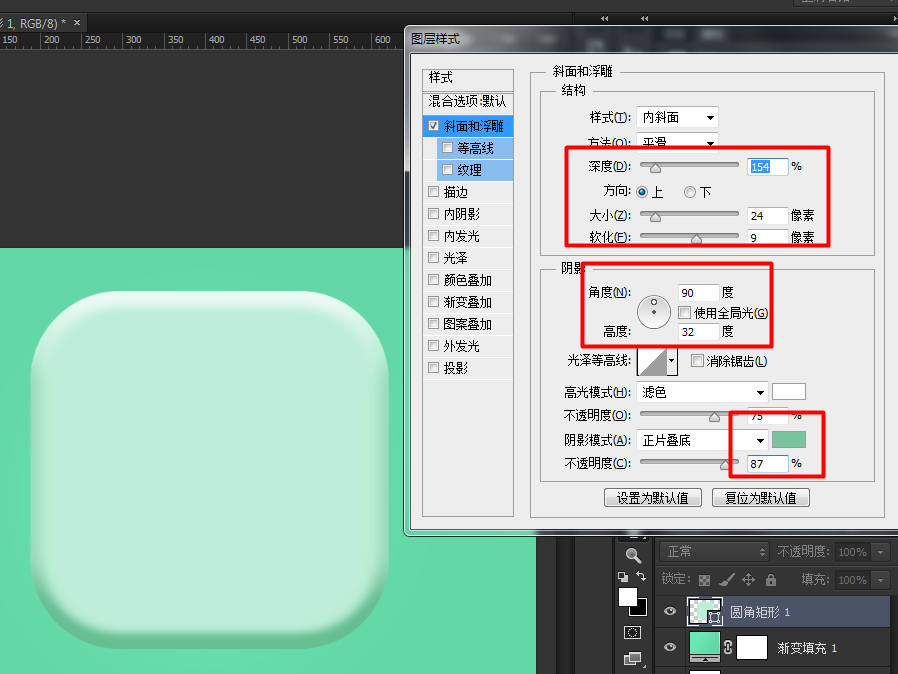
然后修改下光泽等高线,修改去掉凸起。
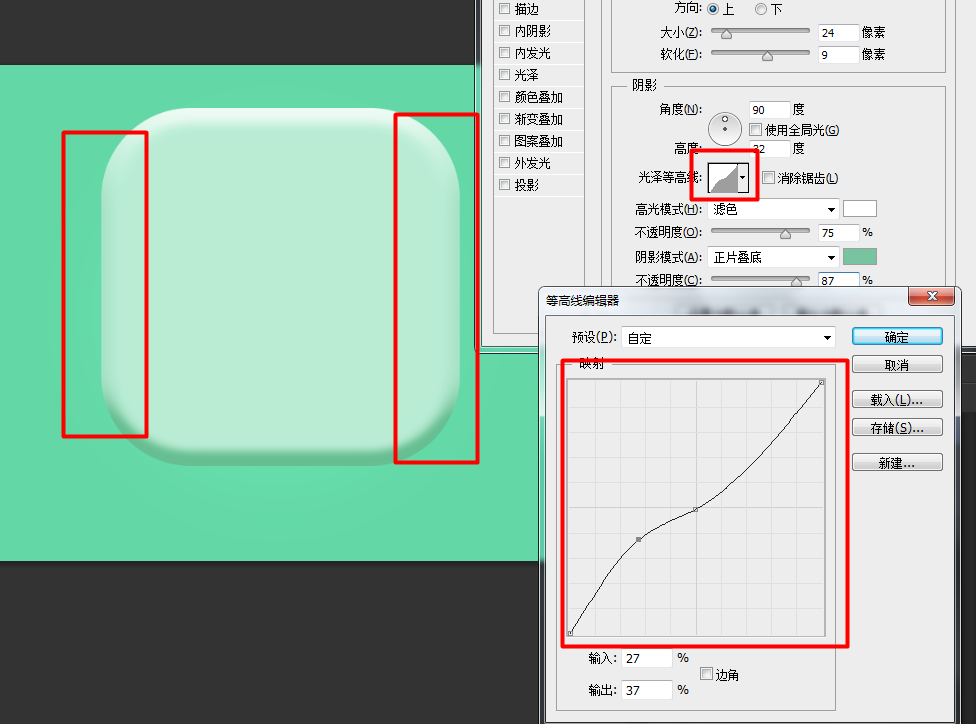
然后点投影,改投影颜色为墨绿色。
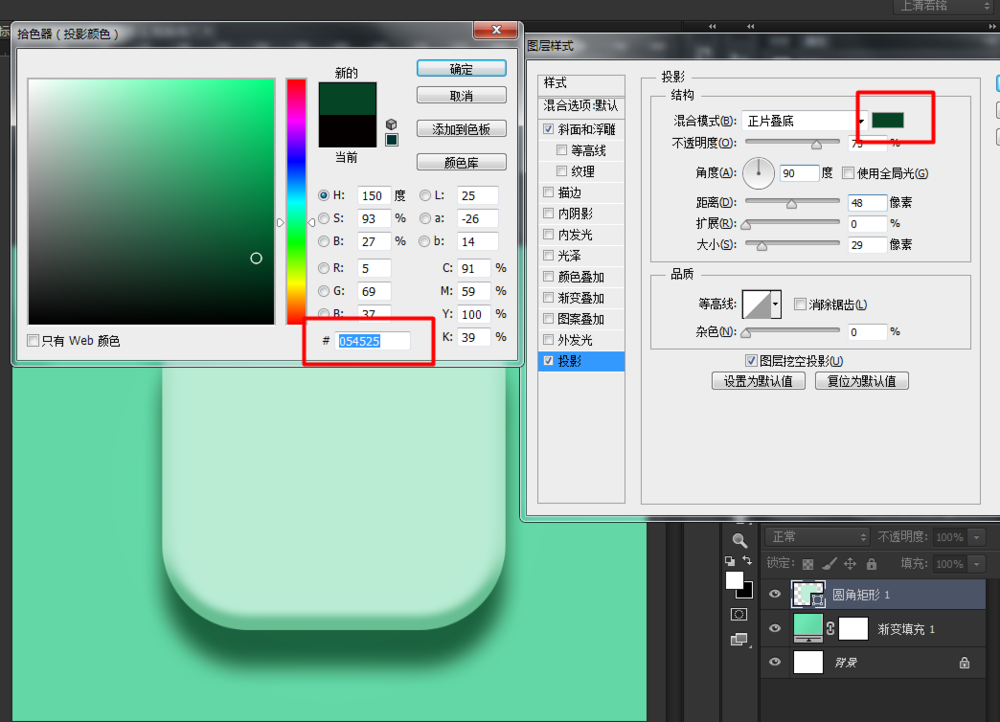
然后投影的其他参数,两边收缩凸显中间。
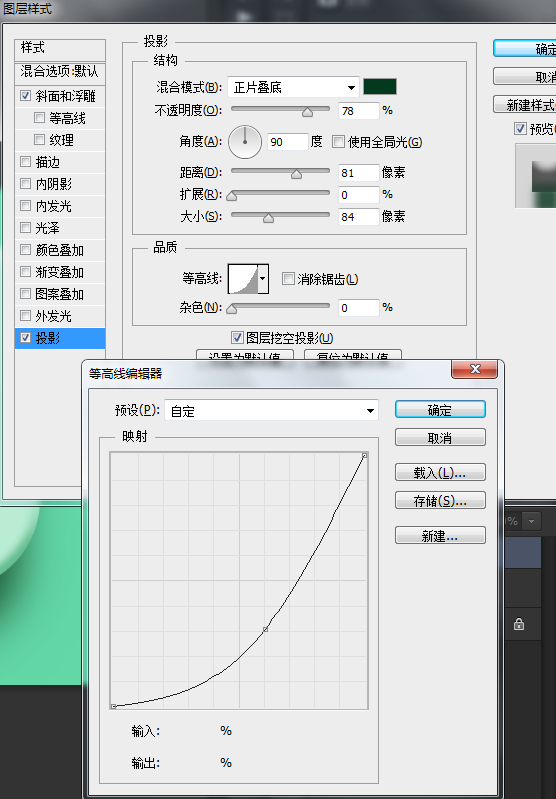
选择椭圆工具。
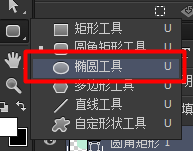
然后新建一个空白图层。
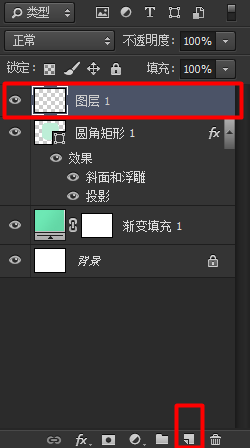
在中间按住shift键按比例放大,如果在放大的过程中位置对不上,可以同时按住空格键移动位置。
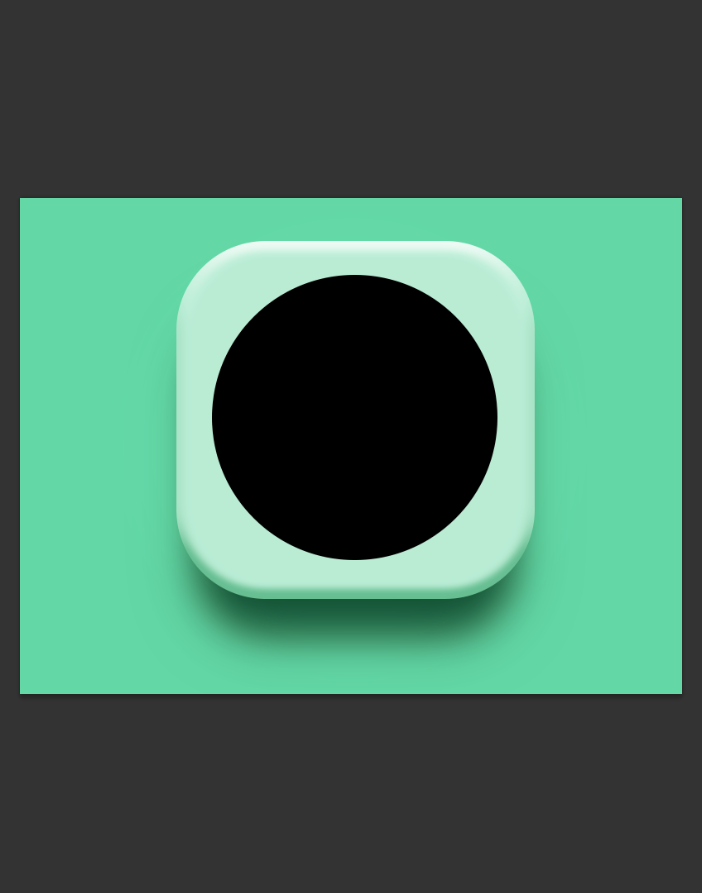
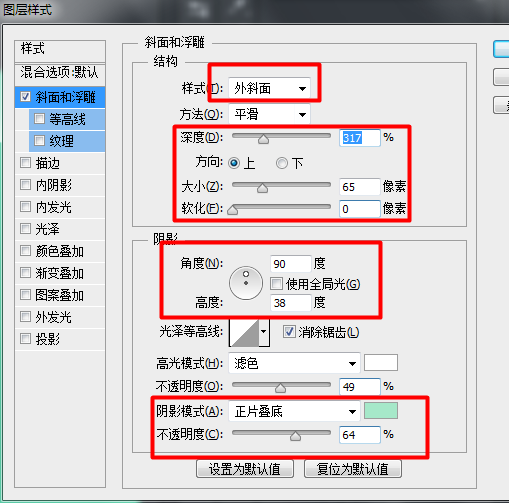
然后弄个渐变。
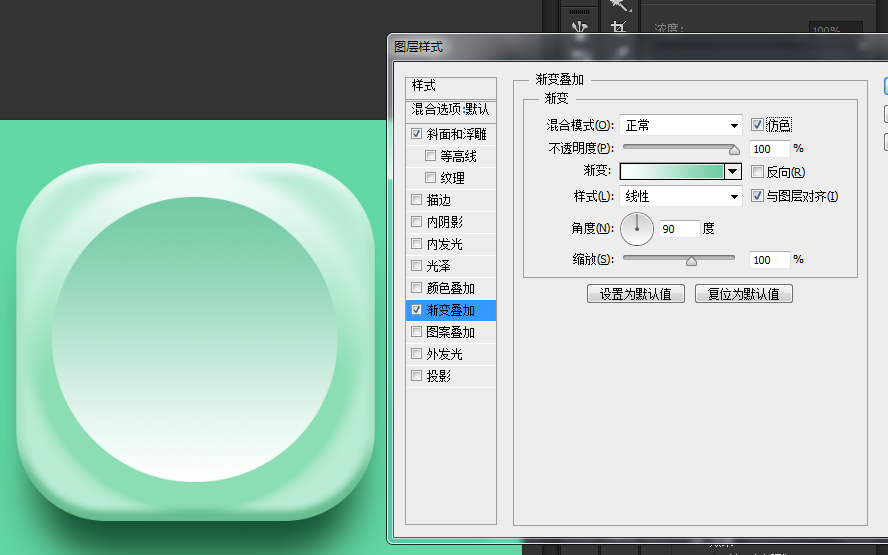
同样新建空白图层,用椭圆工具拉出一个圆形。
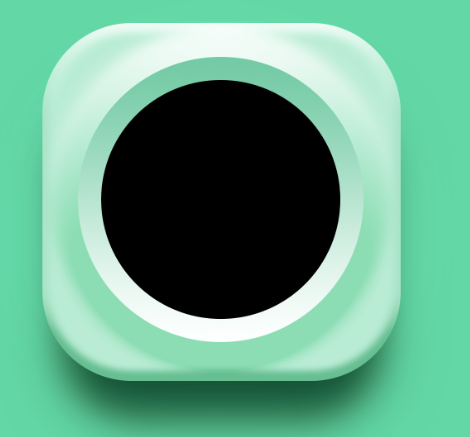
给刚刚的椭圆来个漂亮的渐变。
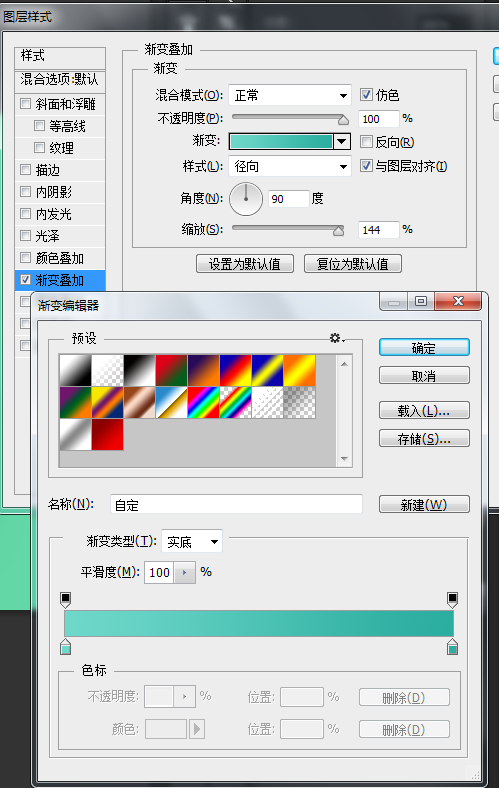
再来个内阴影,注意阴影的颜色。
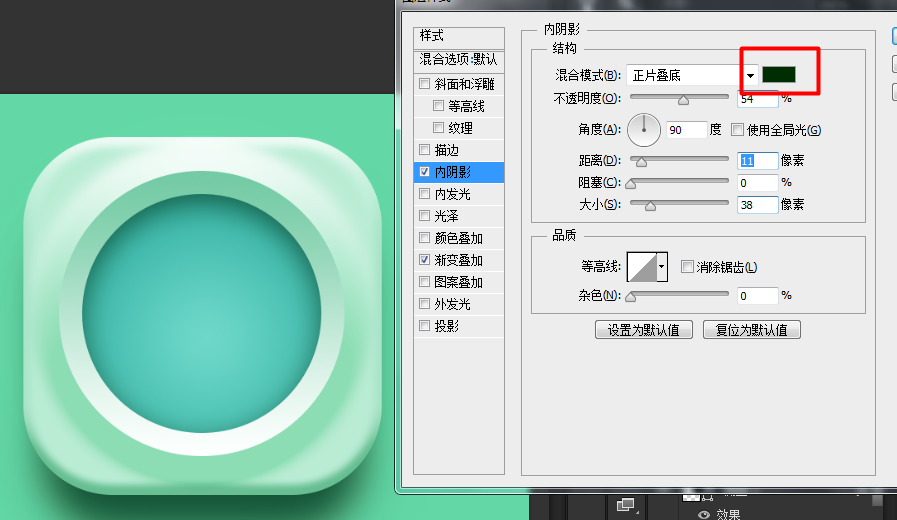
再次新建空白图层,拉出个圆,选择颜色。
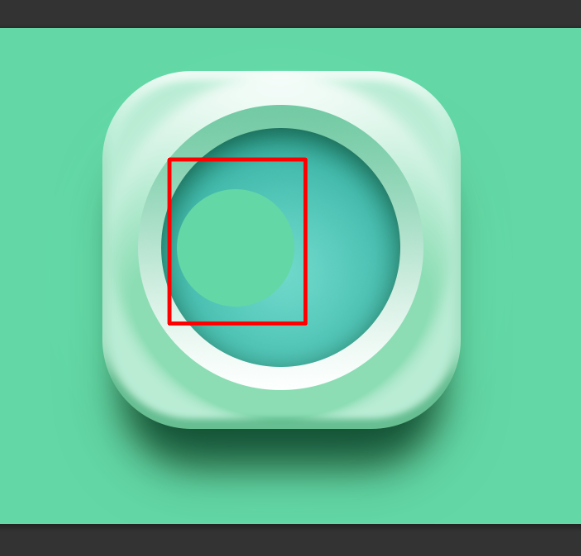
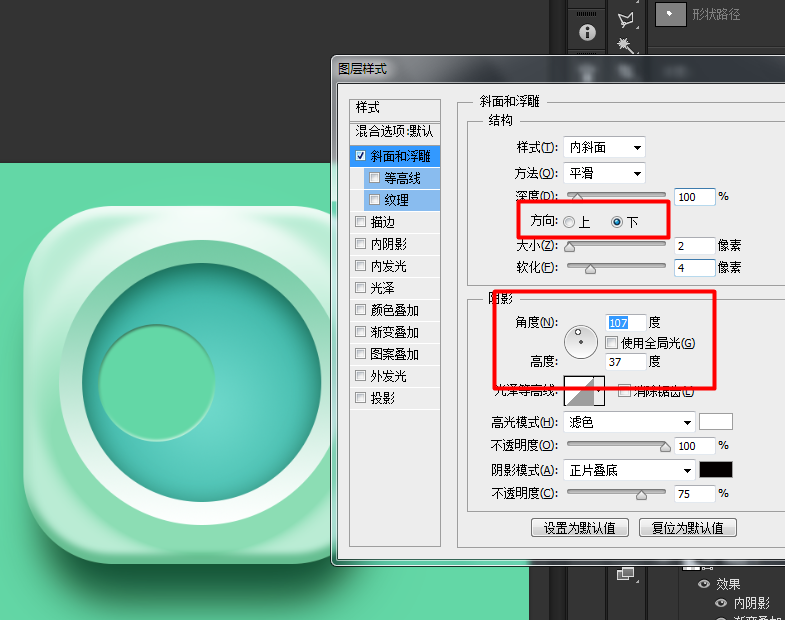
粉色的圆形改下角度就可以了。
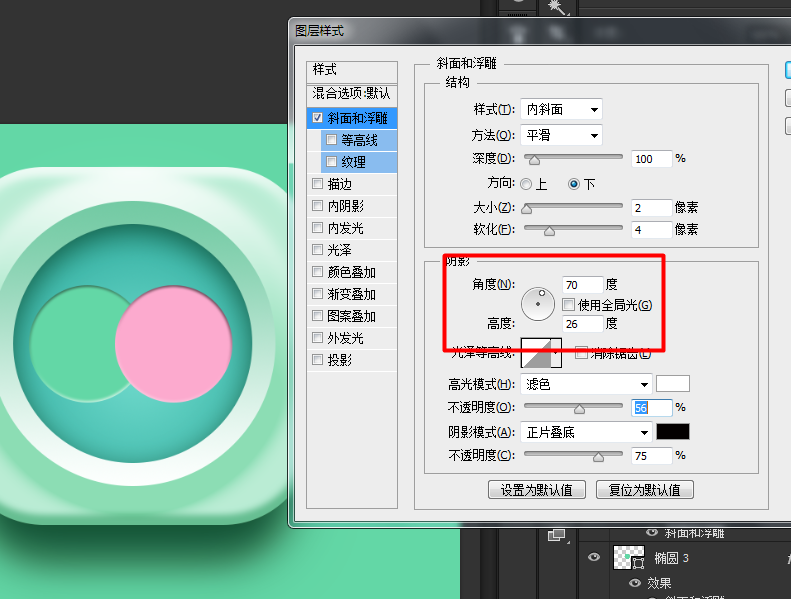
中间也弄个圆形,图层样式——投影,收缩两边。
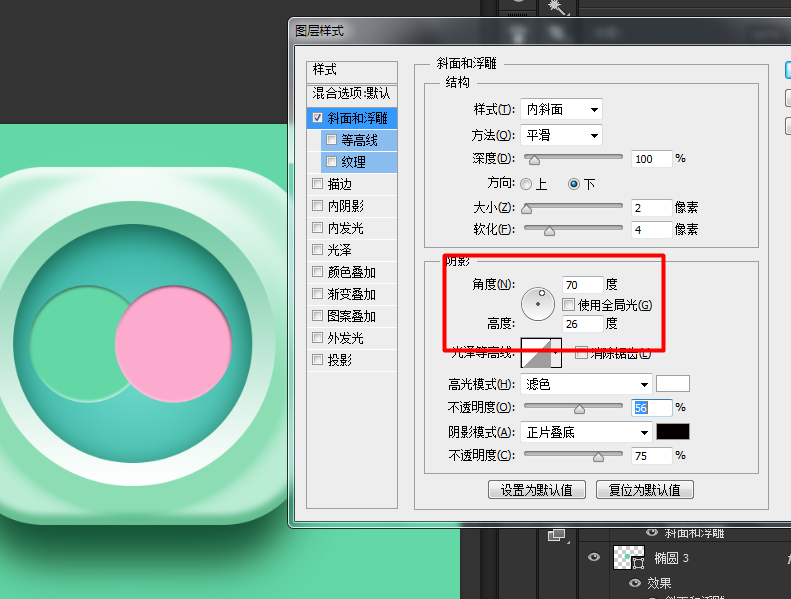
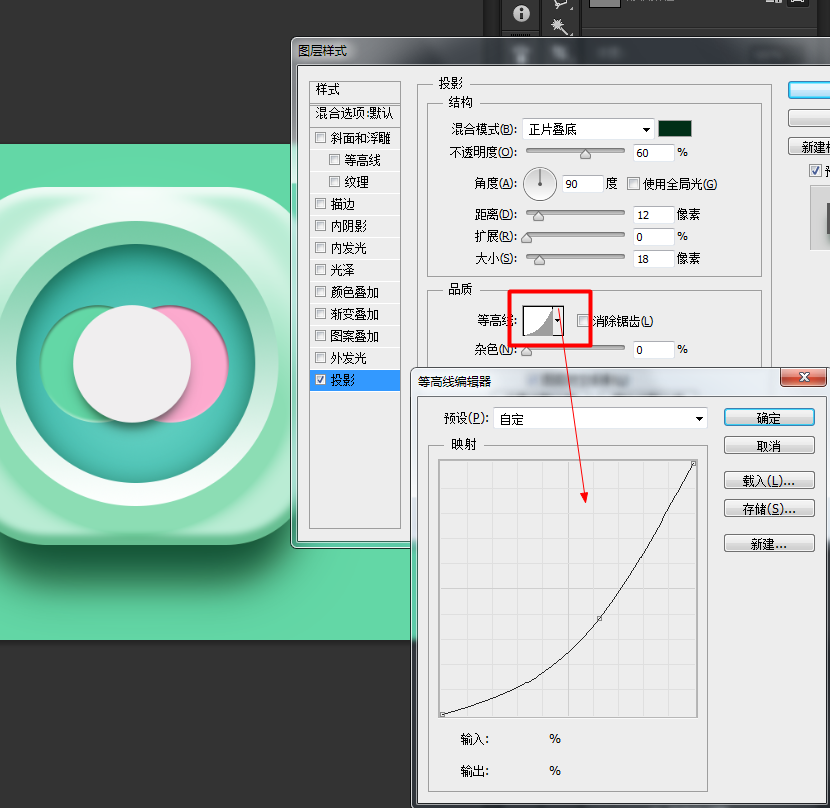
来个渐变。
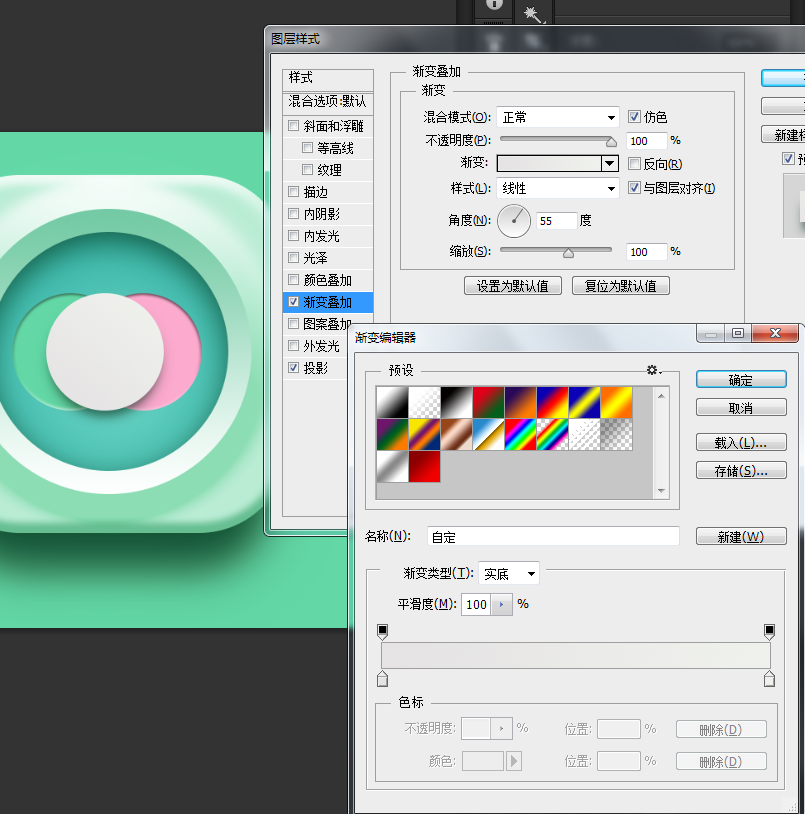
再在中间弄个圆形,拉个渐变。
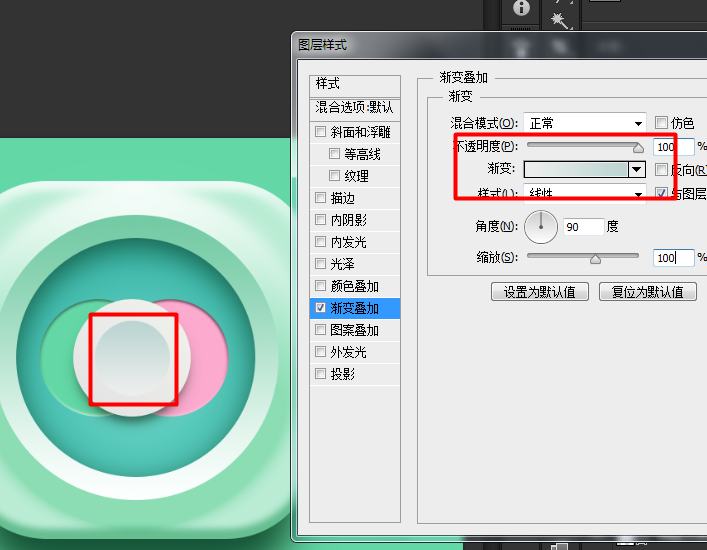
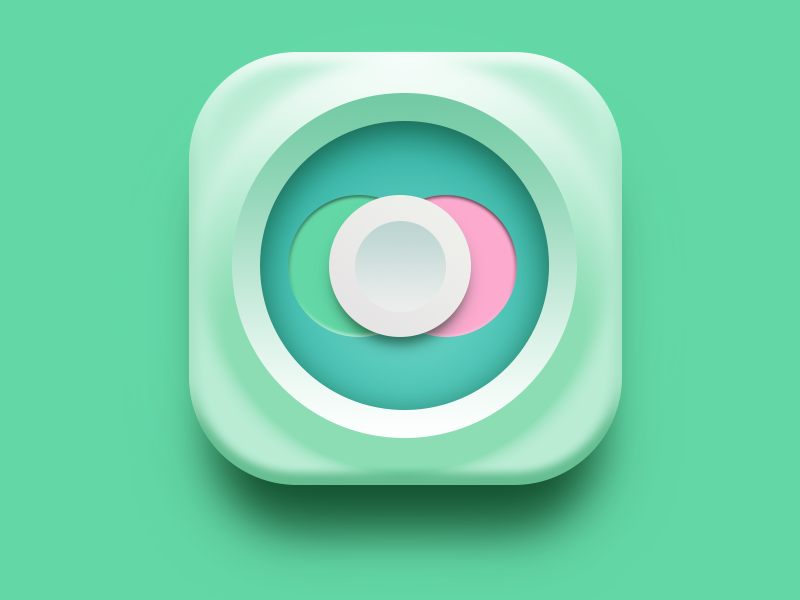
点击阅读全文