新建一个填充颜色 #393e47的背景。然后为了给背景填加质感我们新建一层填充色为白色的图层并将其的图层混合模式设置为正片叠底(Multiply)使其不可见。最后使用滤镜 > 杂色 > 添加杂色,杂色的数量百分比由你自己随意设定一个值,建议打开该滤镜的预览效果来实时观察效果。
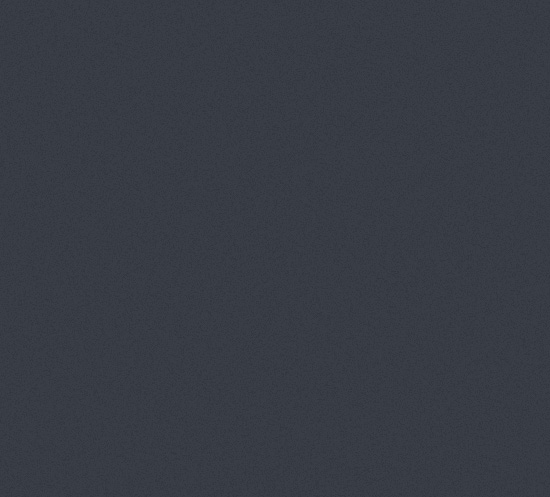
1. 先使用圆角矩形工具画一个填充色为白色的圆角矩形,然后双击该图层给其添加图层样式。
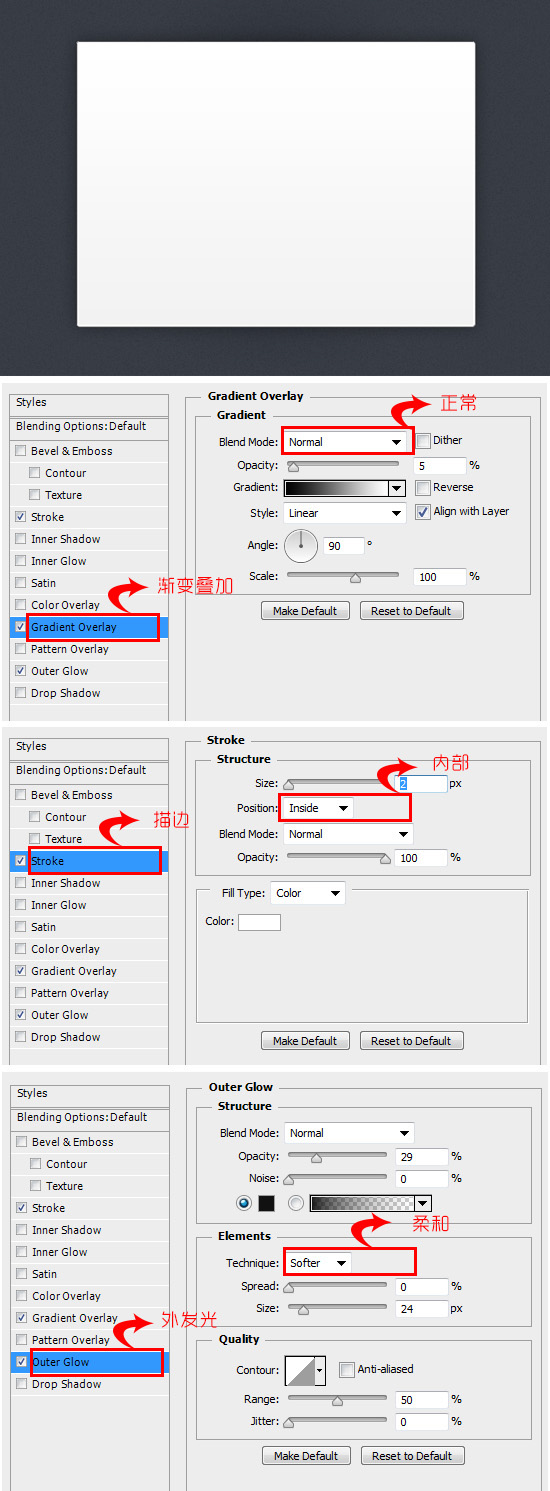
2.拖动该形状层到新建图层图标上以便进行复制,总共复制3次并且每复制一次都将该层向下移动一点点。
小技巧:如果你想对形状层进行移动, 可以按住CTRL键点击鼠标选中你要移动的形状并进行拖动,也可以同时再按住shift点击方向键对形状位置进行调整。只使用CTRL键移动速度比较小;而用 Shift 移动速度则比较大。
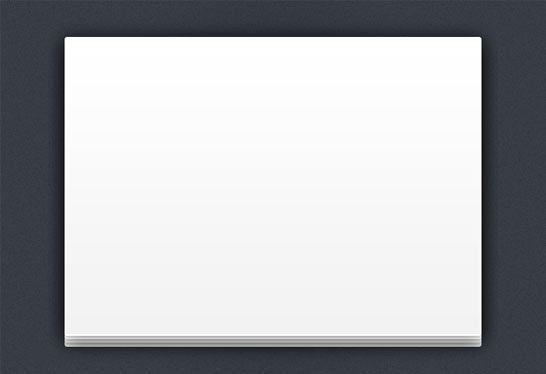
3.接下来我们给电子名片制作一个顶部信息栏,选择顶部的图层并按住CTRL键点击图层缩略图唤出该形状的选区。然后选择矩形选框工具,按住ATRL键框选现有选区的下半部分,让你最后得到的选区大小。
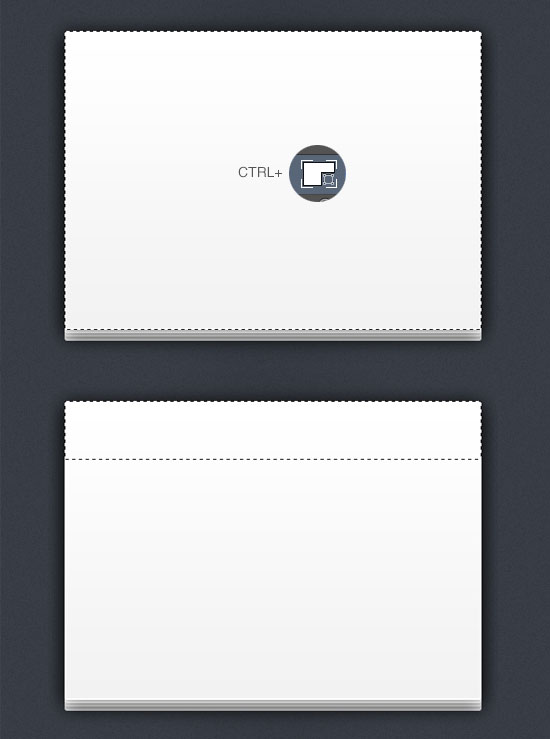
4. 新建一个图层填充一个你自己喜欢的颜色,双击该图层为其添加图层样式,颜色叠加选择你之前填充的颜色。
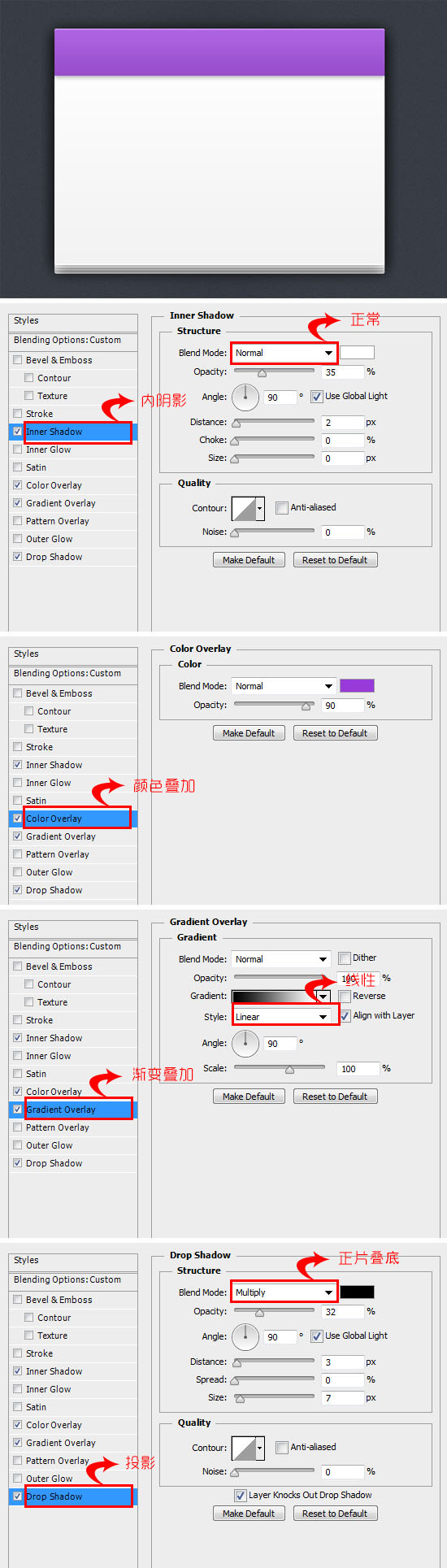
5. 用第三步的方法创建选区,然后新建一个图层填充成白色,透明度调整到7%。
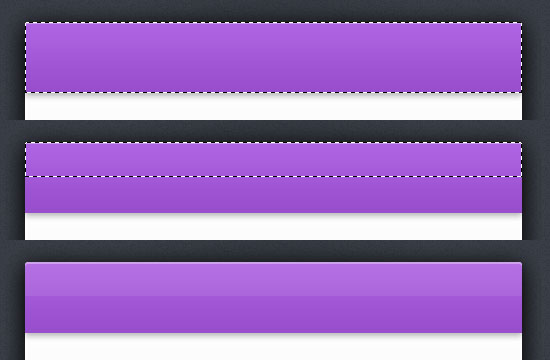
6. 使用直线工具 (1 px) 画两条平行的直线,一条黑色 (透明度:33%) 另外一条白色,这样将会有一个不错的效果产生。
小技巧:按住SHIFT画直线时,可以确保你画出的将是一条平行的直线。
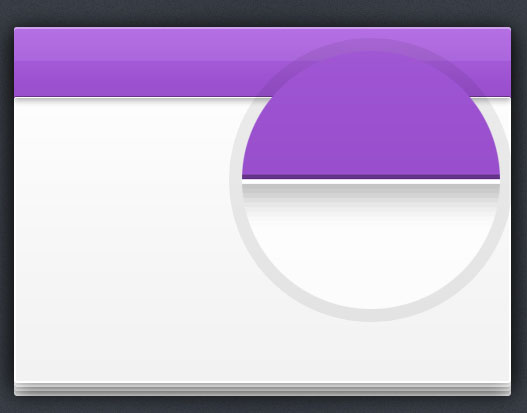
7.接着为电子名片加上一个标题,,教程这里使用的是font Helvetica ,然后双击图层填加图层样式。
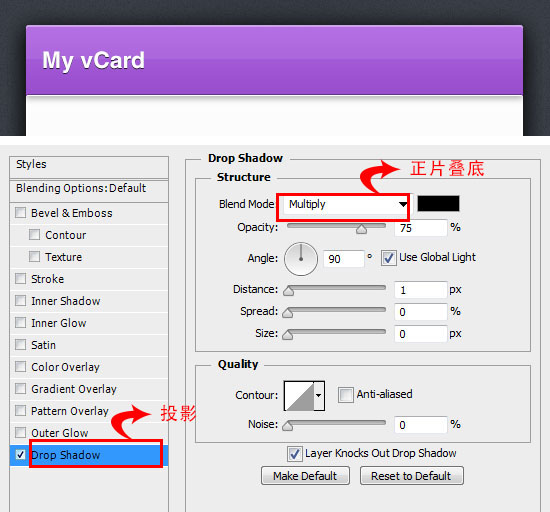
8. 接着是制作按钮, 选择圆角矩形工具,圆角半径随你喜欢的大小进行设置,画出按钮形状。并给其填加文字,然后双击图层填加图层样式。
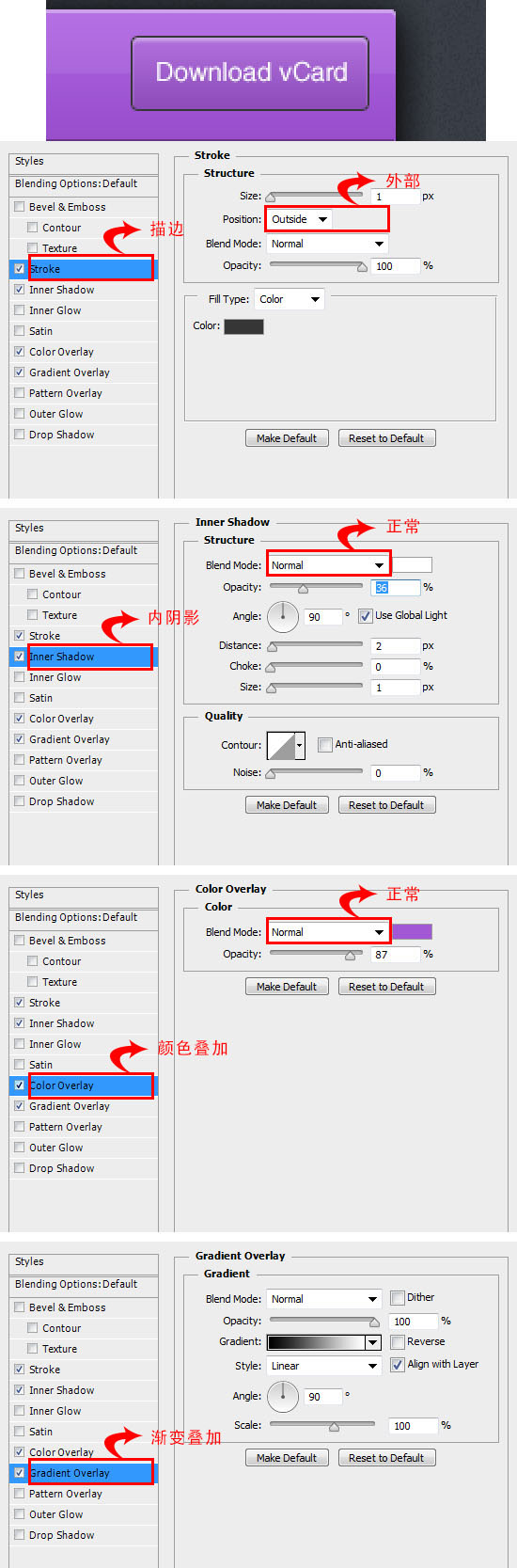
9. 开始制作头像部分,使用圆角矩形工具画一个正方形填加图层样式-描边效果,打开之前下载的头像照片素材并复制粘贴到刚刚制作好的正方形形状层之上,然后创建剪贴蒙板,这样头像照片会随正方形形状的大小而被裁剪。
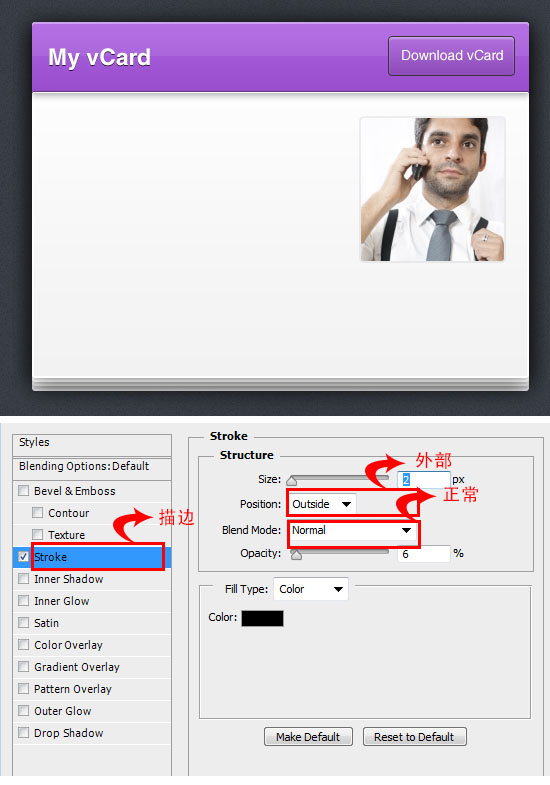
10. 然后使用文字工具加一些关于名片主人的信息。
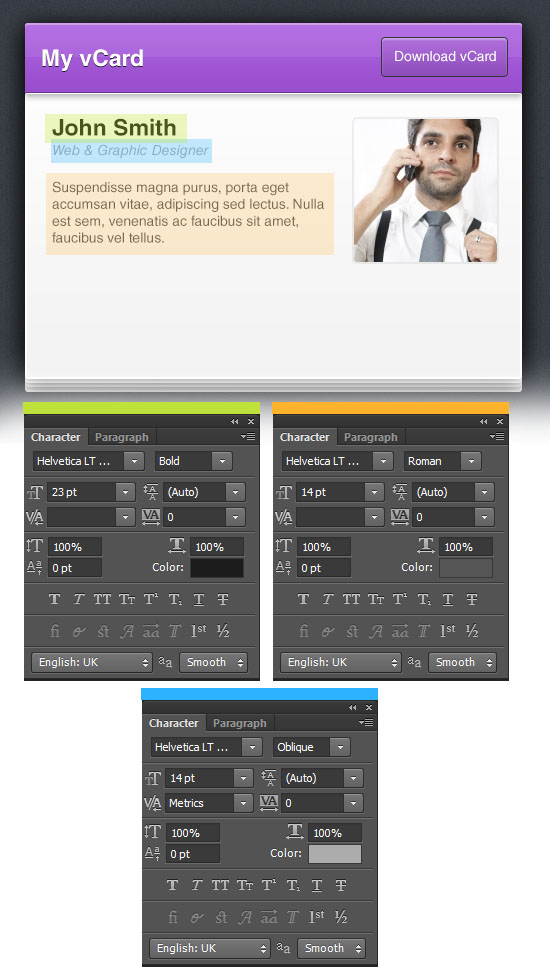
11. 重复第6步, 画两条平行线做出漂亮效果的分隔线。
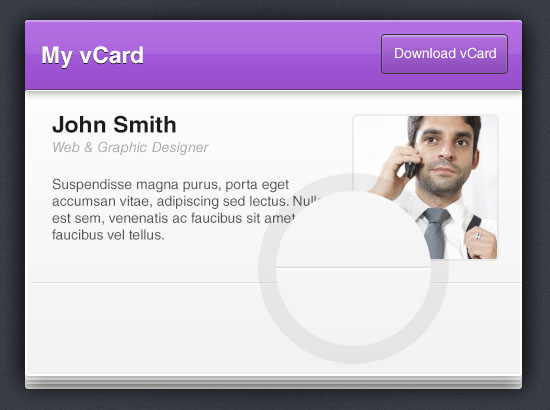
12. 重复第8步画出第二个图标,设置图层样式。然后给图标填加文字。然后在左下角放上两个之前下载的社交类图标并给其填加图层样式。
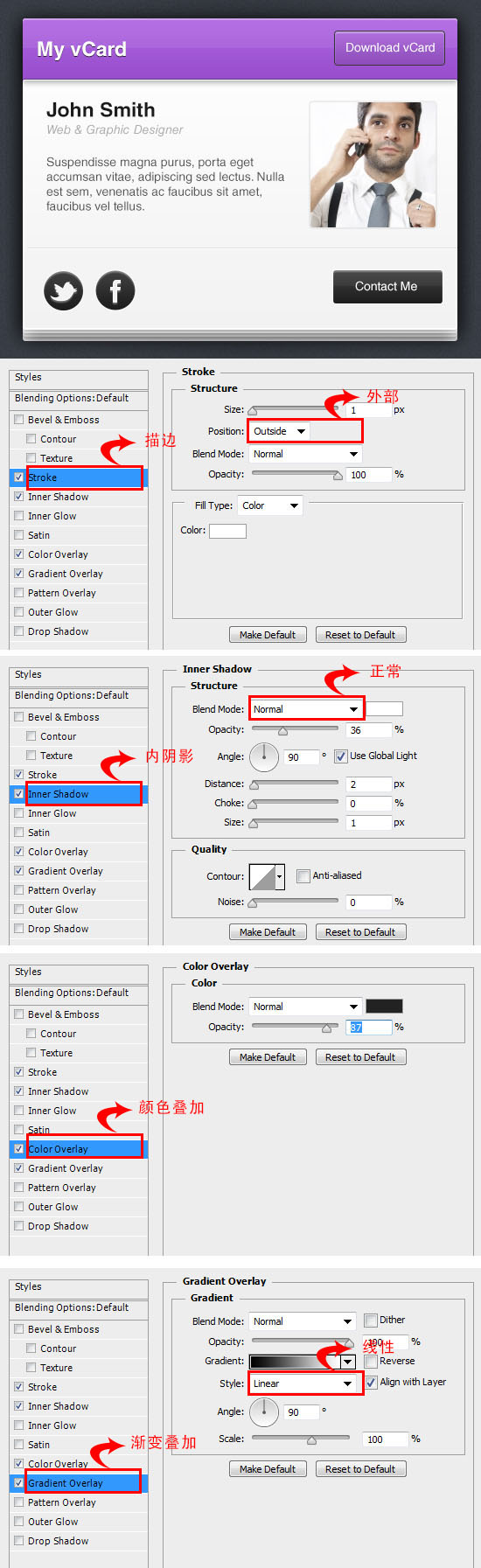
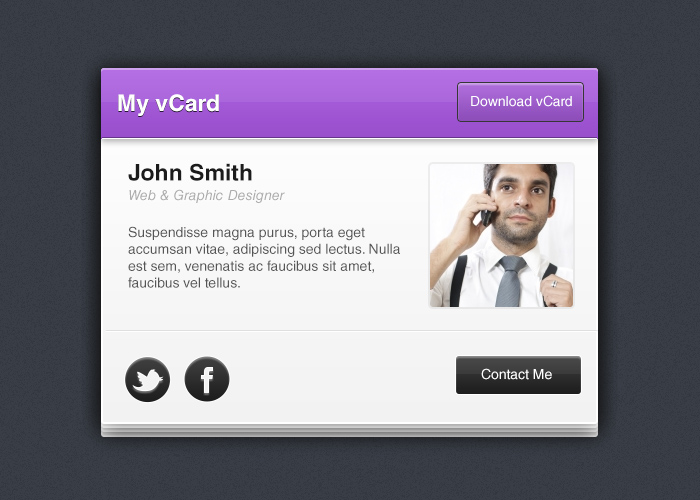
点击阅读全文

Mgosoft XPS To PDF Converter(XPS转PDF软件)
3.2MM
下载
InPixio Eclipse HDR PRO(图片HDR软件)
44.0MM
下载
43.8MM
下载