1、首先,我们打开软件并打开一张图片,复制一个图层。
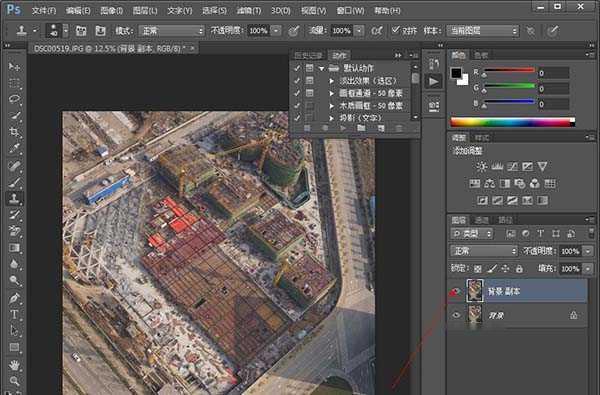
2、然后点击菜单栏上的滤镜,下面的锐化,锐化下面有USM锐化、进一步锐化、锐化、锐化边缘、智能锐化五种,而我们用到的是智能锐化工具。
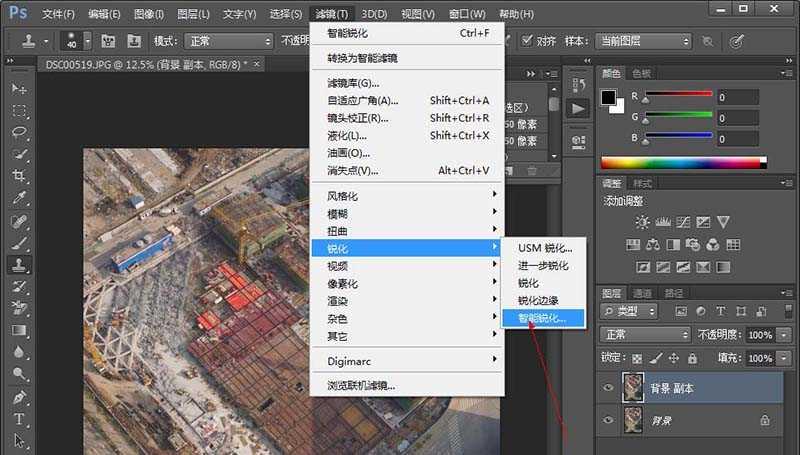
3、点击智能锐化之后,我们先看基本设置,将数量设置为200,半径设置为10,移去设置为高斯模糊。
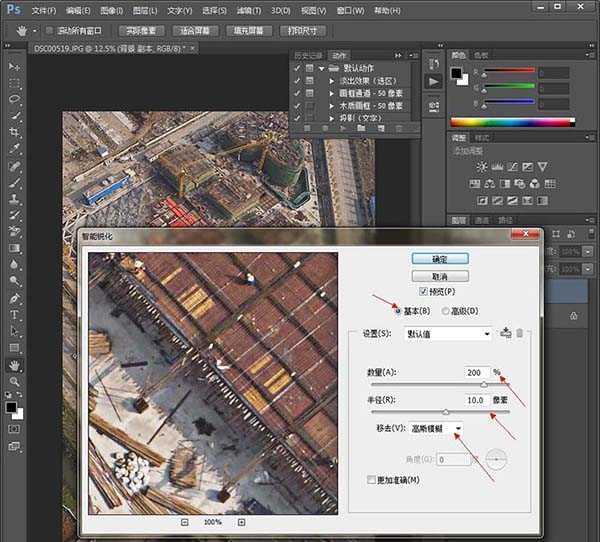
4、然后点击高级设置。
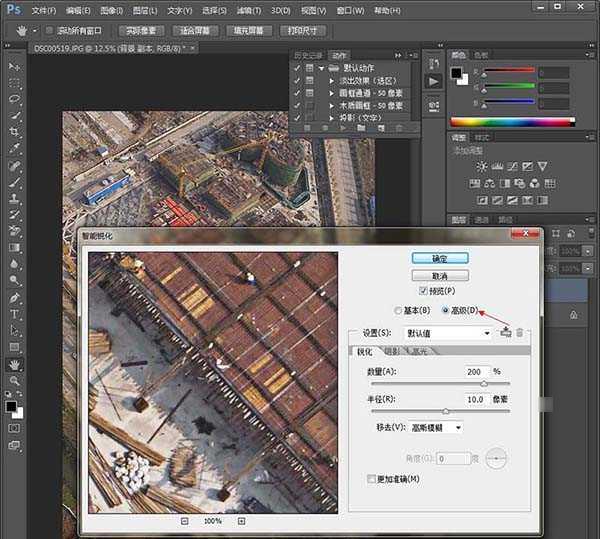
5、然后点击下面的阴影,将渐隐量设置为30,色调宽度设置为80,半径设置为20。
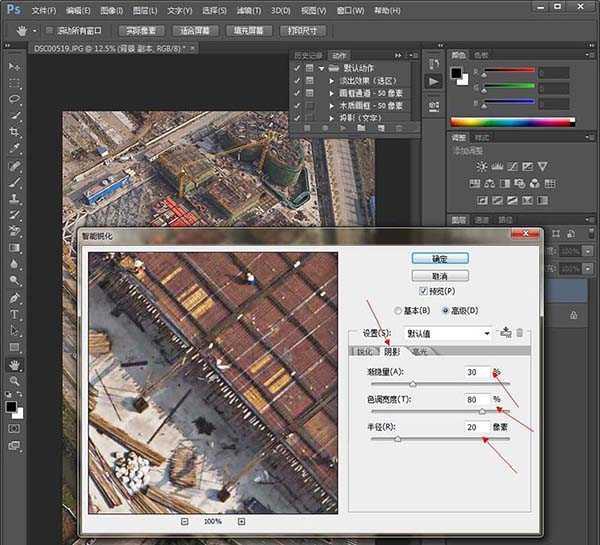
6、设置完阴影后,点击高光,将渐隐量设置为20,色调宽度设置为60,半径设置为10。
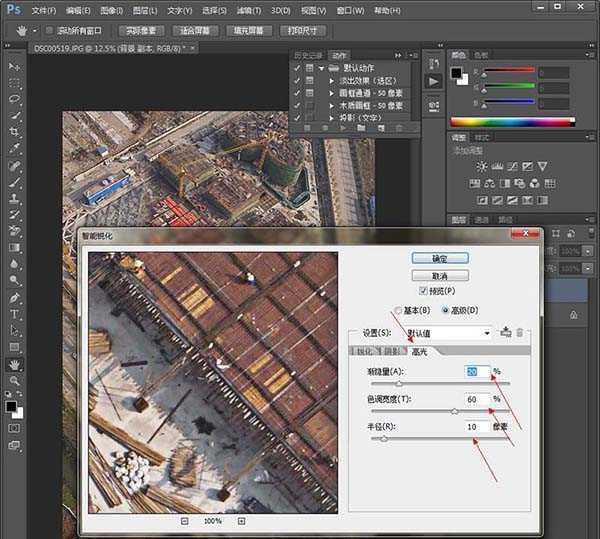
7、最后按确定,然后我们可以放大看细节对比一下。
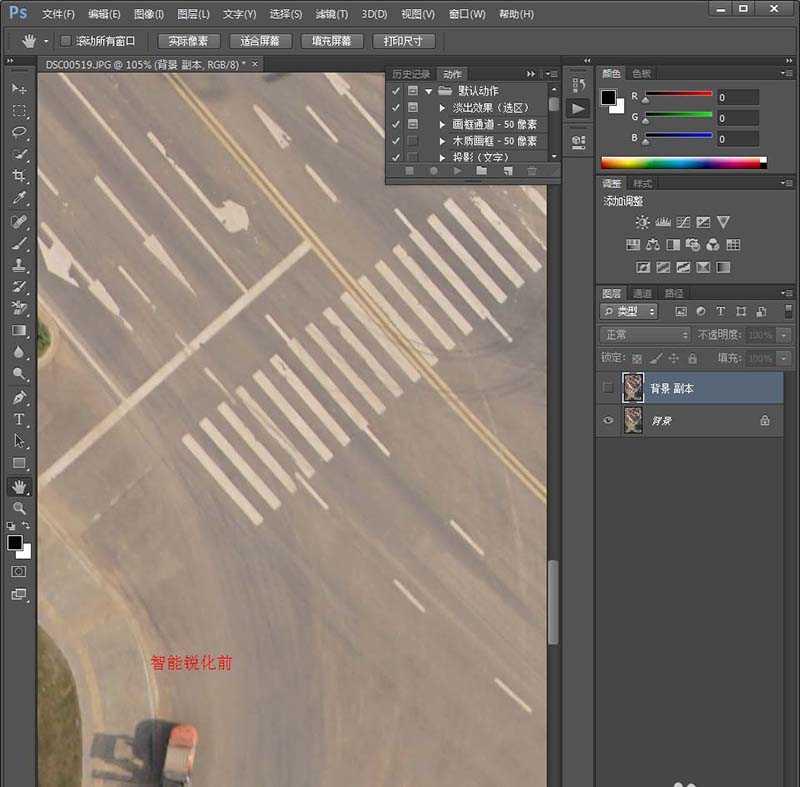
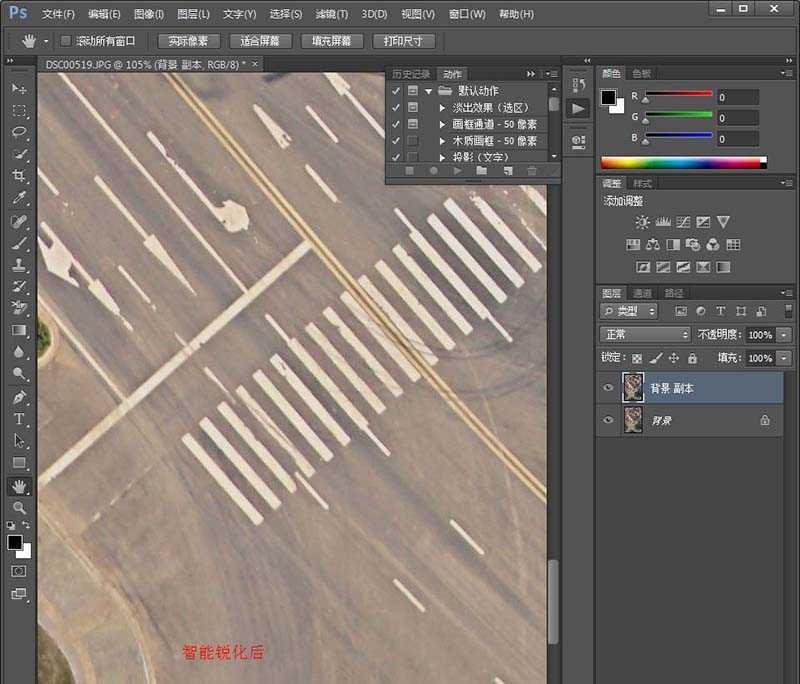
点击阅读全文

Bluefox AVI to PSP Converter(AVI转PSP软件)
11.8MM
下载
34.77M
下载
27.0MM
下载