1.首先使用色阶,移动中间滑块加亮,亮度提高的同时反差减少。

2.曲线再次加亮。

3.色彩平衡调整阴影、中间调、高光、去掉杂色。


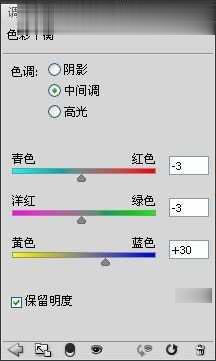

4.将窗户后多余景物处理掉,下面窗户的用仿制图章,上面窗户处理需要在原图中合适的位置选择一块内容做素材,注意将素材色彩调整至和整体一至。

5. 用高光选区配合色彩平衡调整阴影、中间调、高光,调整图像高光色彩倾向青蓝色,图层模式为颜色。





6.可选颜色调整白色、中性色、黑色数值,图层模式为颜色,这一步骤是为了调整黑白灰中蓝色和黄色的比例,在灰色与黑色中多加入些蓝色。

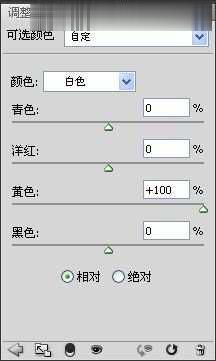

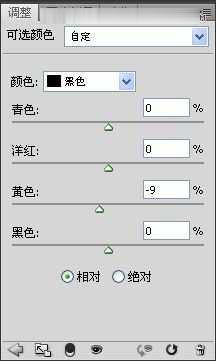

7.可选颜色调整红色、黄色,去掉人物皮肤中杂色。



8.用调整图层中的渐变映射,图层模式为柔光,不透明度20%,去掉由于前面的调整所产生出多余的灰。
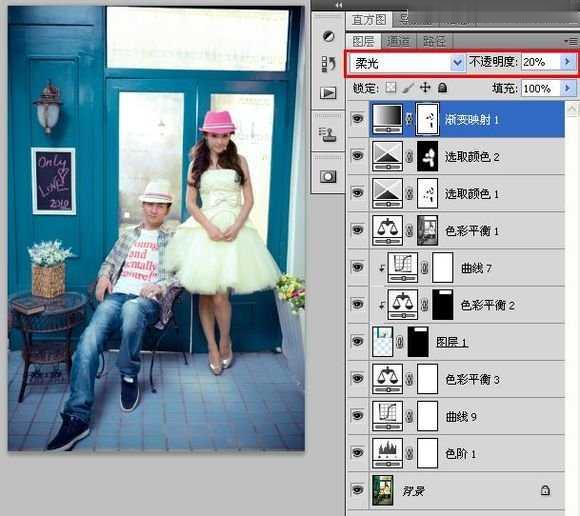
9.建立帽子选区并用通道混合器,点选单色,并控制各通道明度数值,图层不透明度为50%,这一步骤是为了在保留更多细节的同时调提高帽子的亮度。

10.再次选择帽子,用色彩饱合度在全图选项中调整色相,以改变帽子的颜色,此处我们将帽子调成粉色。

11.建立女孩皮肤的选区,将皮肤加亮。

12.可选颜色中调整灰色、黑色数值,调整暗部的灰色。


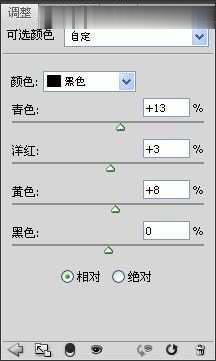
13.墙壁上装饰的灯看进来有些枯燥,我们加入些装饰效果,用画笔选择亮灰色,边缘用最大羽化值,图层模式为线性减淡(添加)。



14.用可选颜色进行微调,调整红色、黄色、中性色和黑色,处理画面中细微的杂色,图层模式为颜色。

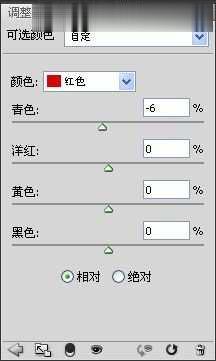


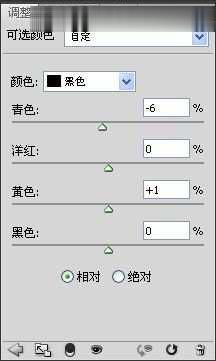
15.可选颜色调整白色、黑色数值,图层模式为明度,再次细至的控制画面中的反差。


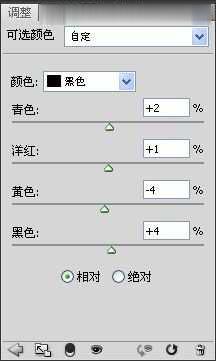
16.在色相饱合度中增加黄色饱合度,增强色彩对比。

17.自然饱合度增加道具花的色彩强度。

18.可选颜色调整墙壁上装饰灯的色彩。

最终效果!

点击阅读全文