在这里为大家分享使用photoshop快速去除人物脸部的斑点和瑕疵教程,有点类似高低频;高频图片为简单修理的原图素材,低频图片为人物光滑磨皮的图片;然后进行一些差值运算,分别得到斑点高光和暗部选区,后期分别用曲线压暗和调亮,就可以消除斑点。下面我们来看看详细的操作步骤。


1、点击原图素材,然后把图片保存到本机,再用PS打开。按Ctrl + J 把背景图层复制一层,命名为“简修”。

2、在工具箱选择“修复画笔”工具。
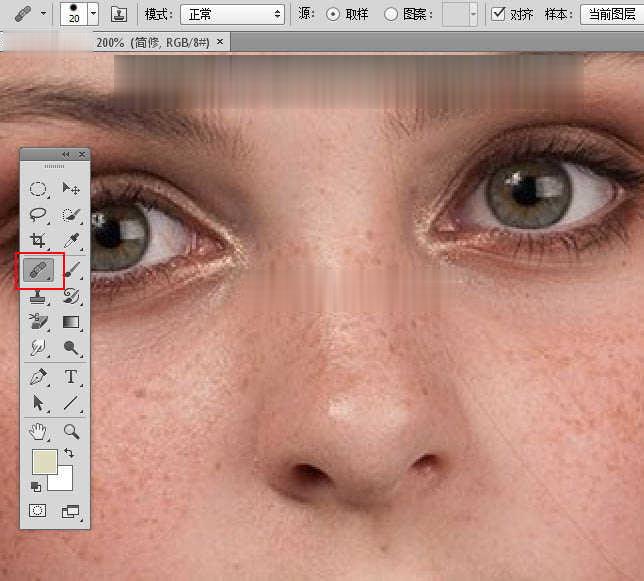
3、把乱发,较大的痘痘先祛除。
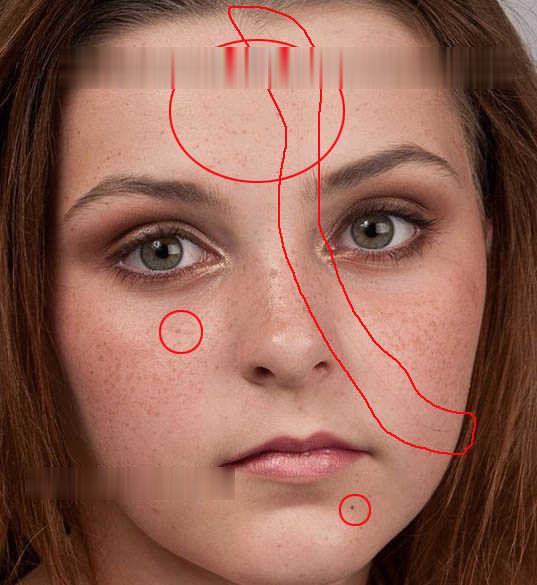
4、这是大致修复好后的效果。
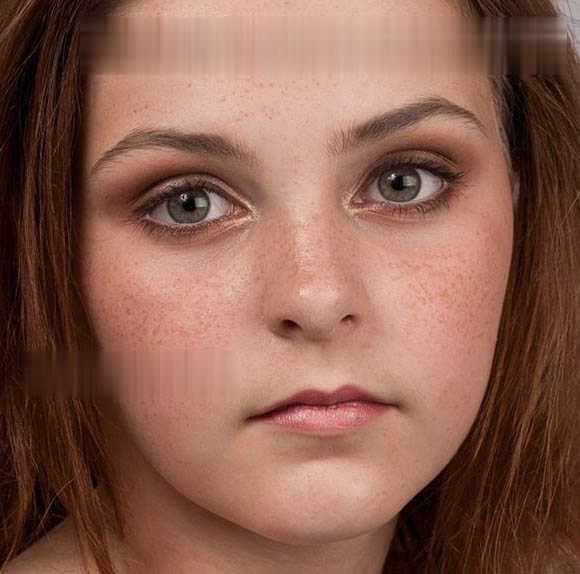
5、按Ctrl+J 把当前图层复制一层。
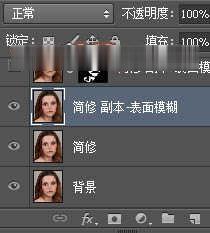
6、选择菜单:滤镜 > 模糊 > 表面模糊。
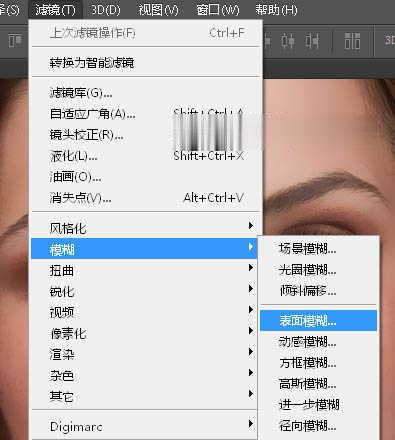
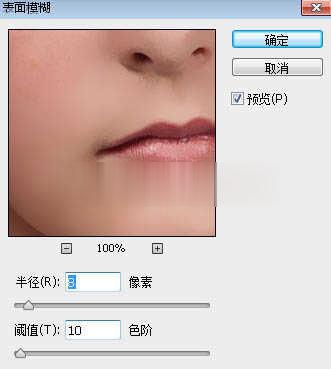
7、按住Alt键添加图层蒙版,然后选择画笔工具,画笔设置,并把前景色设置为白色。
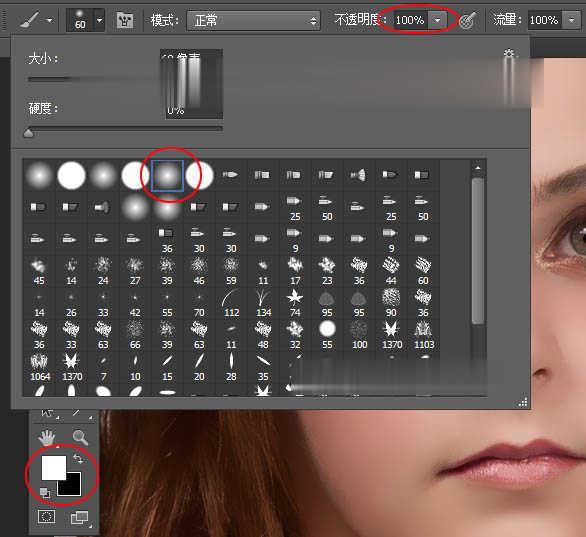
8、用画笔把下图选区部分涂出来。
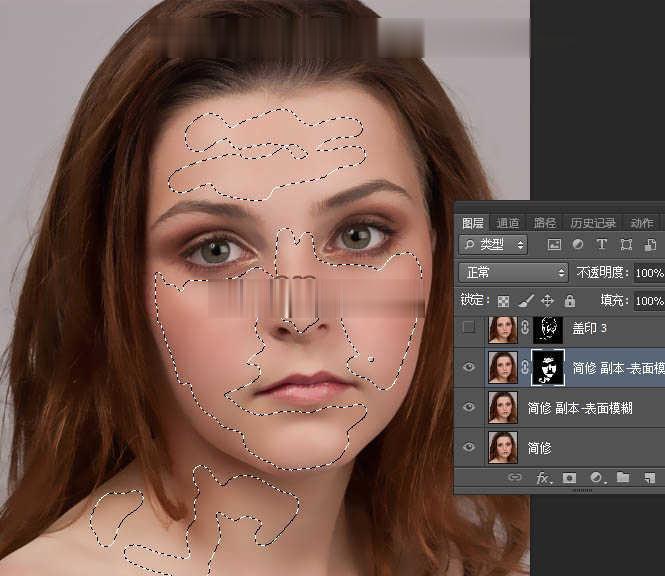
9、现在可以看到效果。

10、新建一个图层,按Ctrl+Alt+Shift+E盖印图层。
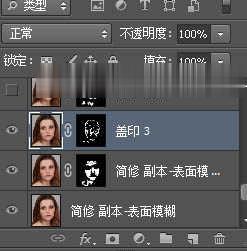
11、选择菜单:滤镜 > 模糊 > 高斯模糊,半径设置为3。
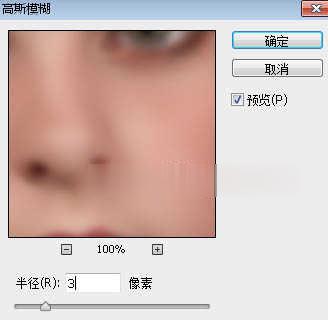
12、按住Alt键添加图层蒙版,再用柔边白色画笔把下图选区部分涂出来。
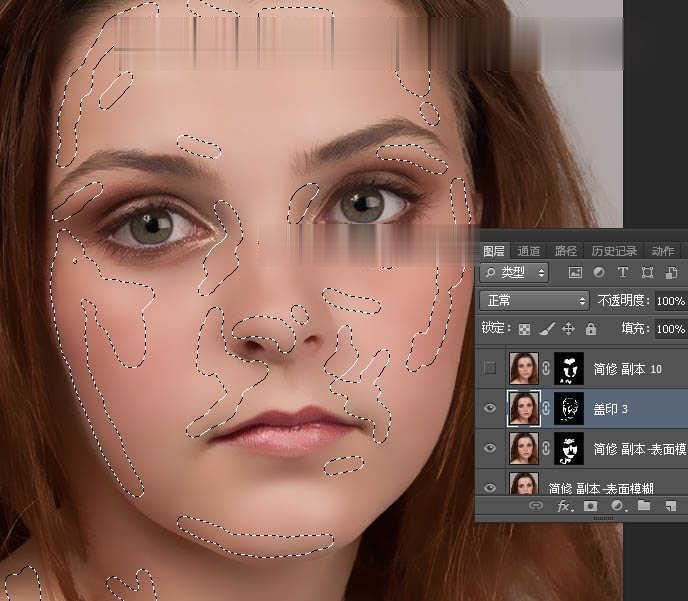
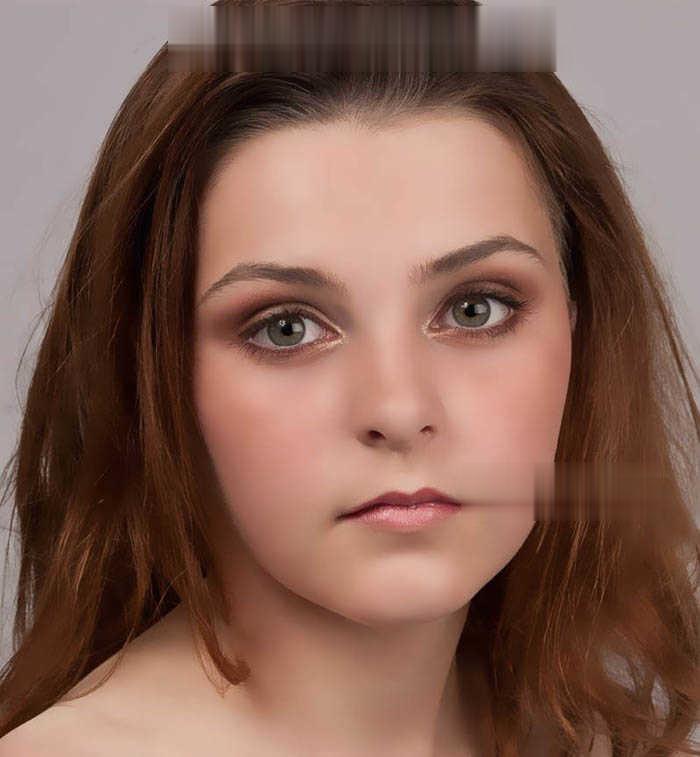
13、把“简修”图层复制一层,按Ctrl+Shift+] 置顶。
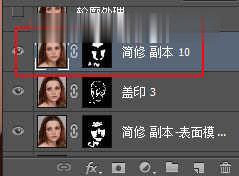
14、选择菜单:滤镜 > 模糊 > 高斯模糊,半径设置为10,确定后按住Alt键添加图层蒙版,然后用柔边白色画笔把选区部分擦出来。
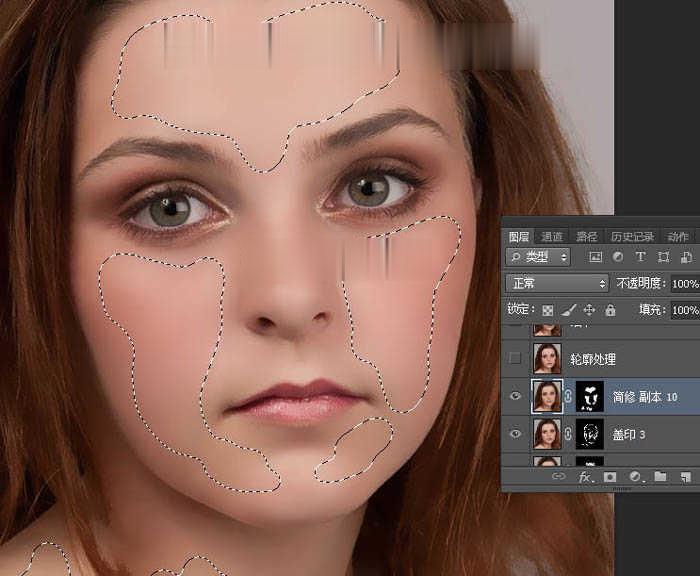
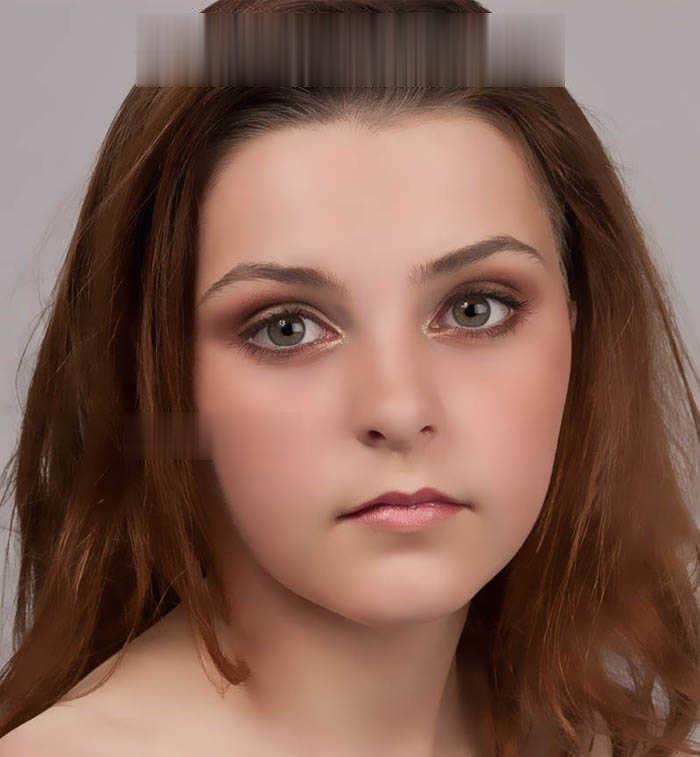
15、新建一个图层,按Ctrl+Alt+Shift+E 盖印图层,命名为“轮廓处理”;用钢笔先勾出脸部轮廓,把边缘有杂色的部分用涂抹工具涂抹一下。
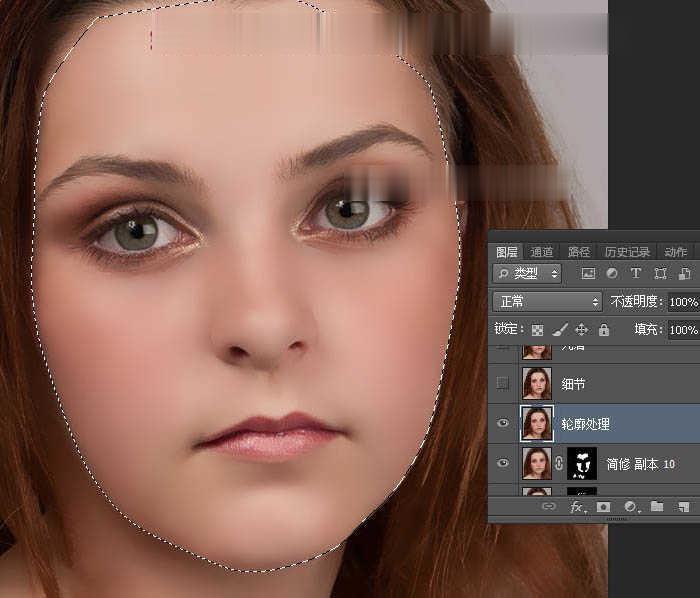
16、五官的轮廓也是同样的方法处理。
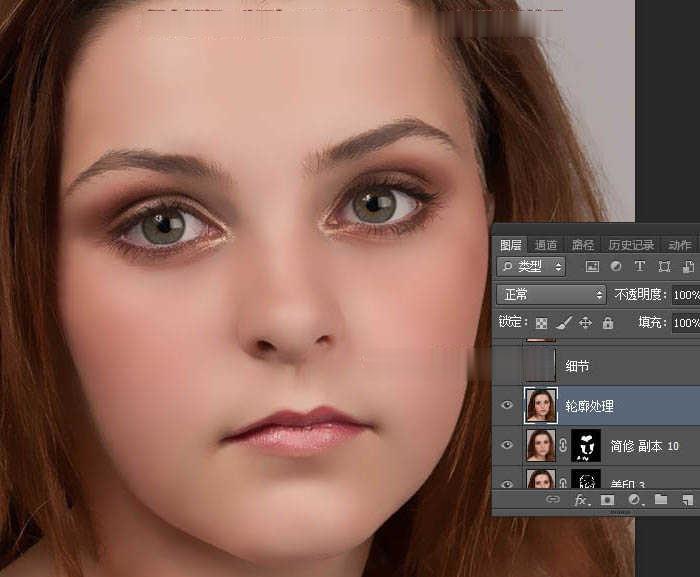
17、新建一个图层,盖印图层,命名为“光滑”。
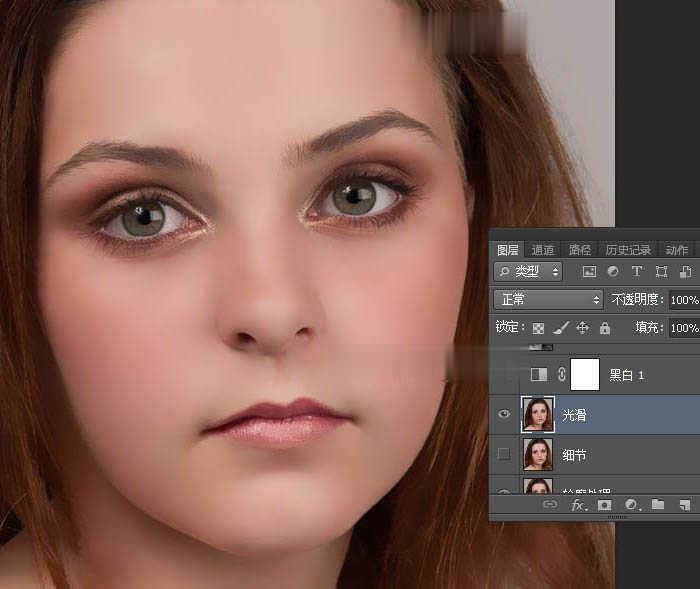
18、把“简修”图层复制一层,并移到“光滑”图层下面。
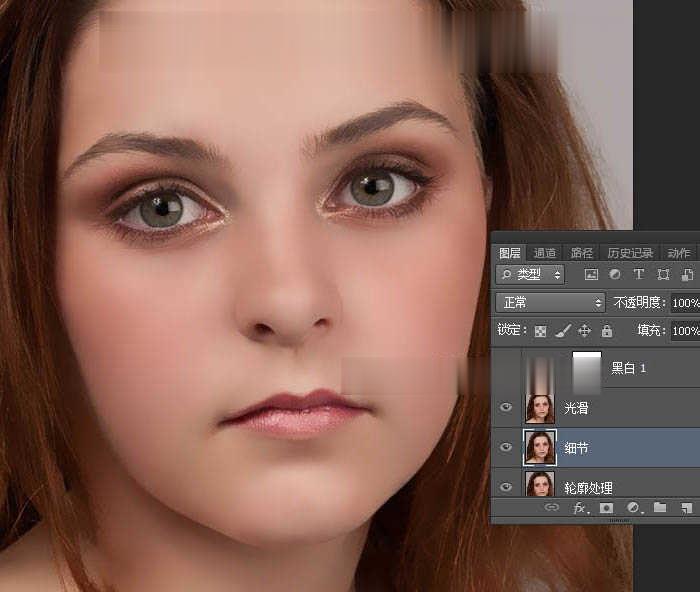
19、创建黑白调整图层,颜色默认。
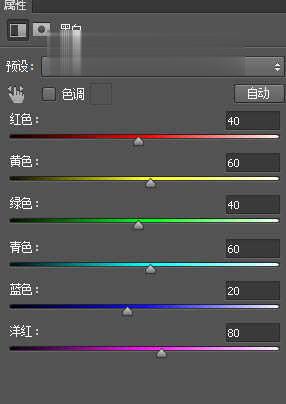
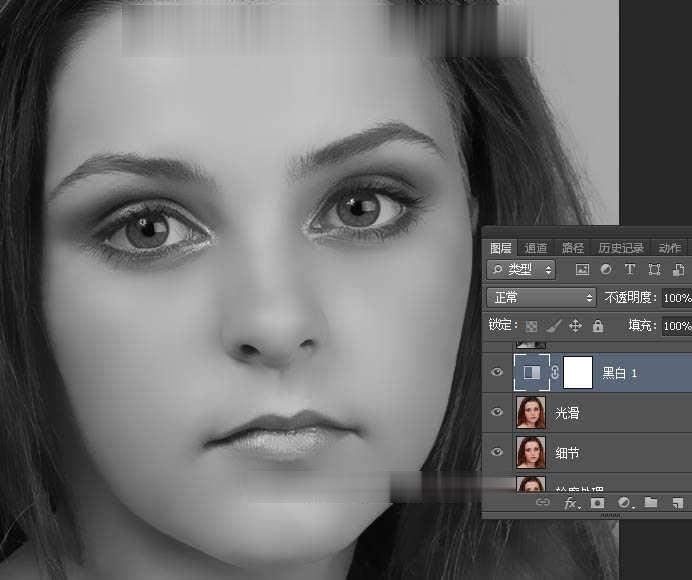
20、把“光滑”图层隐藏,在图层的最上面新建一个图层,盖印图层命名为“细节-黑白”。
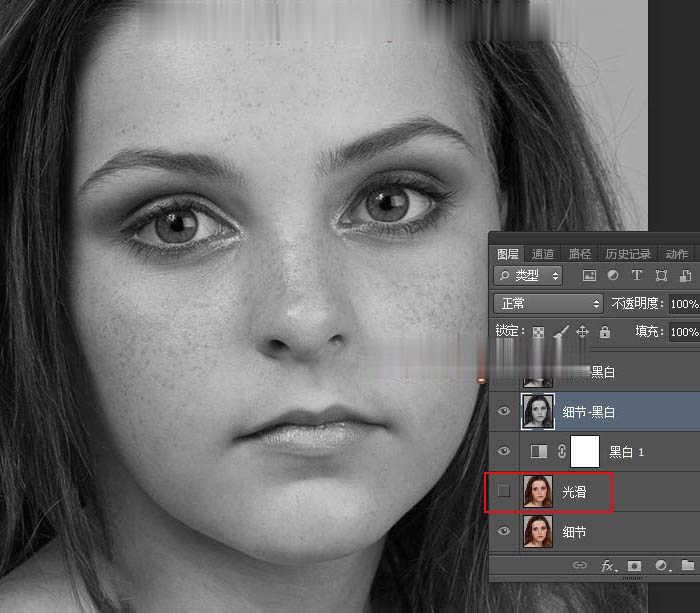
21、把“光滑”图层显示出来,把“细节-黑白”图层隐藏,在图层的最上面新建一个图层,盖印图层,命名为“光滑-黑白”,到这里准备部分已完成。
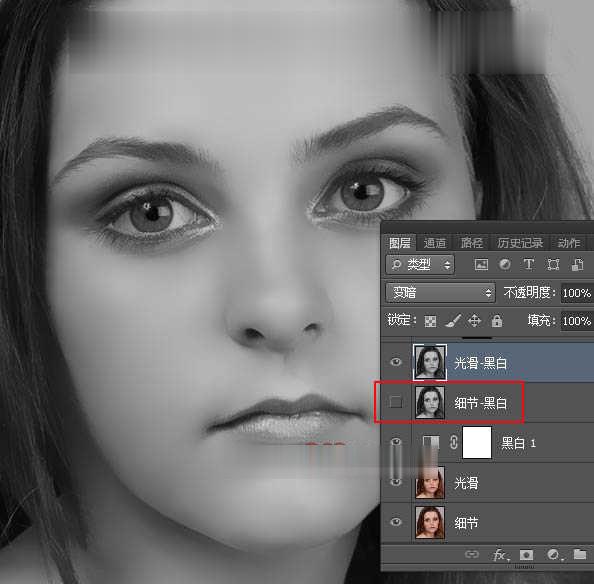

点击阅读全文

34.77M
下载
14.7MM
下载
BBTools Scatter Stuff(PS图层散射复制插件)
17.0MM
下载