今天给大家分享photoshop将风景照制作成逼真的水墨山水画教程,利用PS来处理合成“水墨山水画”,是在转素描的基础上进一步加工而成,下面我们来看看具体的操作步骤。


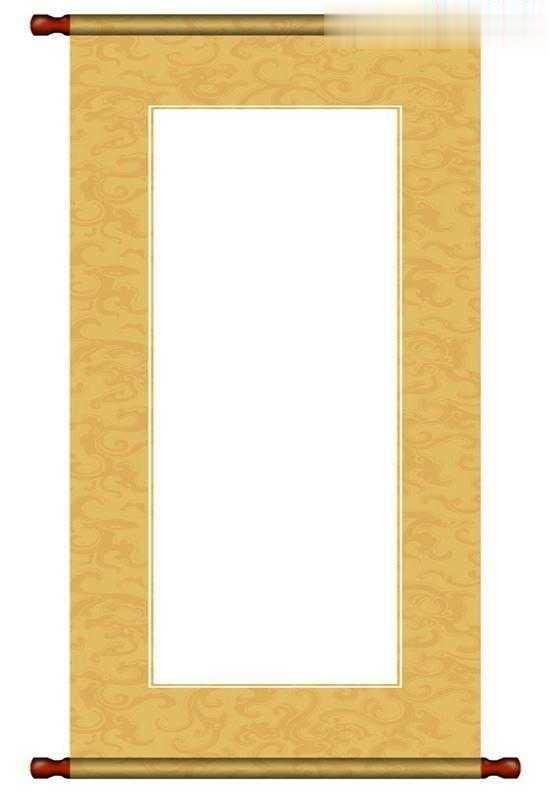
1、首先在photoshop CS5中打开原图一,这是一幅合成的印象山水画。
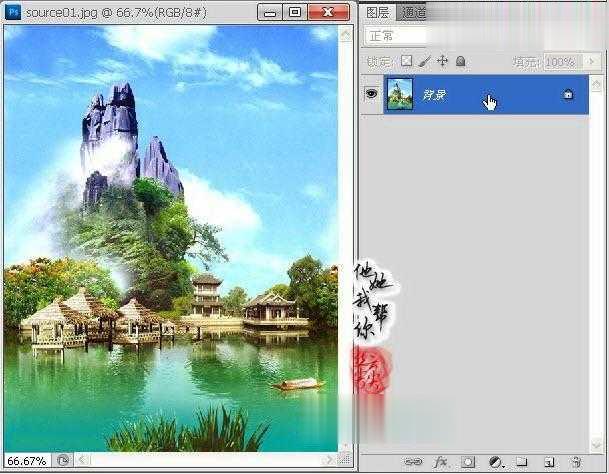
2、单击选中背景图层,单击图层面板下方的“创建新的填充或调整图层”按钮,选择菜单项“黑白”。

3、在弹出的调整设置框中,我们直接单击“自动”设置按钮,这样转换成的黑白效果是比较理想的。

4、返回图层面板,按Ctrl+Alt+Shift+E键进行两次的盖印图层,生成图层1和图层2,先单击选中图层2。

5、选择菜单“图像->调整->反相”或按Ctrl+I快捷键,将图层2进行反相。

6、将图层2的图层混合模式设置成“颜色减淡”,这时可能画面会几乎变成空白,没有关系。
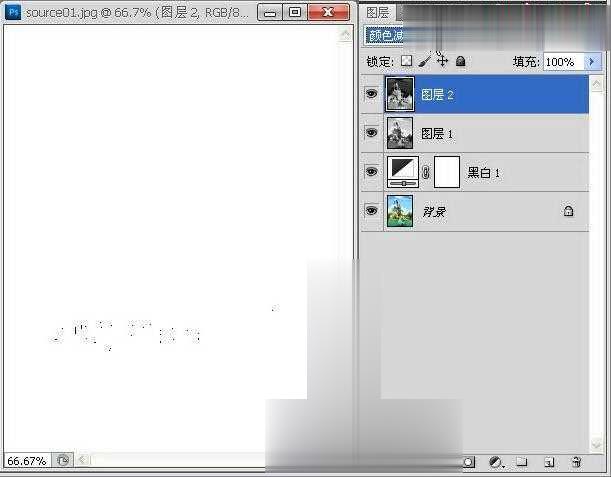
7、选择菜单“滤镜->其它->最小值”,在弹出的设置框中设置半径为1像素,这时通过预览就会发现画面变成了类似素描画的效果,到此为止的操作是转素描画的一般步骤,不过作为水墨山水画还需进一步处理。
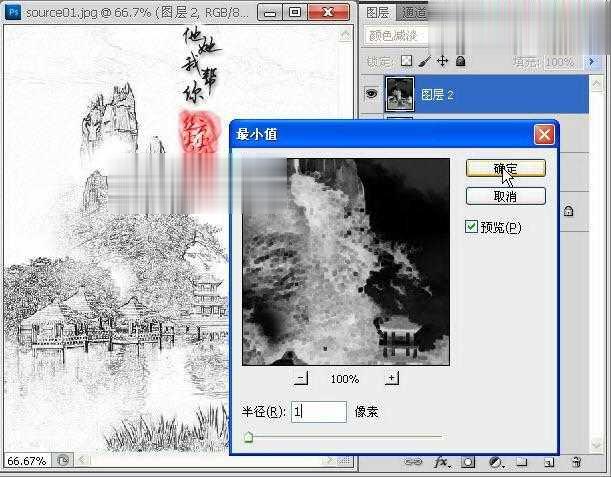
8、应用最小值,按Ctrl+Alt+Shift+E键盖印生成图层3。

9、将图层3和图层2的眼睛点掉,单击选中图层1。

10、选择菜单“滤镜->画笔描边->喷溅”,在弹出的设置框中设置喷色半径为5,平滑度为3,具体参数值可视情况调节。
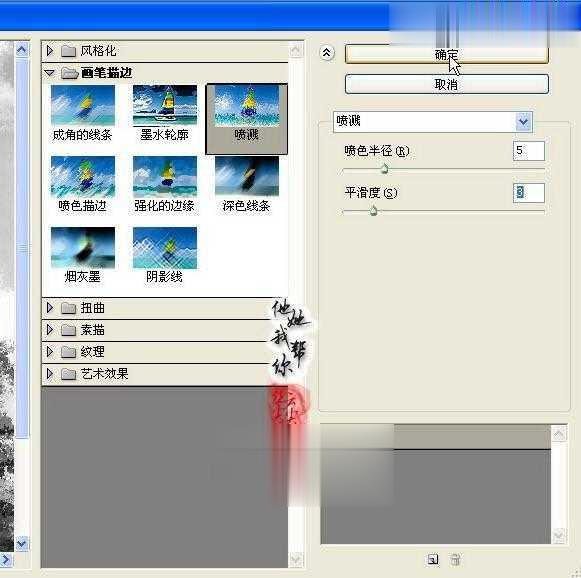
11、应用喷溅效果。

12、将图层3的眼睛重新点上,并给其添加图层蒙版。

13、单击选择画笔工具,设置前景色为黑色,画笔大小为30左右,硬度为0,不透明度为20%左右。
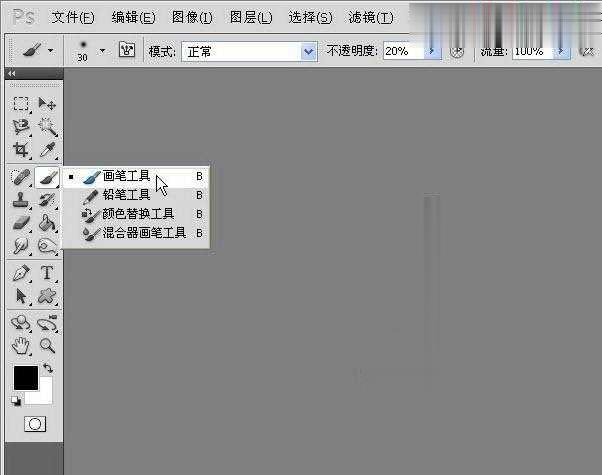
14、单击选中图层3的图层蒙版,然后利用设置好的画笔在画中进行相应的涂抹,主要涂抹那些看起来比较突出、对比度较高的边缘区域,另外对一些阴影区域进行着重处理。

15、接下来处理一下文字,一般水墨画都会加上相应的标题或诗词,还会加盖作者印章之类,本处简单的讲述一下一般操作方法,单击选择“直排文字工具”,设置前景色为黑色,字体为“博洋草书7000”,大小为36点。
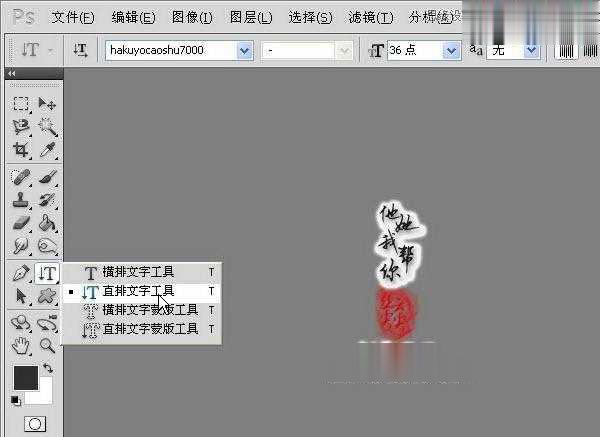
16、在合适的位置单击并输入相应文字,为“印象山水”。

17、如果黑色的字体过于突出,可适当降低其填充比例,尽量让其颜色与画面整体相适应。

18、另外就是印章,水墨画一般以黑白为主体,配合上红色的印章一般能起到画龙点睛的作用,以一个自定义的“火焰”形状来代替。

19、在标题“印象山水”的左下角偏下位置拉出一个火焰形状。

20、一样如果红色过于突出,可以适当降低填充比例。

21、到此水墨画效果就基本处理完毕,按Ctrl+Alt+Shift+E键进行盖印图层并生成图层4。
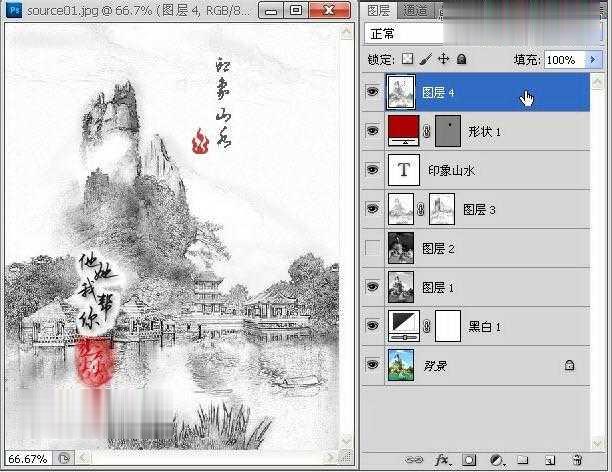
22、接下来对水墨画的材质进行相应处理,确保选中图层4,选择菜单“滤镜->纹理->纹理化”,选择“画布”纹理,设置缩放值为70%左右,凸现为5,光照为“左下”,具体的参数值会影响到材质效果,视个人喜好而定。

23、最后进行水墨画装裱处理,打开原图二,利用魔棒工具将画框部分选中(可以先将白色部分选中然后再反选)。
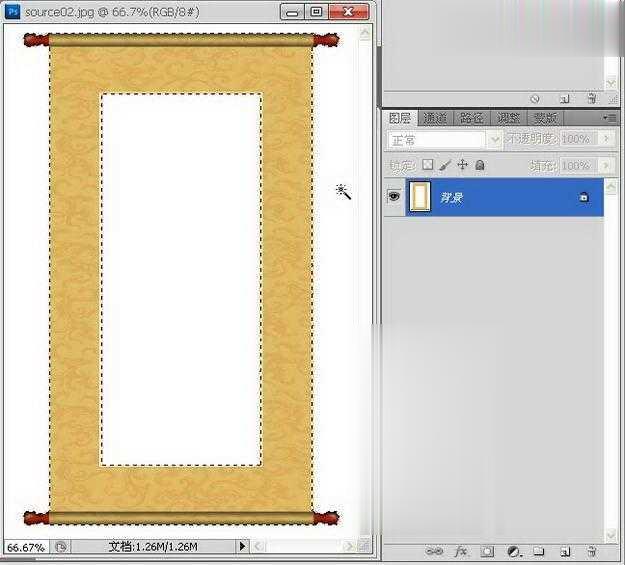
24、按Ctrl+J键将选区部分生成图层1,将背景图层的眼睛点掉可看到效果。

25、将原图一中处理好的图层4拖入到原图二中,生成的图层2置于图层1下方,按Ctrl+T键进行自由变换,适当调整大小,注意要覆盖住画框中间的全部区域。
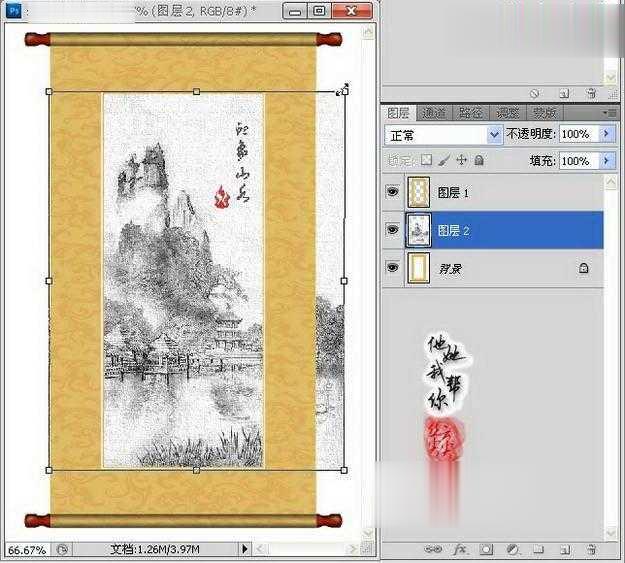
26、大小调整完应用自由变换后,可能会有多余的部分露出画框外,我们可以通过矩形选框反选将不需要的部分按Del键删除。
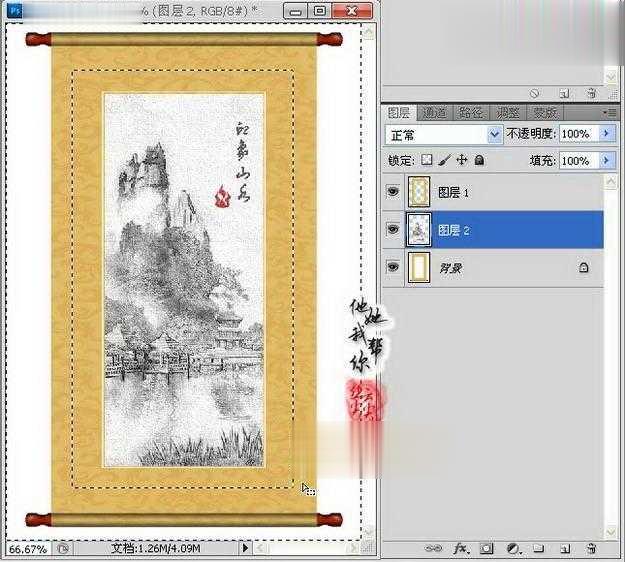
27、按住Ctrl键将图层1和图层2一起选中,点右键选择“合并图层”并生成图层1。
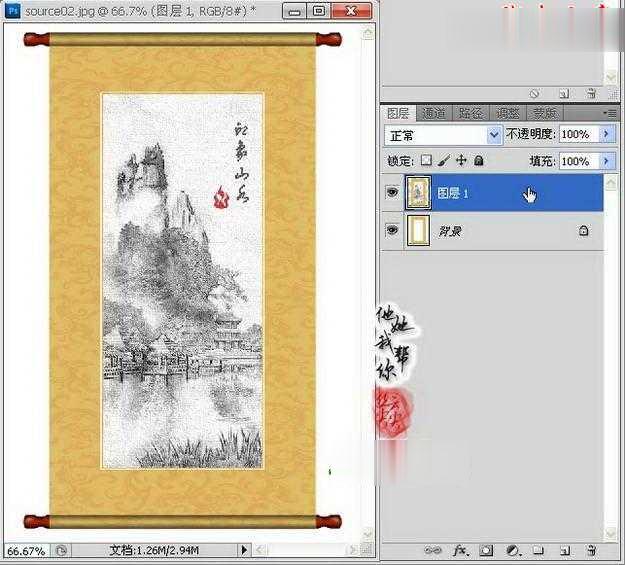
28、接着我们再处理一下阴影效果,确保选中图层1,选择菜单“图层->图层样式->投影”,设置角度、距离、扩展及大小值,让整个画框看起来有阴影效果,这样立体感更强。

29、最后还可以根据需要改变画框的颜色效果,单击图层面板下方的“创建新的填充或调整图层”按钮,选择菜单项“色相/饱和度”。
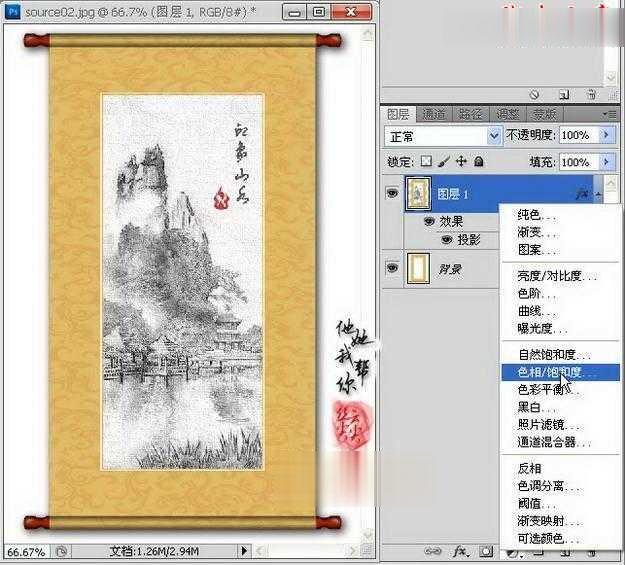
30、在弹出的调整图层设置框中,可以通过改变色相、饱和度及明度来调整整体画框的颜色效果。


点击阅读全文

Jocsoft PSP Video Converter(PSP视频转换器)
2.3MM
下载
9.0MBM
下载
39.0MM
下载