1、打开PS工具,然后执行【文件-打开】命令,打开我们事先准备好的照片素材。

2、然后利用快捷键【Ctrl+J】复制背景图层,命名为“砖面”,并且点击鼠标右键,将图层转换为智能对象。
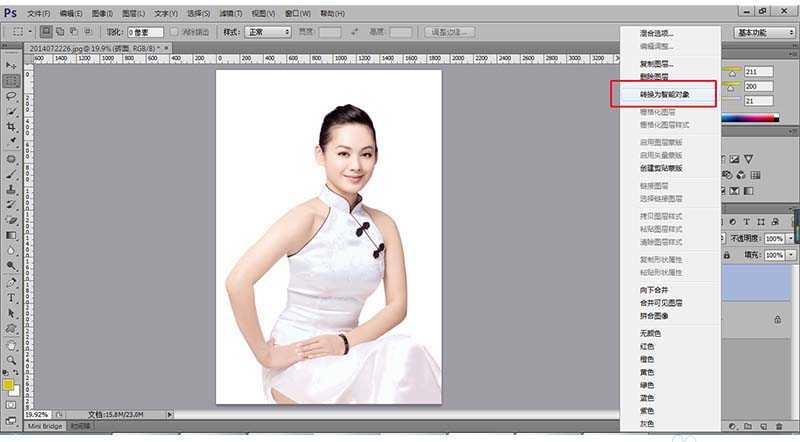
3、然后执行【滤镜–像素化–马赛克】命令,在弹出的对话框中设置单元格大小,将图像方块化。
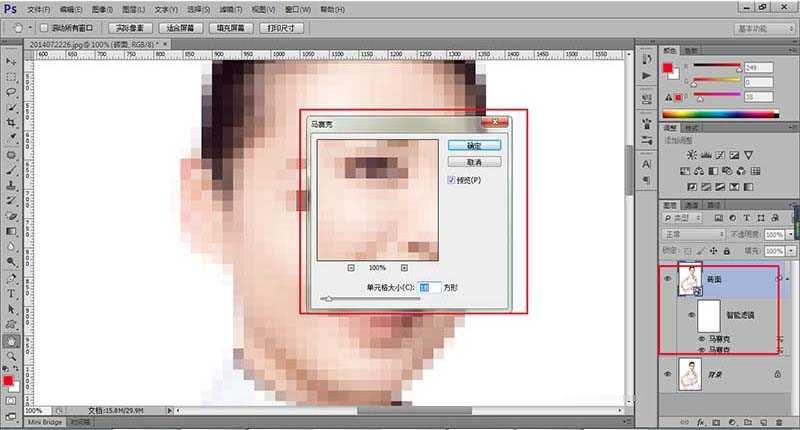
4、创建一个新文件,文件大小就是你刚才参数的大小,举个例子,刚才我的参数是 18 方形,那么现在的文件大小就是 18×18 px 。
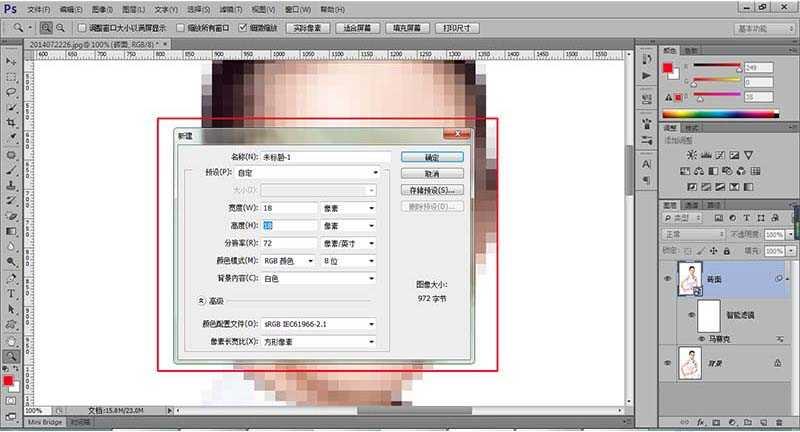
5、按住【Shift+Backspace】快捷键弹出填充菜单,在选项里选择,填充50%灰色。
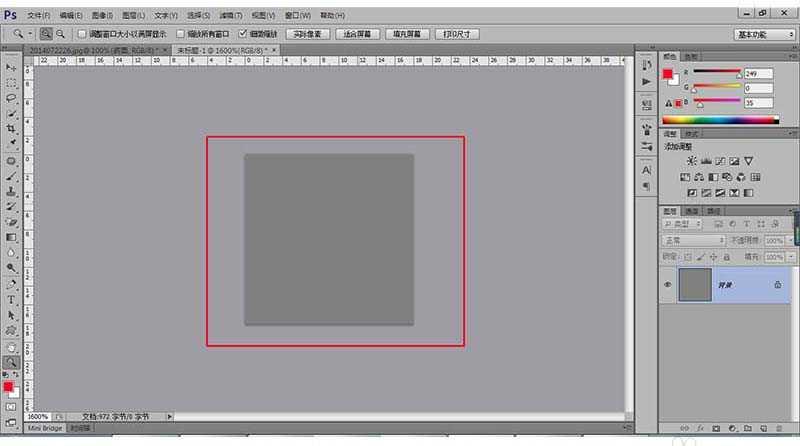
6、然后选择椭圆工具,然后在中央创建一个圆形(颜色不限,没有影响)。
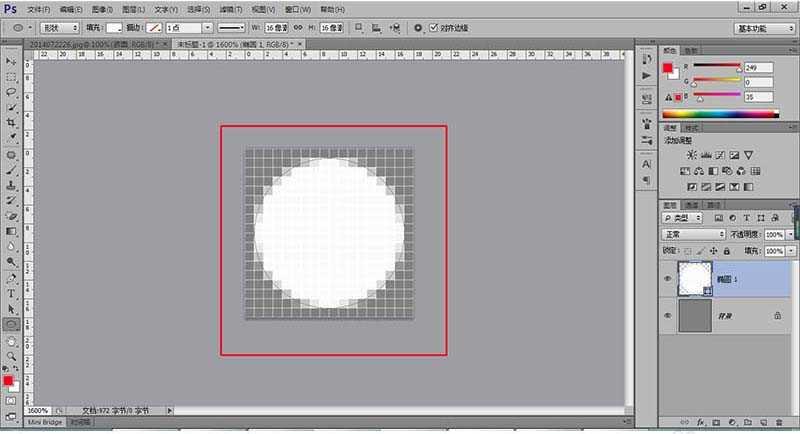
7、双击图层,在混合选项里将填充不透明度调整为 0,这样可以隐藏你的图层样式。

8、接着选择【斜面和浮雕】。

9、再选择【投影】。

10、接下来为砖面添加点外斜面,先双击背景层,将它转化成普通图层0,然后点击【添加图层样式】按钮,添加【斜面和浮雕】样式,阴影如果较大,可调节不透明度,大小根据自己的图像大小:

11、完成后,我们要将这个图像变成图案,执行【编辑–定义图案】命令,然后命名为“砖面”。

12、然后回到之前的文件,执行【图层–新建填充图层–图案】命令,点击确定,然后在跳出的对话框中选择刚刚保存的砖面图案,点击确定。

13、然后将图层混合模式改为线性光。
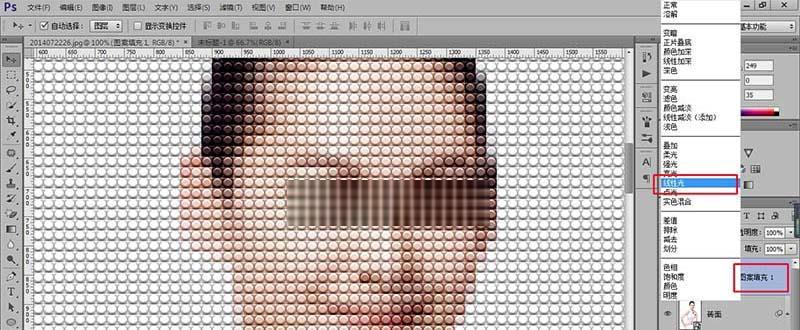
14、效果出来了,为了显得更加逼真,我们需要创建两个图层来使他变得多彩。首先点击图层面板下方的【创建新的填充或调整图层】按钮,创建一个色调分离的调整图层,调整参数,在 4—8 之间,然后移到图案调整层的下面。
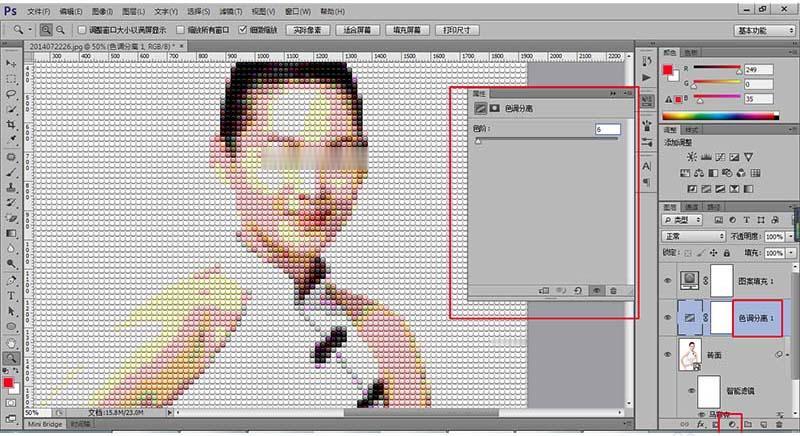
15、然后将图层混合模式调整为–明度。
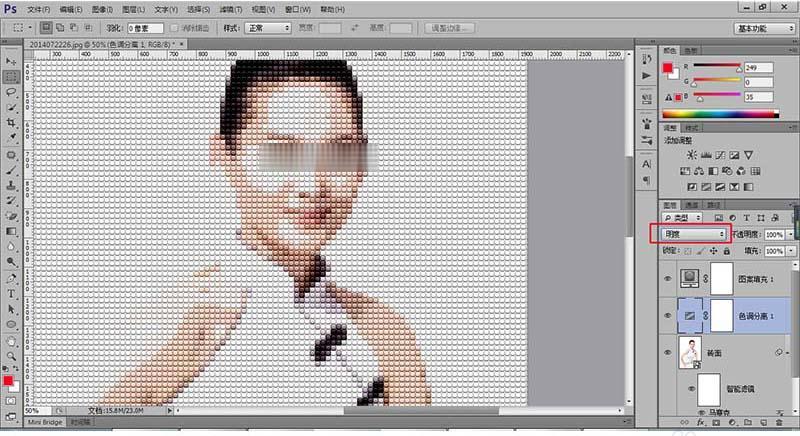
16、接下来要为局部添加饱和的颜色,可以通过创建一个纯色填充图层来实现。执行【图层–新建填充图层–纯色】命令,然后点击确定,在弹出的对话框中选择任意一种颜色,将饱和度调整到 75% , 亮度 100%,色相 0。
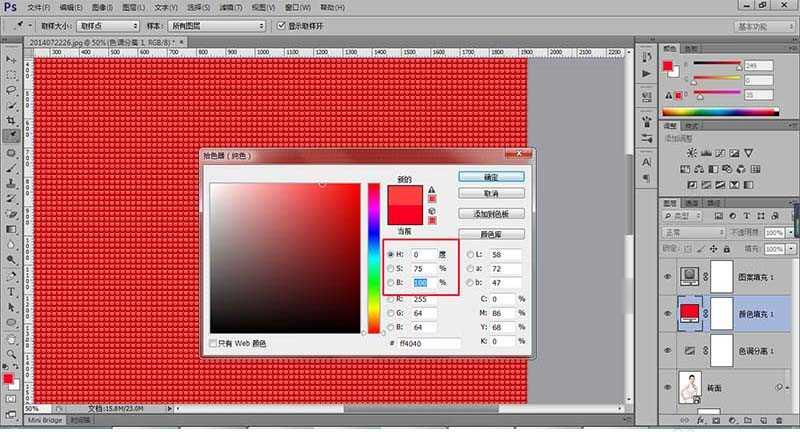
17、同样将这个图层移到图案层的下面,图层混合模式改为饱和度。

18、得到的最终效果。

点击阅读全文

Mgosoft XPS To PS Converter(XPS转PS工具)
3.7MM
下载
24.0MM
下载
Pazera Free PSP Video Converter(PSP视频转换器)
2.6MM
下载