1、在原图上拷贝两层快捷键ctrl+j,对第一层命名为颜色层,对第二个层命名为纹理层。
2、对颜色层进行高斯模糊,模糊到看不见毛孔为止(注意:模糊的越多出来的质感比较粗糙。模糊的少,容易细。模糊的很少修出来就糊了)。
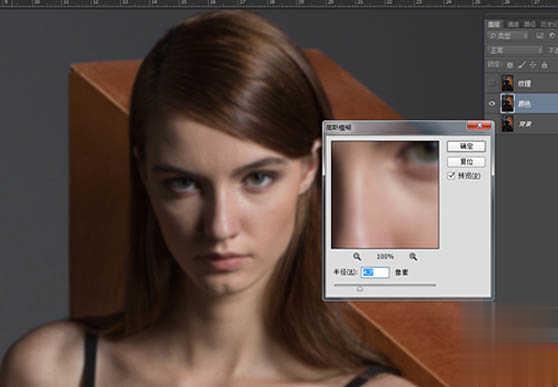
3、第三步对纹理层应用图像图层选择你刚才模糊的那个图层混合为减去缩放2补偿值为128。
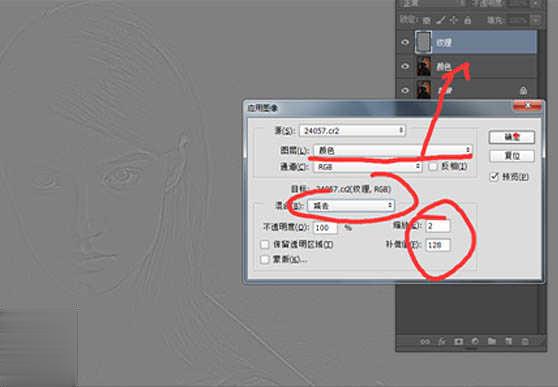
4、再把纹理层的模式改成线性光。
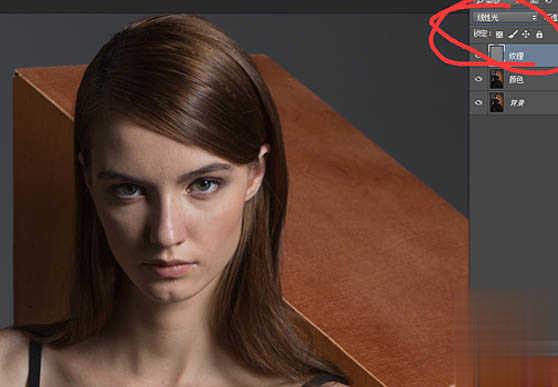
5、在颜色层上新建空白图层。我们将在这里修图。选择混合器画笔。

6、接下来我们要用到混合器画笔加色相轮。色相轮的快捷键是shift+alt+鼠标左键。要点:这个是用来融合修补替换色彩从而达到肤色统一。

7、右鼻尖偏红,只需转动色相到黄色色相替换融合,统一肤色。
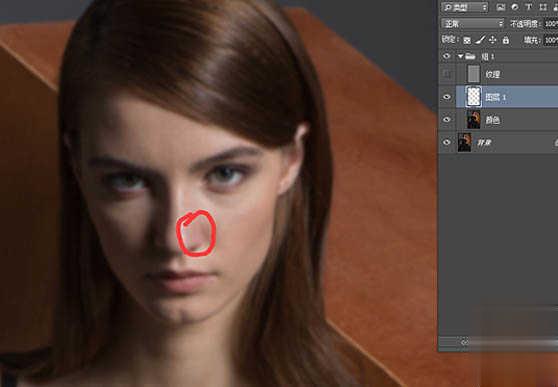
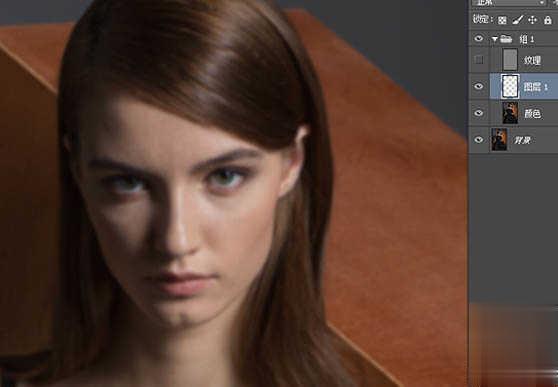
8、融合光影 颜色亮度。
这个方法比加深减淡更难掌握需要你的色感和细节感 骨感理解到一定程度的时候才能修的很好。因为加深减淡调整明暗修细节可以。但是这个对明暗颜色亮度一起调整。用的好的话时间会省去很多。也能修出很好的图片。


点击阅读全文