1.先后把鲨鱼和小黄人图片放入PS中:打开PS,把事先准备好的鲨鱼图片打开。然后,把小黄人图片拖入其中。
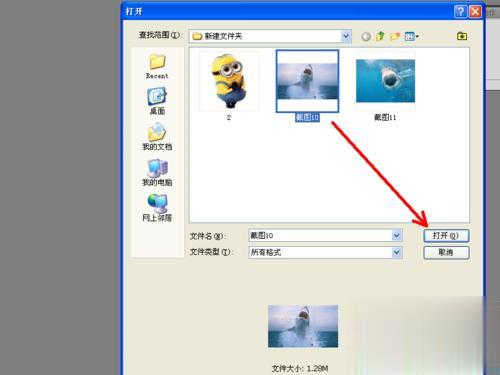
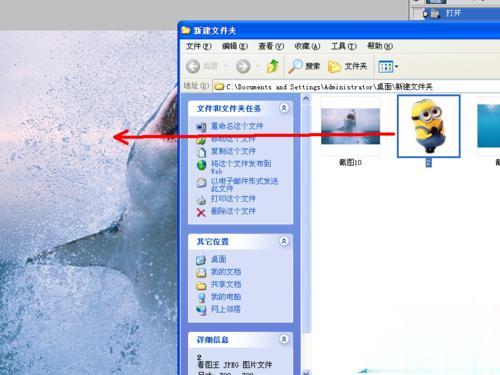

2.变换小黄人到合适大小:点击一下界面上方保持长宽比的图标。这样做是为了使我们变换小黄人大小的时候不至于变形。鼠标点击小黄人图片右下角按住不放,拖动鼠标向内,缩小图片。
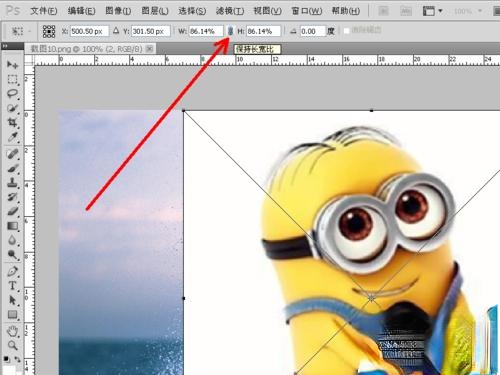
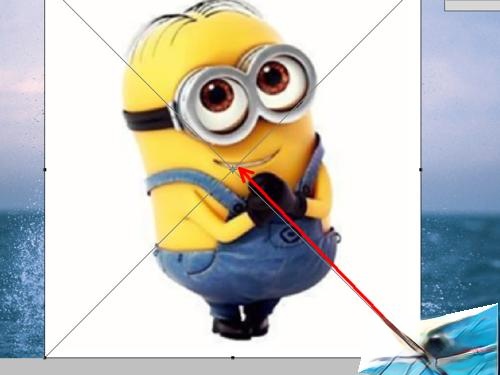

3.把小黄人图片变得半透明:鼠标右键点击PS界面右下角图层2(也就是小黄人图片所在的图层),选择混合选项打开。打开后是图层样式对话框。把不透明度调整为55%左右,然后点击确定。
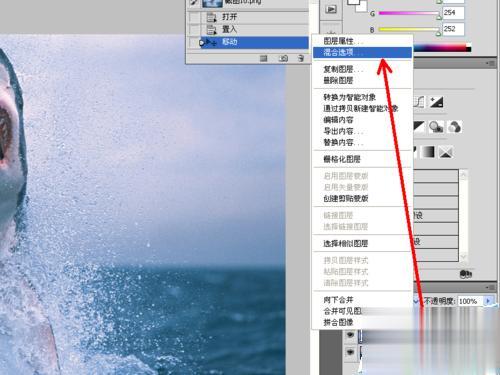

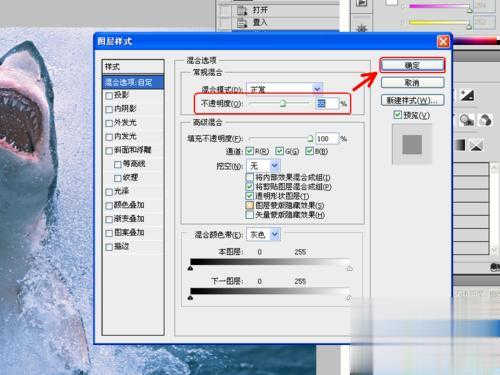

4.移动小黄人到鲨鱼嘴上:选择PS界面左侧工具栏第一个移动图标,点击小黄人按住不放然后拖动到鲨鱼嘴上。
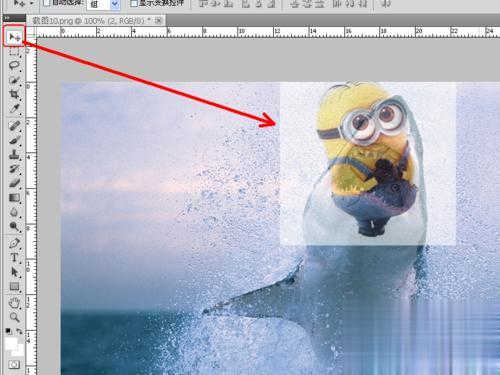
5.添加图层蒙版,擦除多余部分:点击PS界面右下角相机样式的图标,添加图层蒙版。然后点击一下左侧工具栏橡皮擦图标,擦除小黄人下半身部分和多余的白边。
注意:这里是初步的擦除,在小黄人与鲨鱼相交的部分要小心一点,细致的工作后面再做。
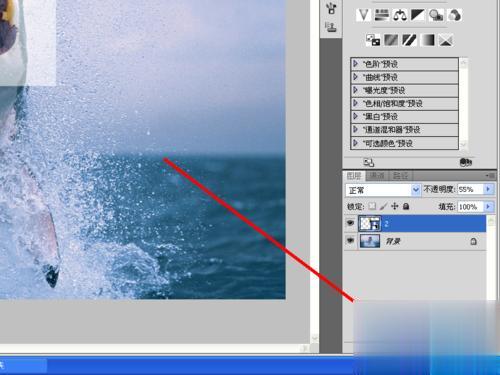
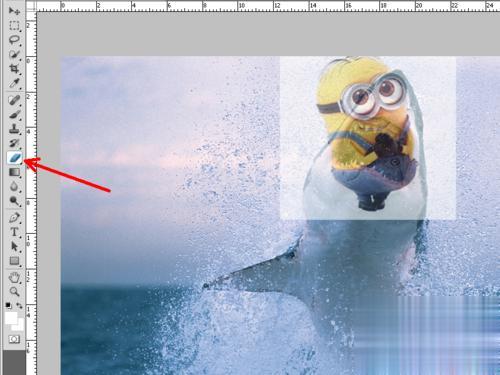

6.恢复小黄人不透明度,放大图片进行细致擦除:进行上述第3步的逆操作,把小黄人图层不透明度重新变为100%。点击菜单栏窗口,选择导航器点击一下。拖动导航器进度条,把图片放大为200%。继续用橡皮擦擦除多余的部分,慢一点,我们可以用导航器缩小图片为原来大小,看一下效果,满意就可以了。
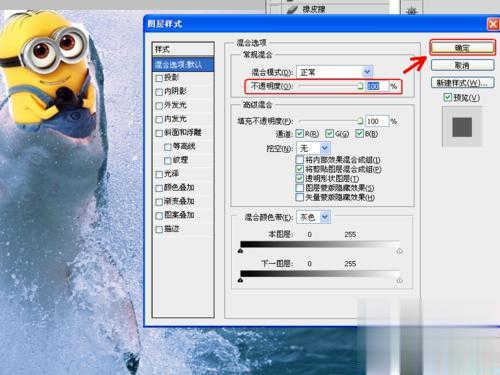
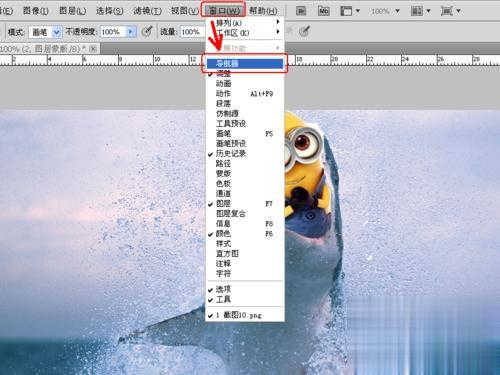
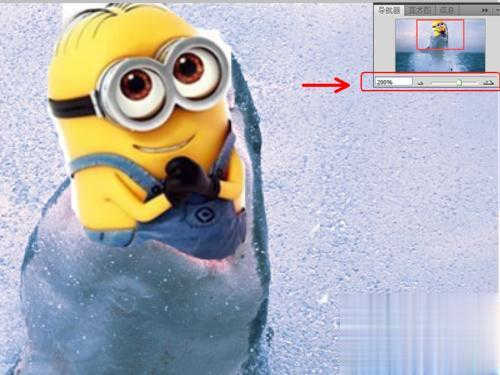

7.如果小黄人显得太大,已经遮蔽了鲨鱼上颚,可以通过自由变换适当缩小一点:按下Ctrl+T键,再锁定长宽比,适当把小黄人缩小一点,并移动到合适位置。此时,我们看到,上端还露出一些白边,再用橡皮擦擦除即可。这里在擦除的时候,会提示进行栅格化处理,点击确定即可。
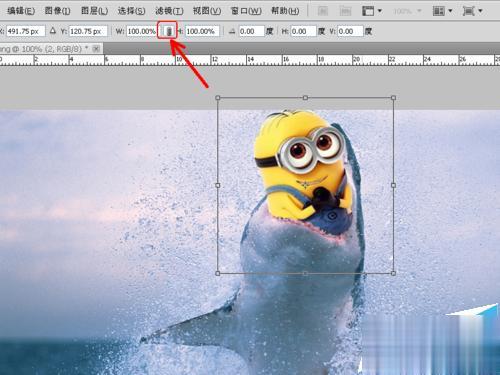
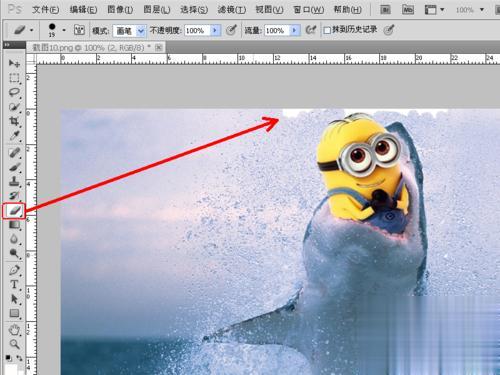
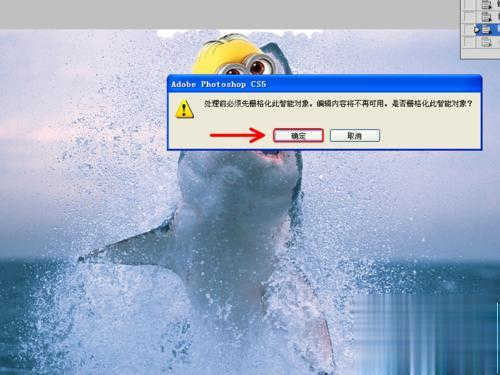

8.此时,是不是觉得还不太满意?对,就是小黄人被鲨鱼咬住的时候一定是比较痛苦的吧!
下面来做这样的效果:
首先,鼠标右键点击PS界面右下角任意一个图层,选择合并可见图层。然后,选择滤镜——液化。最后,在液化界面,按住鼠标左键,选择小黄人眼部和嘴部进行稍微的拖动,使得小黄人出现痛苦的表情。这样,效果就出来了。
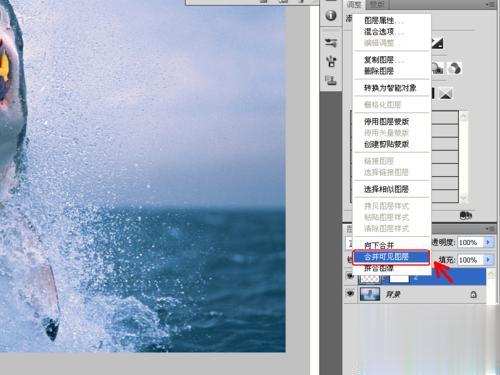
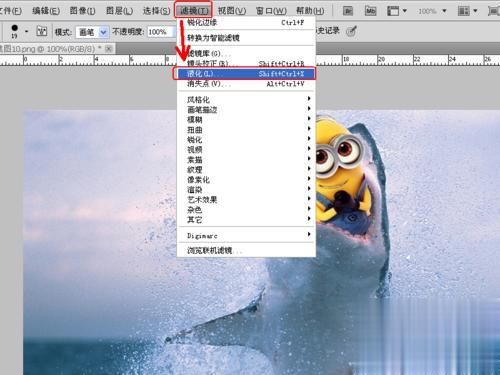
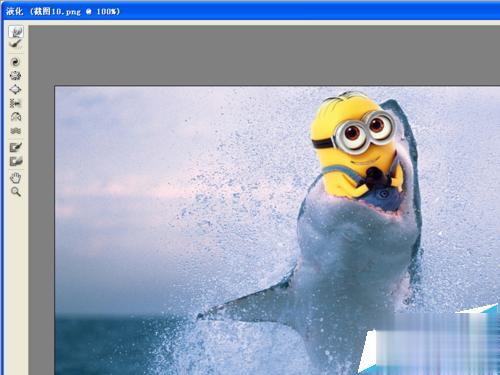
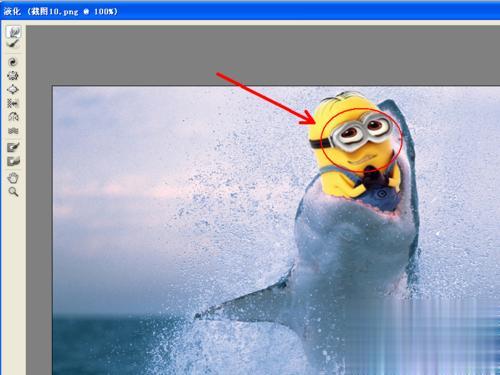
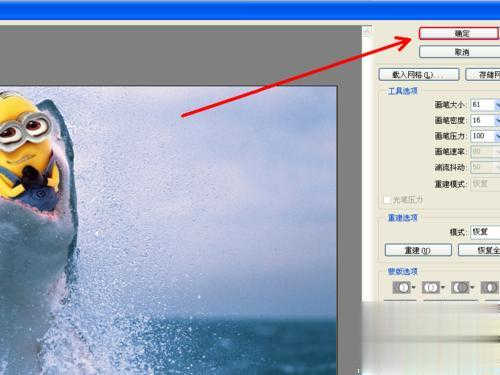

点击阅读全文

4.6MM
下载
PortableApps.com platform(软件管理工具箱)
5.1MM
下载
21.4MM
下载