操作系统:win10 1909 64位企业版
软件版本:Adobe Photoshop 2019
圣诞节马上到了,想要画一颗简单的圣诞树,却不知怎么画,那么ps怎么画一颗卡通的圣诞树呢?下面就来看看如何用ps制作圣诞树的教程。
1、首先打开ps,新建一个画布,选择自定形状工具,画一个三角形状。
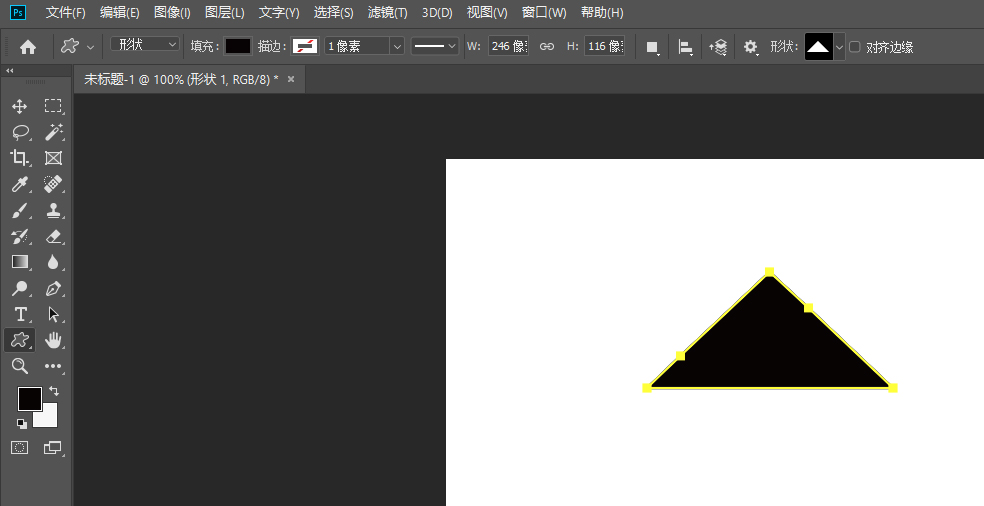
2、将三角形状填充为绿色,加一个内阴影效果,设置参数。
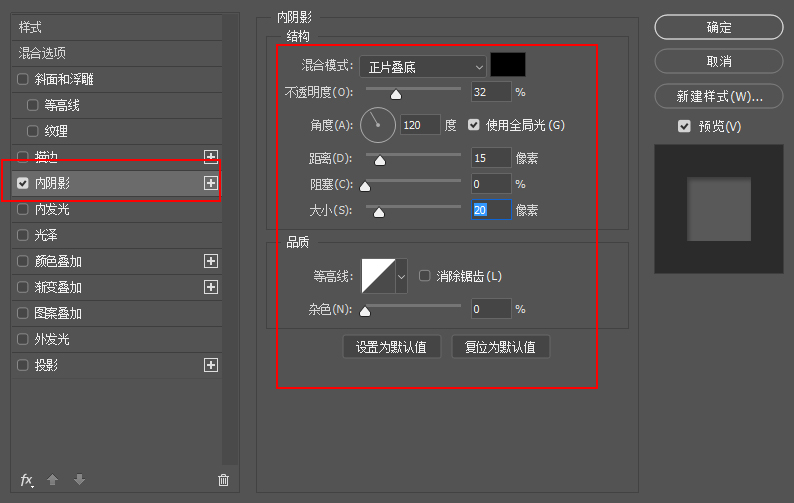
3、给绿色三角形加一个描边效果。
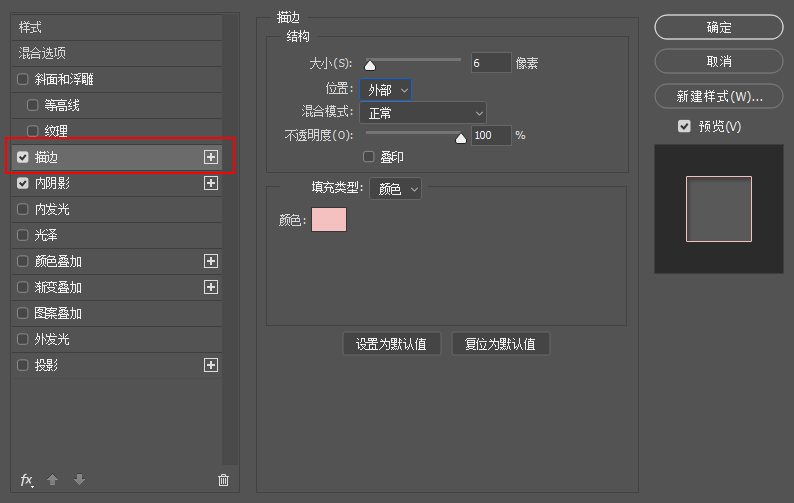
4、做好的三角形复制出来两个,并放大,让三个大小都不一样,一个比一个大,组成树的形状。
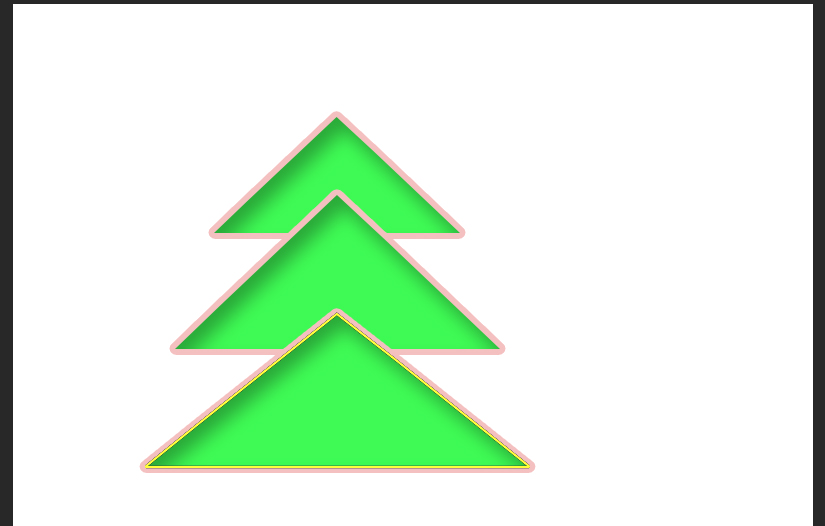
5、选择矩形工具,新建一个图层,画一个树干并填充颜色,摆放的合适的位置。
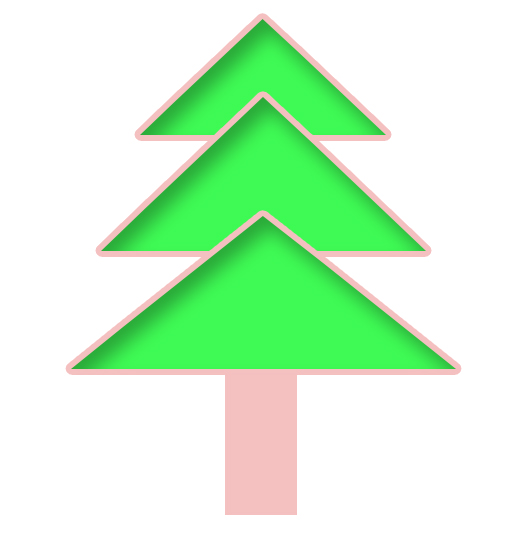
6、用自定义形状工具里面的形状给圣诞树添加一些装饰即可。
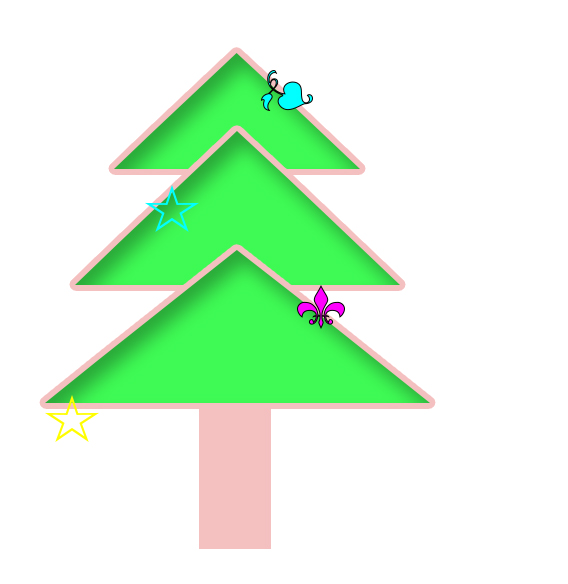
以上就是ps怎么画圣诞树的教程。
点击阅读全文