最近有用户想知道从硬盘怎么重装系统,下面就由小编教你从硬盘怎么重装系统的方法。
1,我们先在D盘建一个GhostXP文件夹,然后将GhostXP SP3映像文件解压到此文件夹,先找到两个主要的文件,一个是硬盘安装工具“GHO镜像安装器.exe”,另一个是映像文件“GhostXP.GHO”,它是映像文件里最大的一个。
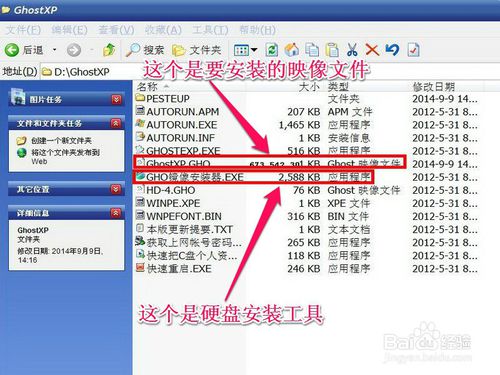
2,我们进入到此GhostXP文件夹下:
3,我们先启动“GHO镜像安装器.exe”,
4,我们在打开的窗口中先执行“还原系统”,也会默认此项。
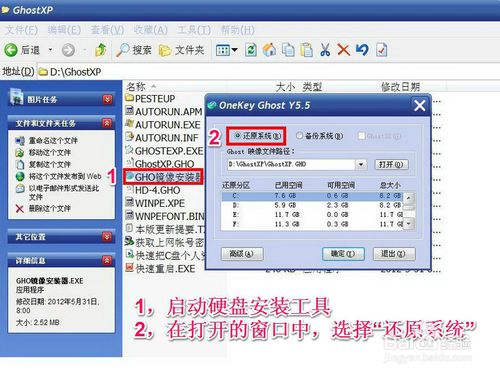
5,然后我们执行第三处,加载映像文件,一般会自动默认加载,若没有加载就可以按“打开”按钮,手动去加载GhostXP.GHO映像文件。
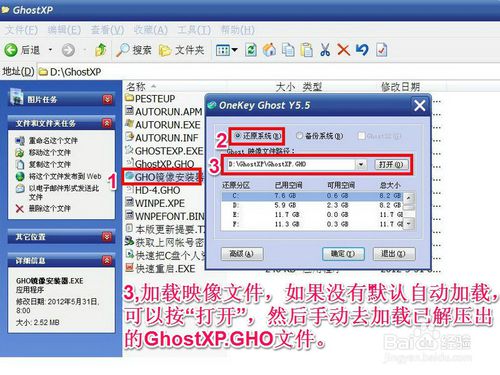
6,我们在第4处选系统安装磁盘,正常情况下会默认为C盘,一般不要去修改。
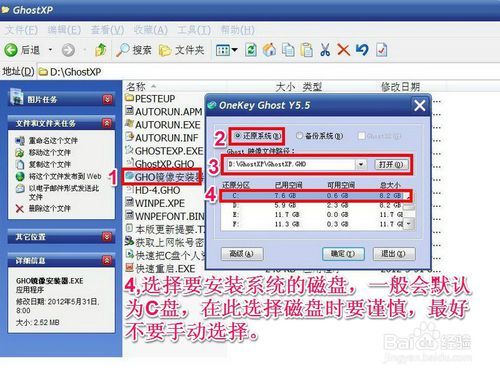
7,当以上4项都选择确定好后按第5处的“确定”按钮,开始进行系统重装。
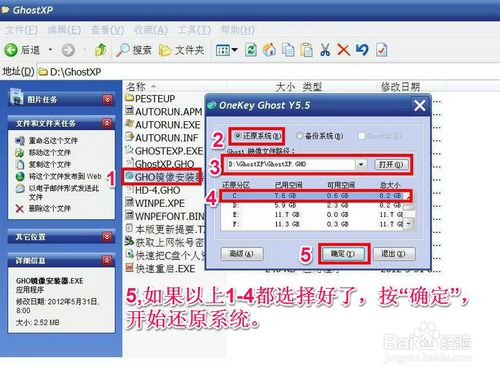
8,我们按了“确定”按钮,弹出最后一个警示框,若C盘还有重要文件,请先进行拷贝转移,若是没有了,按“是”就行。
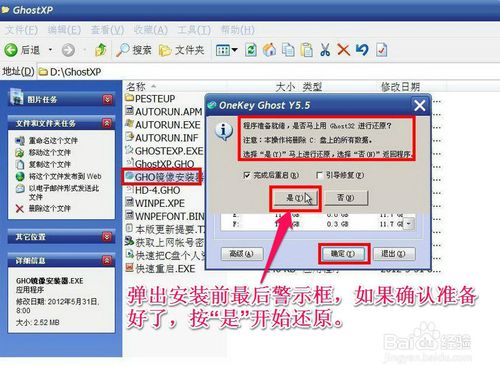
9,我们进入还原阶段,需要一二分钟,完成后按“Reset Computer”重启计算机。
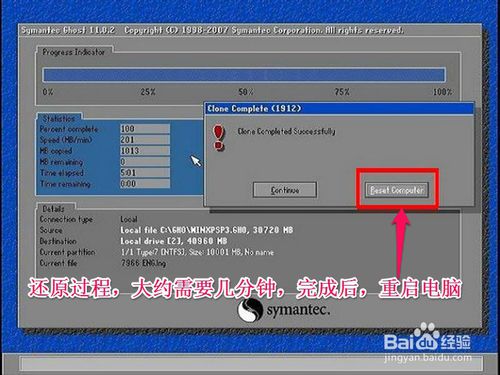
10,重启电脑后将会进入第二阶段安装过程。

11,第二安装过程大约需要一二十分钟,这个过程都是自动安装,你只要等待就ok了。
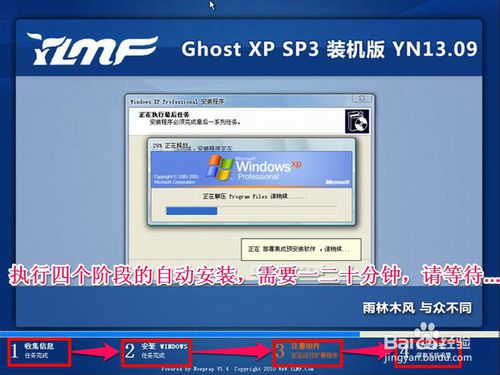
12,第二阶段安装结束后就进入了系统桌面,安装全部结束。

以上就是关于如何从硬盘重装系统的方法了,希望可以帮助到大家。
点击阅读全文