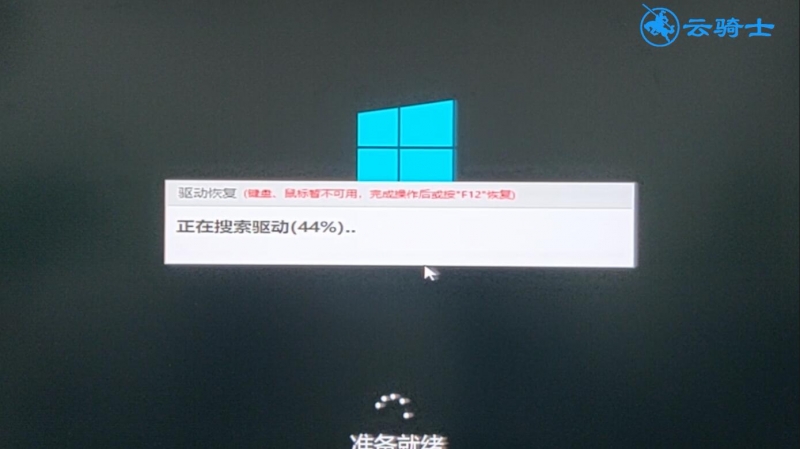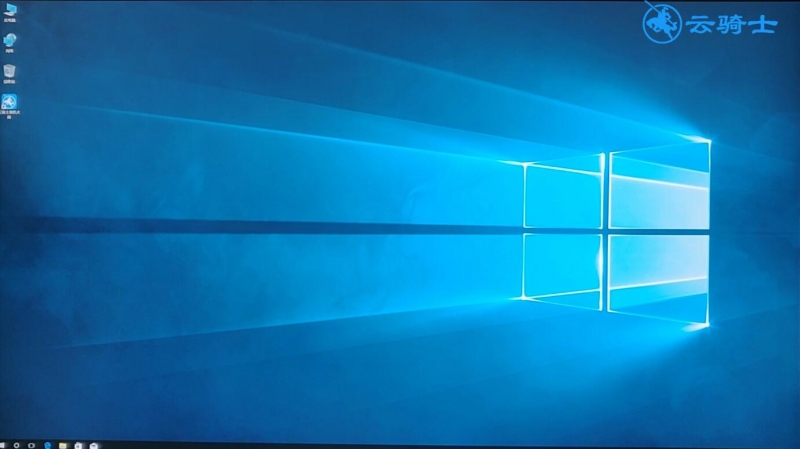电脑重装系统的步骤
作者:圣殿骑士 时间:2019-07-10 17:52:48
各位小伙伴的电脑用久了,是不是发觉越来越卡。这时候,重装系统就可以解决硬件以外的卡顿问题,具体该如何操作呢,接下来小编就以win10为例使用云骑士装机大师软件为小伙伴演示电脑重装系统的步骤吧。
云骑士win10系统一键重装软件下载地址:m.yunqishi.net
1.先在云骑士官网下载云骑士装机大师软件,下载安装好以后打开云骑士装机大师
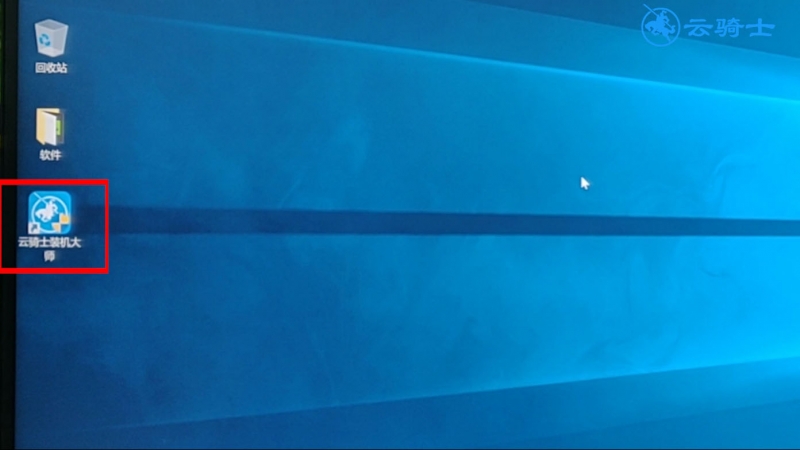
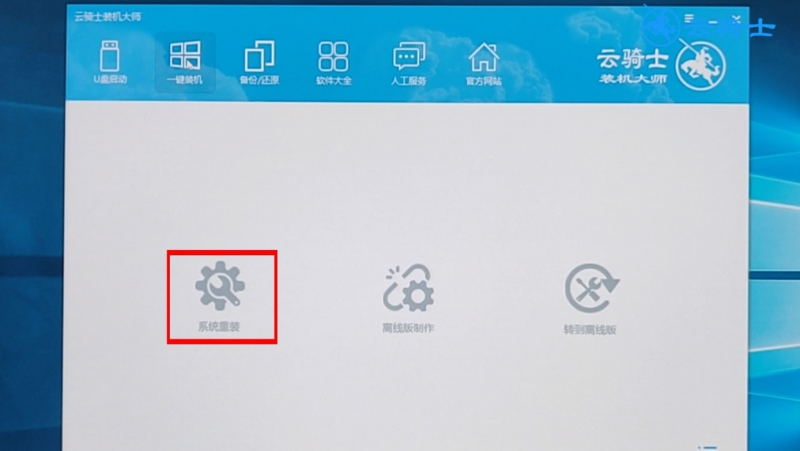
3、云骑士会先检测本地环境是否符合装机条件,检测完成后点击下一步
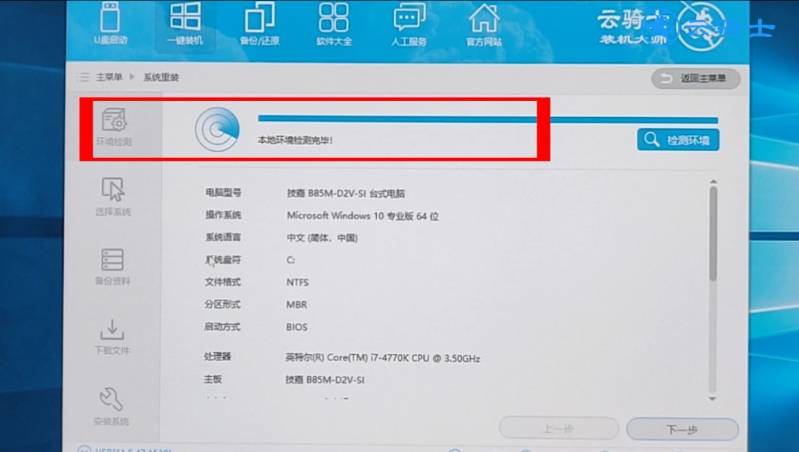
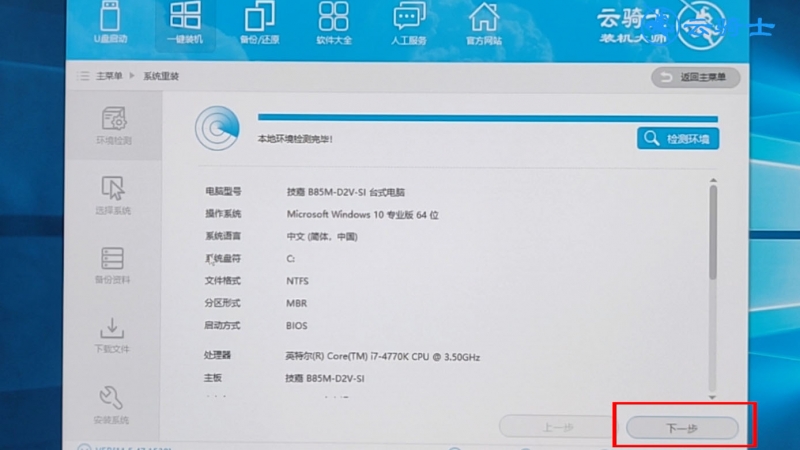
4、进入选择系统界面,在微软官方原版内,建议选择win10 64位专业版
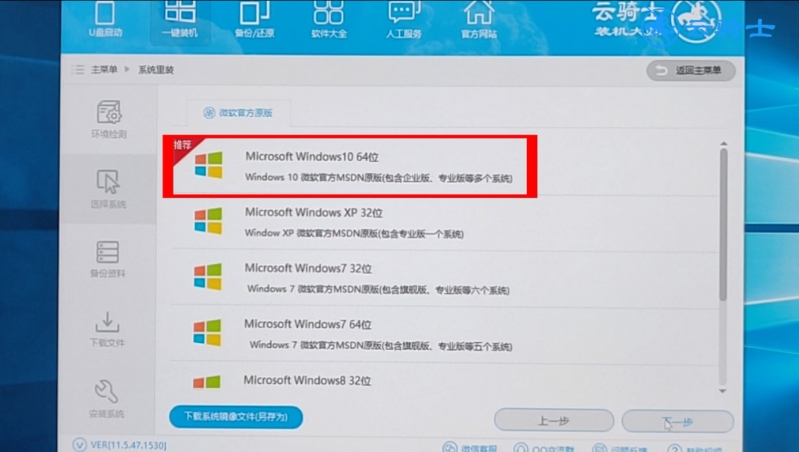
5、点击安装此系统,进入备份界面
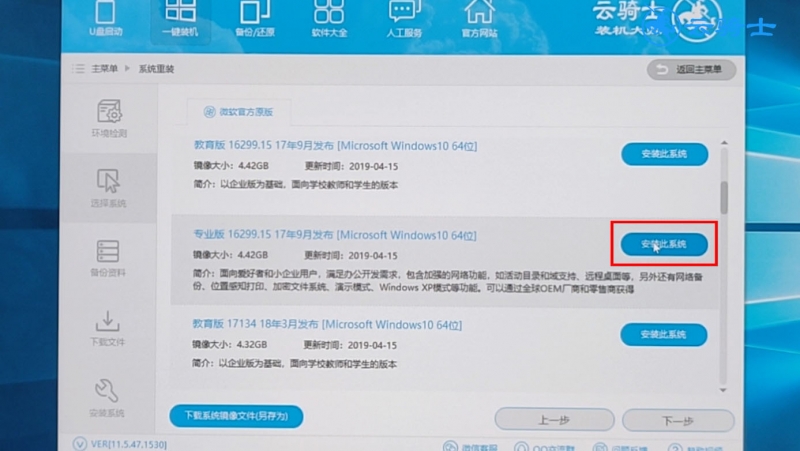
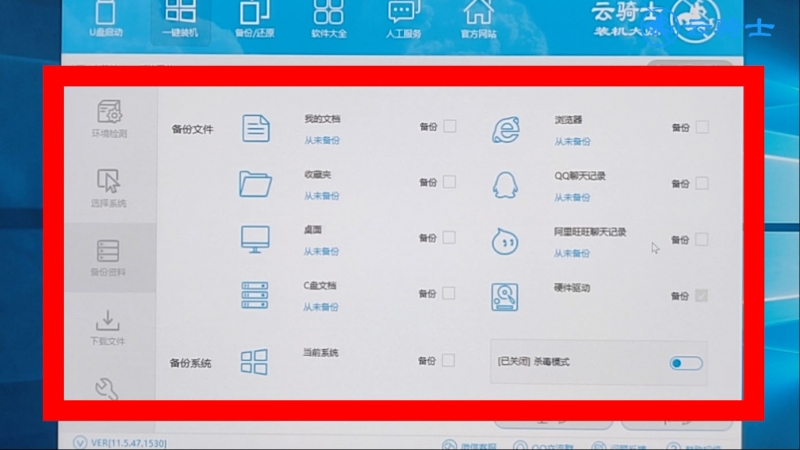
6、可以备份一下需要的文件数据,点击下一步,弹出提示框,点击安装系统
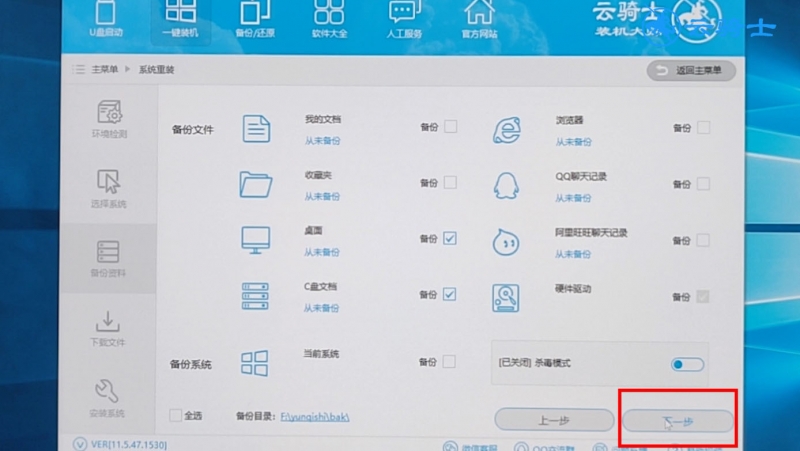
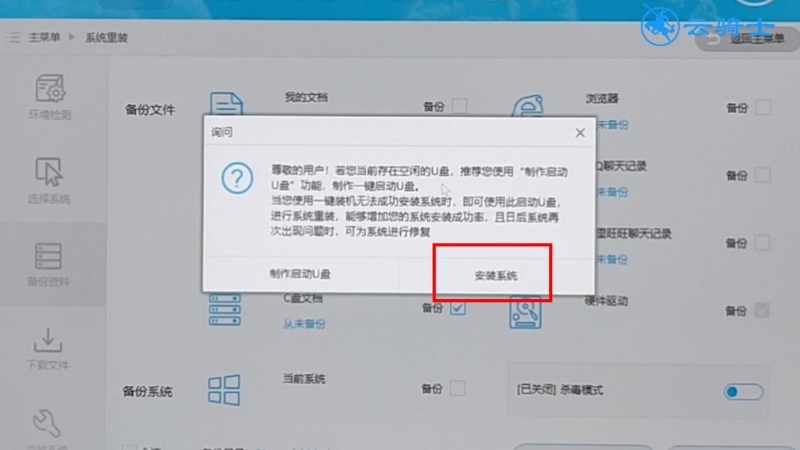
7、云骑士就会开始下载选择的系统和备份资料
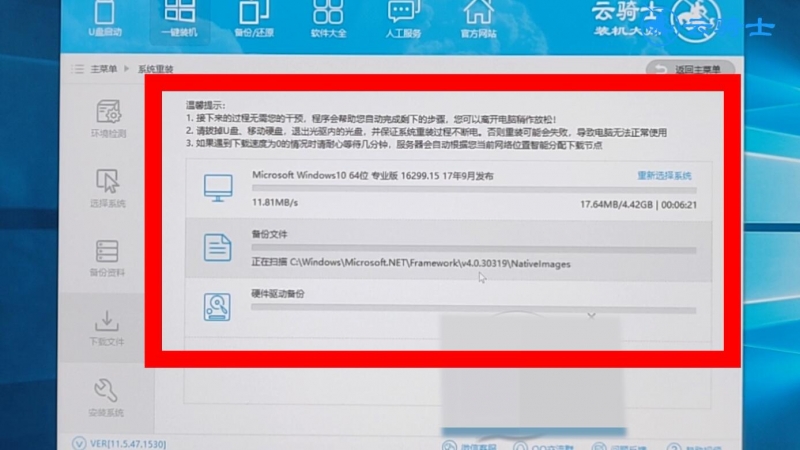
8、在系统下载完成后,软件会自动进行第一阶段的安装,待安装完成
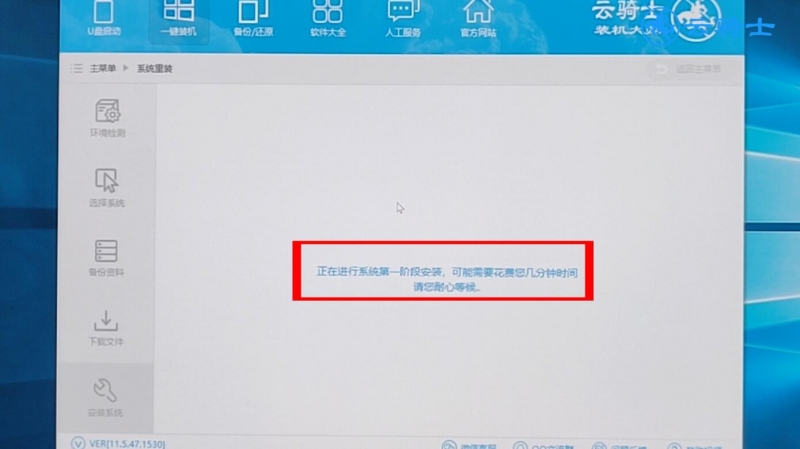
9、重启电脑,进入DOS界面,再进入PE系统进行安装
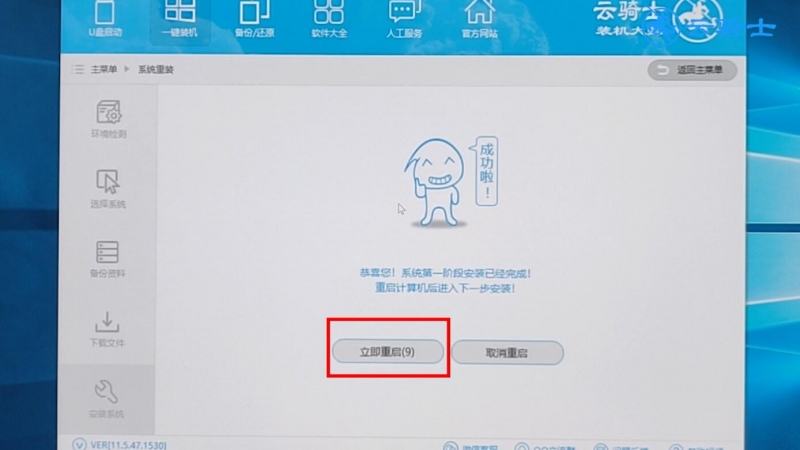
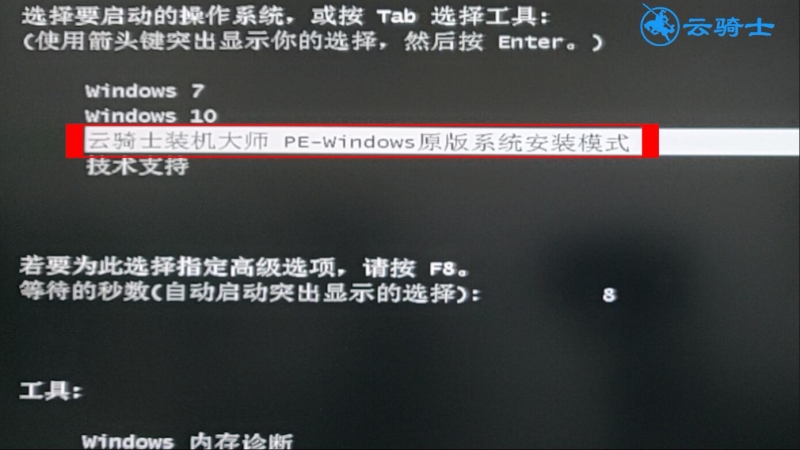
10、安装成功后系统会自动重启进入安装界面
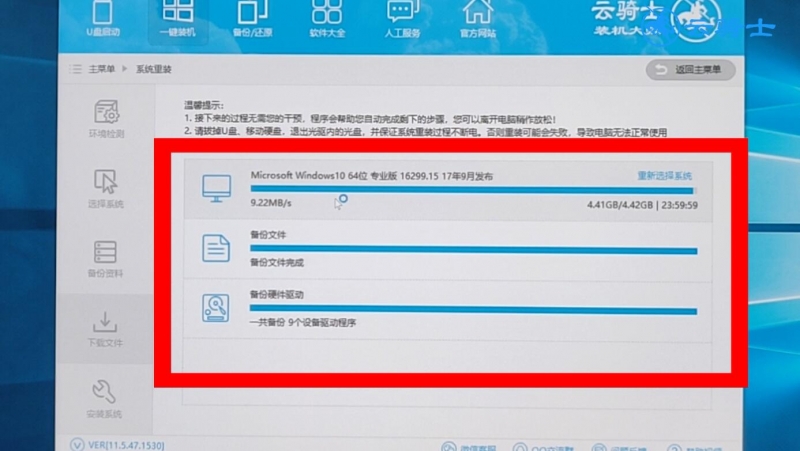
11、如有备份可进行恢复,在这里我们稍微等待一会,系统就安装完成了