电脑用久了系统会逐渐越来越卡顿,这时候,可以使用重装系统解决硬件以外的卡顿问题。但是有些用户不知道如何重装电脑系统,具体该如何操作呢,接下来就以win10为例使用云骑士装机大师软件为大家演示一下吧。
1.先搜索云骑士官网https://www.yunqishi.net下载云骑士装机大师并打开软件。

2.打开后会配置当前的电脑信息,点击立即重装。
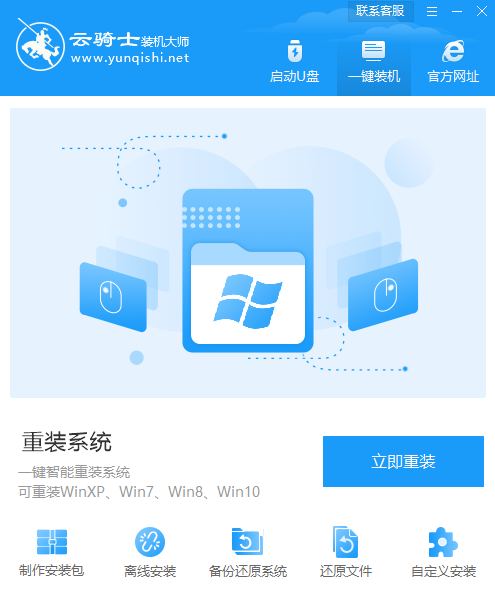
3.云骑士装机大师会优先检测本地环境是否符合装机,之后点击下一步。
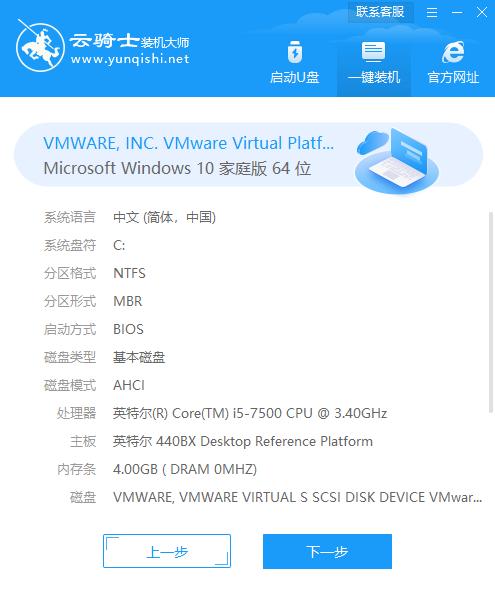
4.选择系统界面有Windows xp Windows7 Windows8 Windows10系统的各个版本可下载,这里先选择下载win10系统,点击下一步。
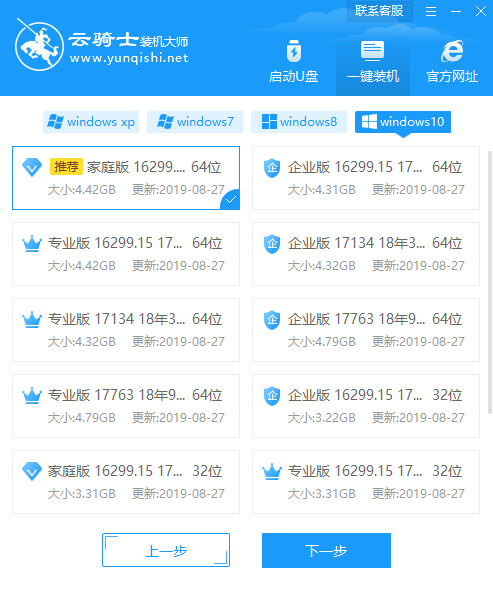
5.软件会推荐一般装机常用的软件,用户可以自由选择软件。
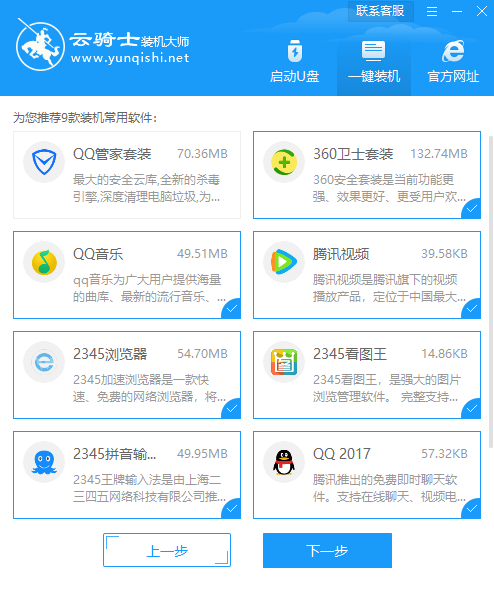
6.这里是资料备份环节,用户选择备份的文件后点击开始安装。
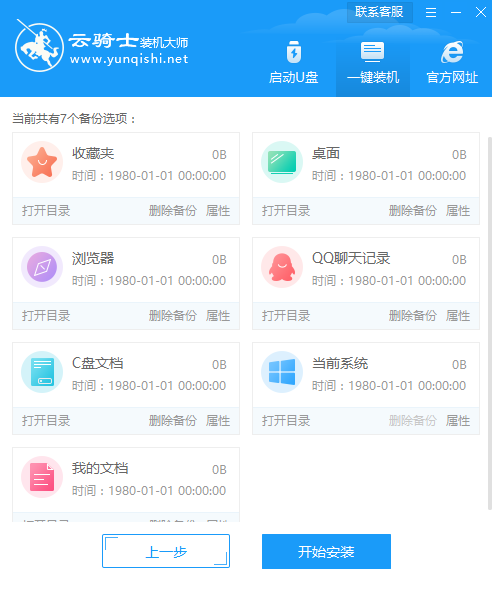
7.软件开始下载系统镜像 系统软件 设备驱动 驱动备份文件。中途若想换一个系统下载,点击重选系统,进行更换系统。
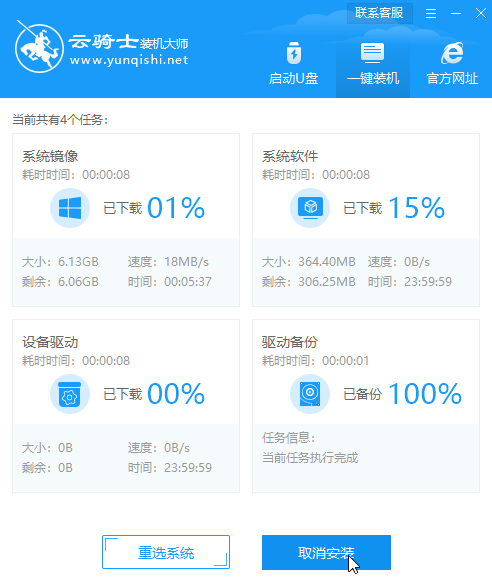
8.下载完成后重启电脑,选择YunQiShi PE选项进入系统。
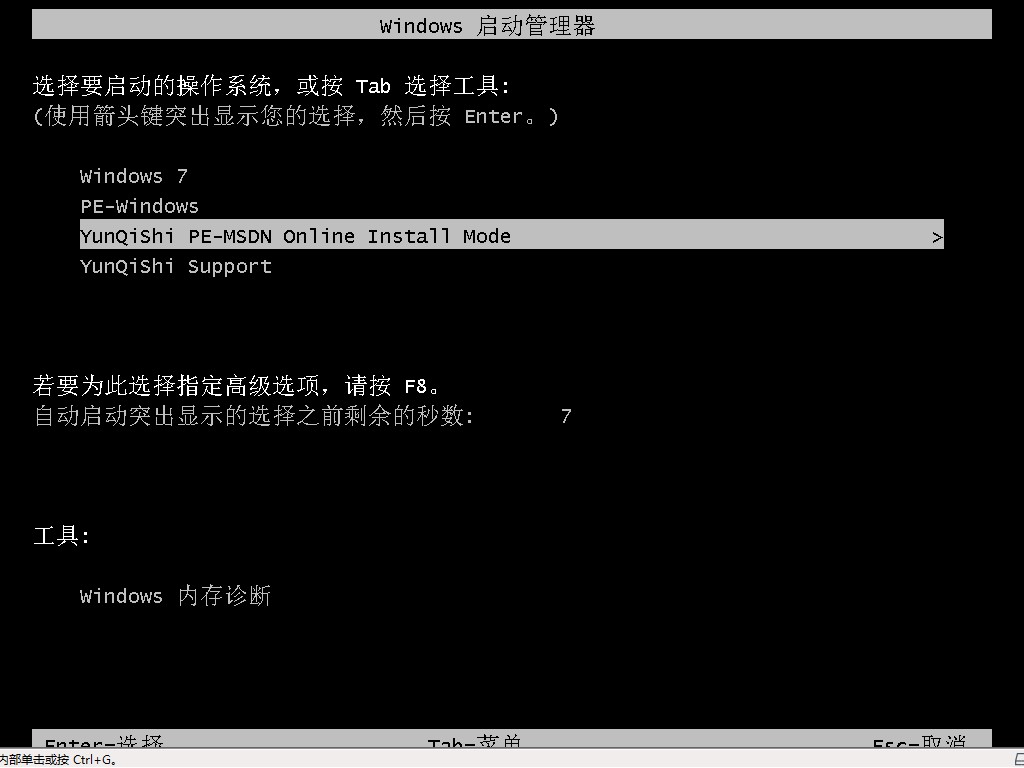
9.无需操作,软件会自动安装系统。
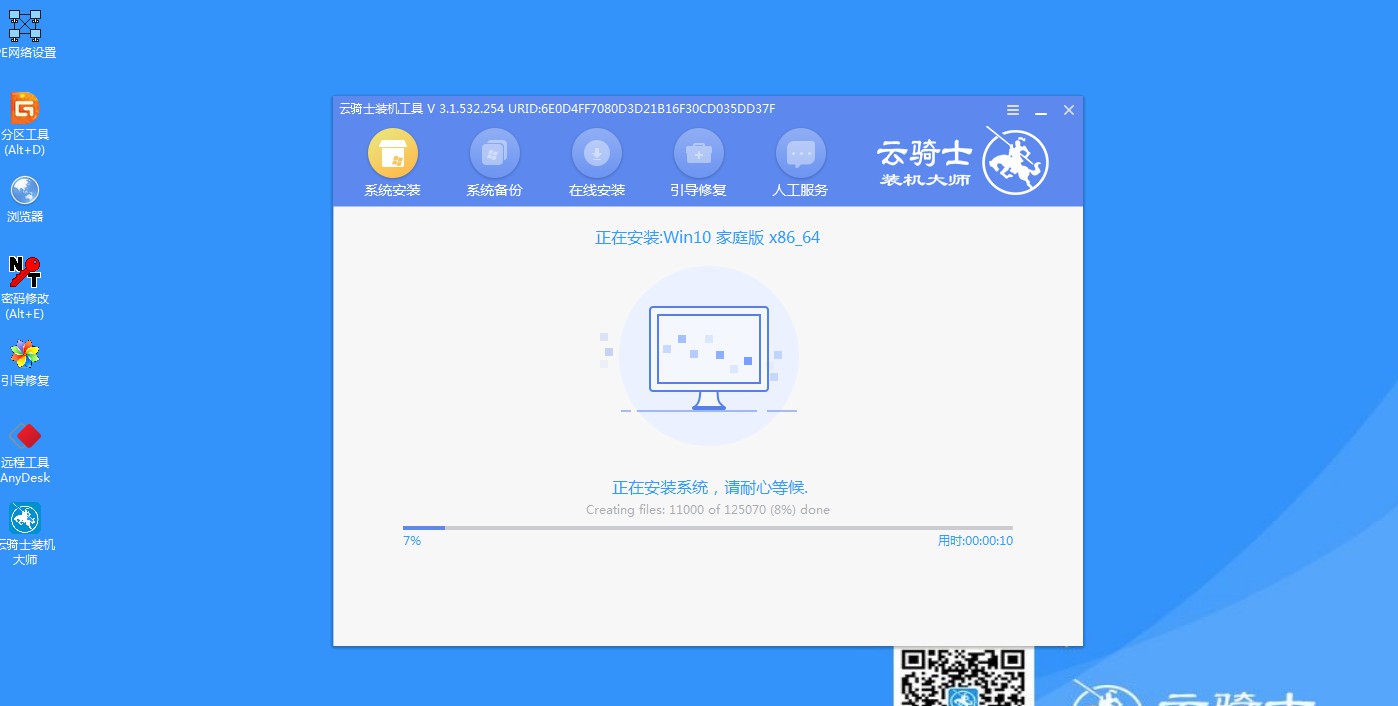
10.过程中会弹出引导修复工具,进行写入引导文件,点击确定。
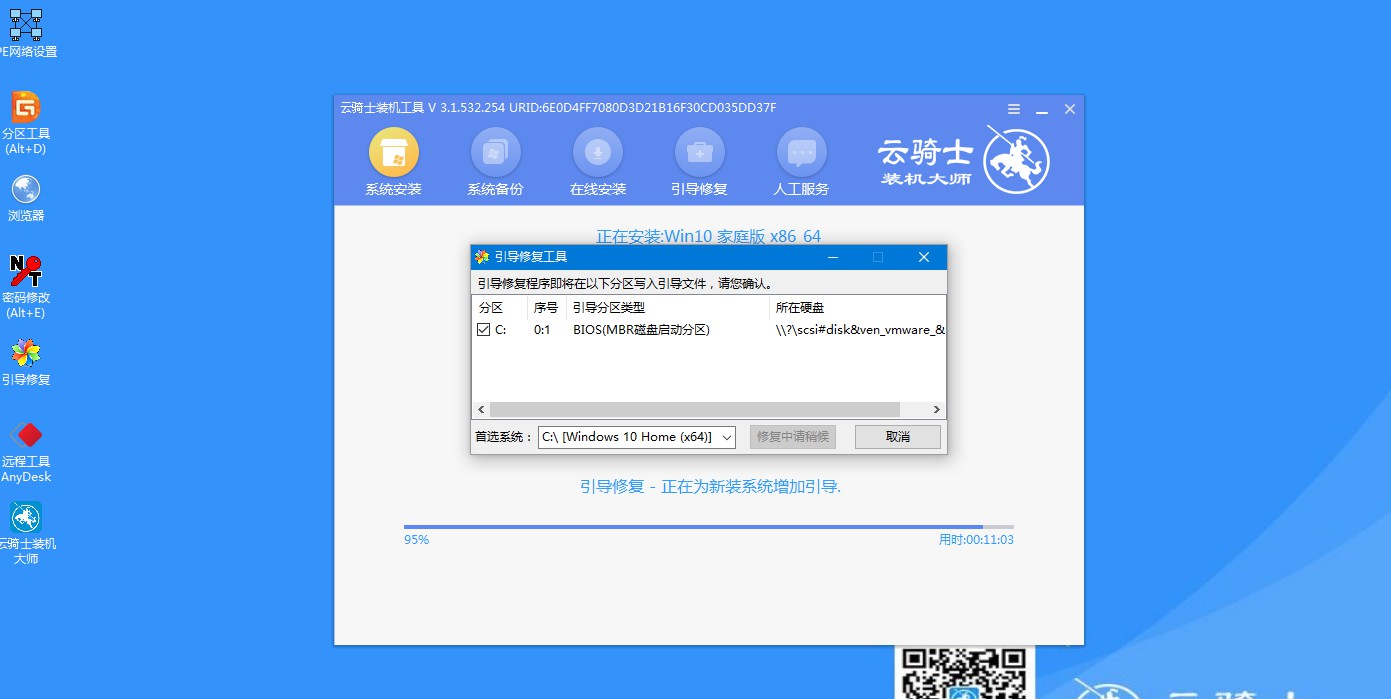
11.提示检测到PE文件,点击确定进行PE引导菜单回写。
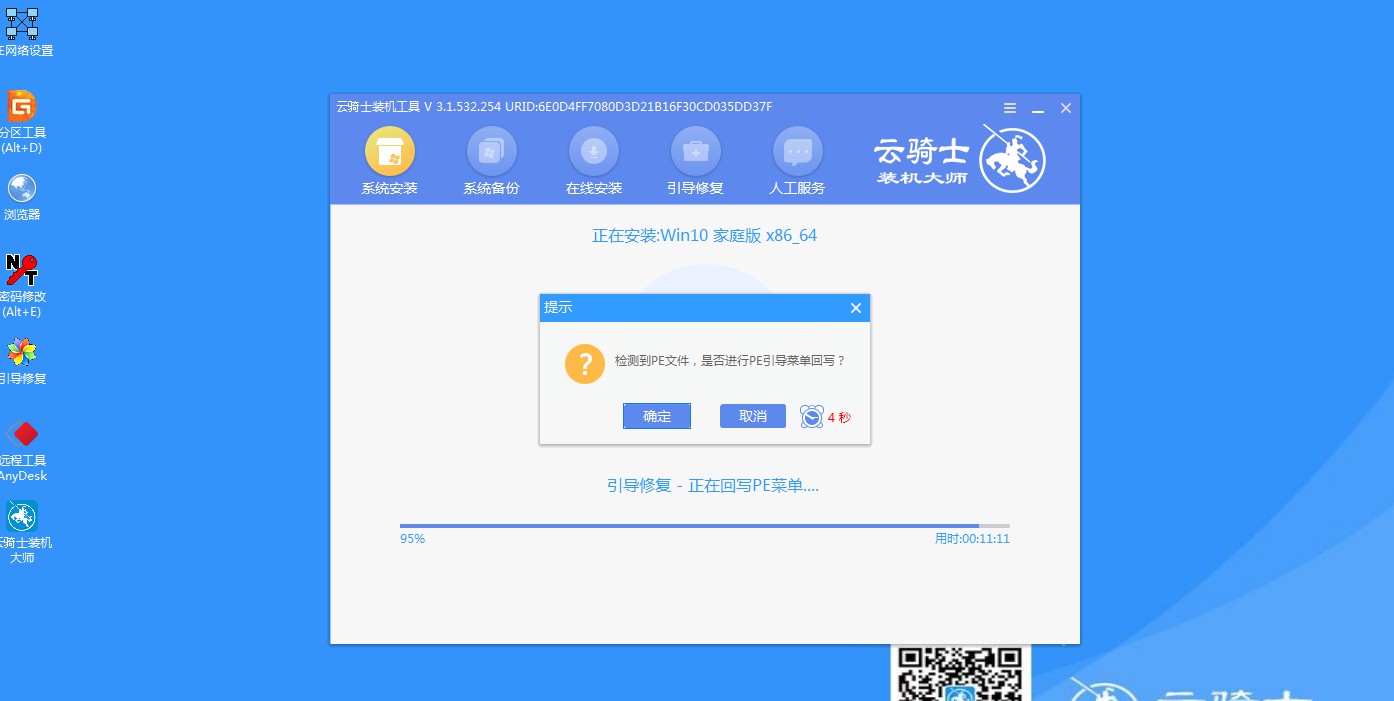
12.安装完成,点击立即重启。
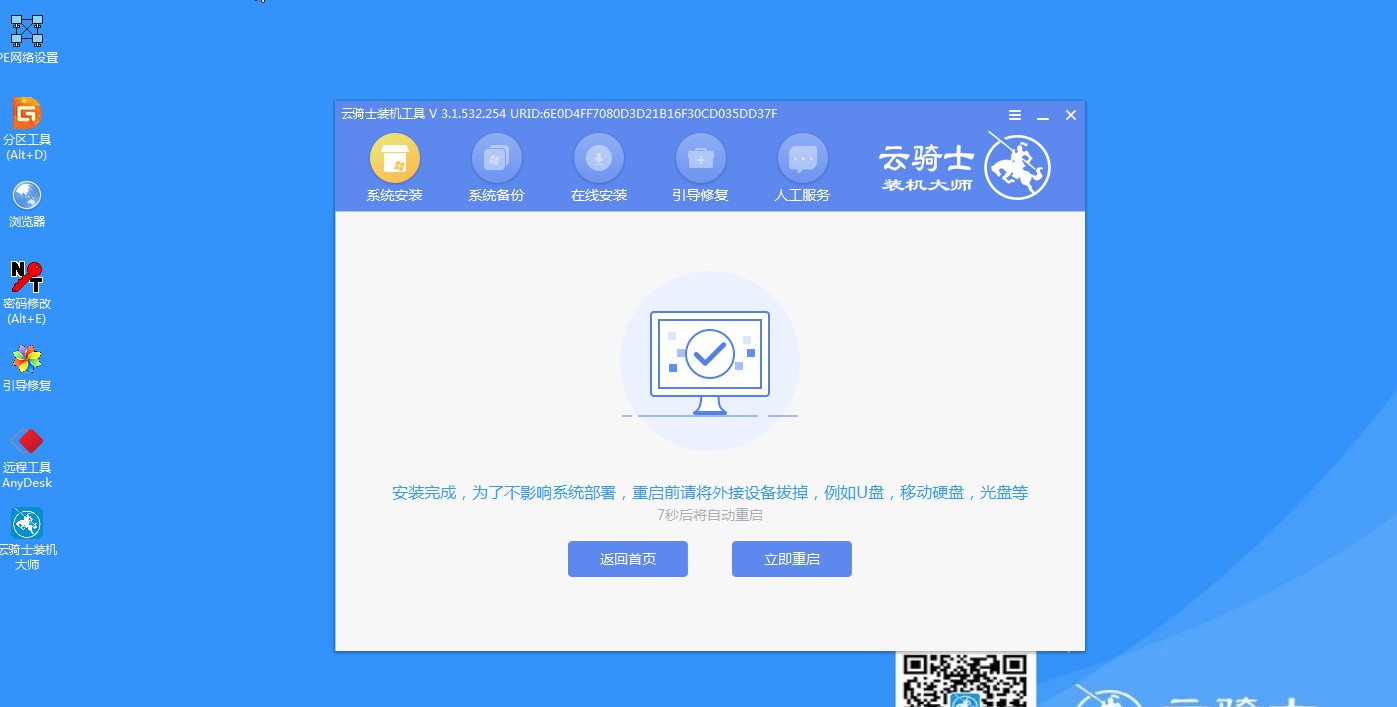
13.重启过程中选择Windows 10系统进入。
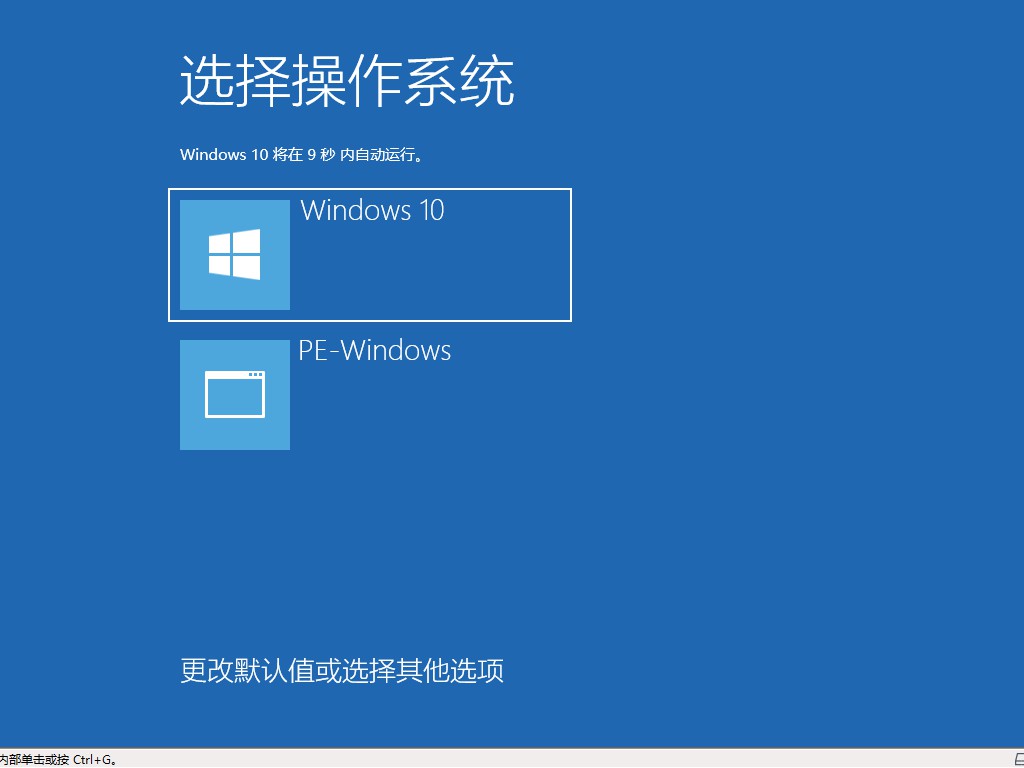
14.点击是,还原本地存在的驱动备份文件。弹出选择操作系统界面,选择windows 10,回车进入系统。

15.升级优化过程中弹出宽带连接提示窗口,可以点击立即创建。
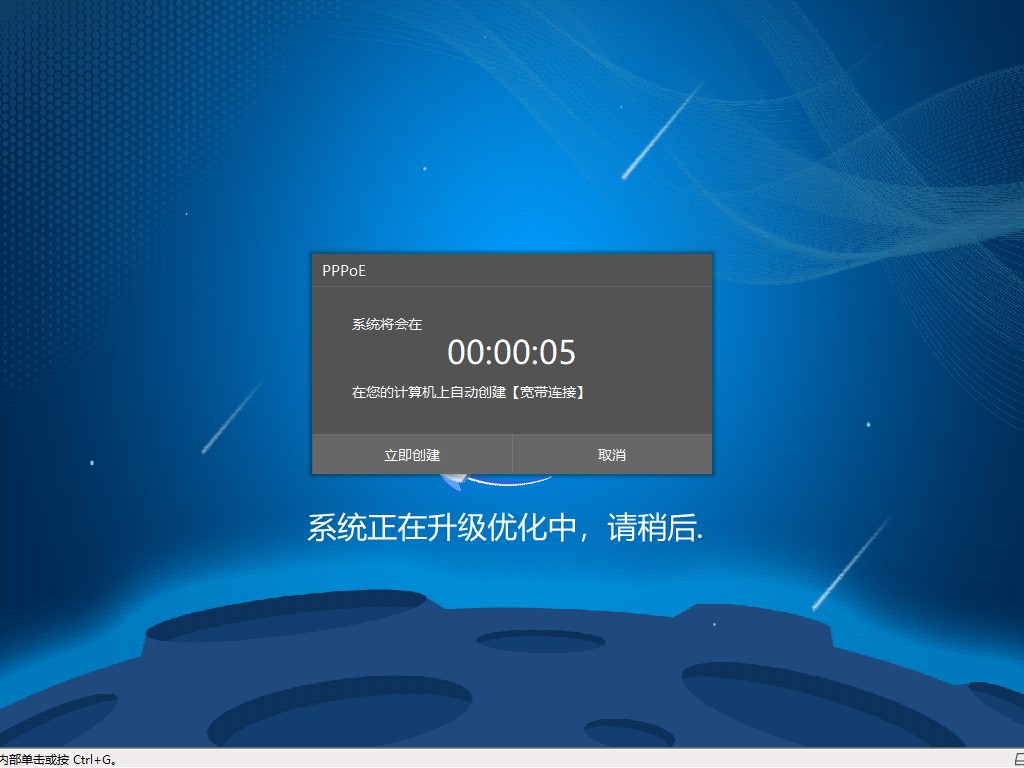
16.重启后再次选择Windows 10系统进入。

17.等待完成后电脑重启进入桌面,即已完成win10系统的重装。
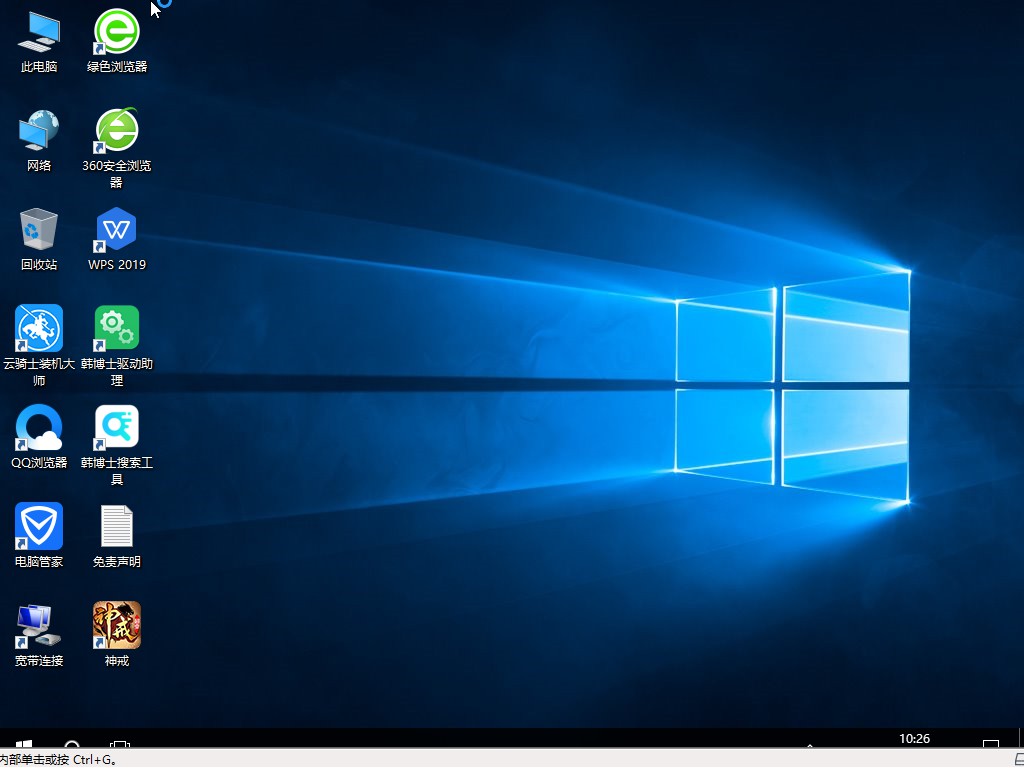
PS:上述文章详细的介绍了如何使用云骑士一键重装win10系统,有些用户安装了win10系统后发现会变卡顿,没有之前版本的系统顺畅,其实是因为win10系统对电脑的配置会高一些,接下来分享一下win10系统对电脑配置要求。
win10系统对电脑配置要求
1.win10最低配置要求:cpu需要在1GHz以上,内存至少1G,推荐2GB,对于显卡需要支持Directx 9及以上,硬盘空间需要满足16GB以上。
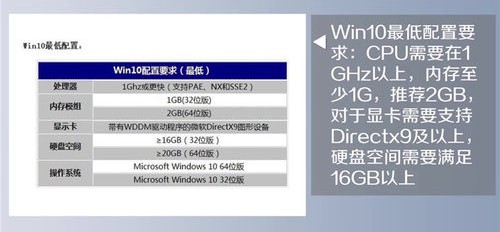
2.win10标准配置要求:2G以上内存,同时显卡必须支持Directx 9显卡,显示器分辨率为800*600以上, 同时显卡器尺寸对于win10正式版为7英寸,其它配置与最低配置相同。

3.win10推荐配置:为了确保win:10系统的高效运行,建议cpu采用双核或四核或更高的处理器,才可以实现更流畅的运行速度。

4.内存:建议4G以上,在运行大型软件时,可以同样以多任务方式并行运行其他程序,实现办公的自由化和多样化。

5.对于电脑其他外围设备,由于win10系统支持“触屏”功能,因此最好选择购买具有“触屏”功能的显示器,当然也可以根据实际进行选择, 只要能正常运行win7和win8系统的电脑就可以流畅的运行win10系统。

点击阅读全文