当电脑出现故障时,只要重新安装并安装一次系统,大部分问题就可以解决。那么有系统安装的教程和方法吗?因为目前在线安装系统的方法比较多,而且不同方法的操作步骤也不尽相同,今天给大家带来一个简单实用的方法。
1.下载并运行小白一键系统工具,软件会自动开始检测软硬件环境,然后进入下一步。
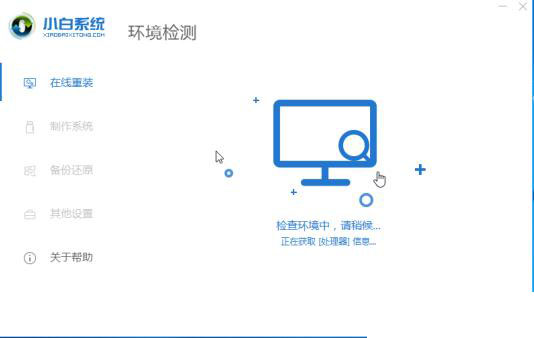
2.在系统选择步骤中,选择要安装的Windows操作系统版本,这是64位win10操作系统。
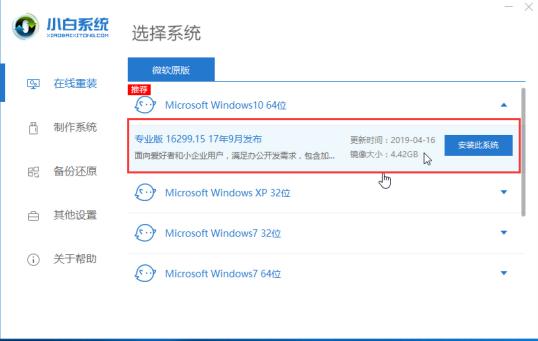
3.然后看一下选择界面里有没有自己需要的软件,如果没有,把勾选去掉,然后点击下一步。
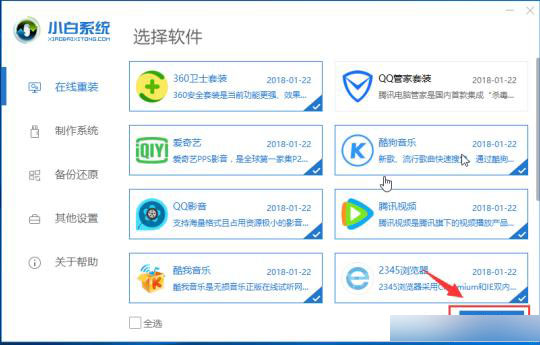
4.系统和常用软件选择后,小白软件会自动开始下载系统镜像、常用软件、备份驱动程序等,请耐心等待完成。

5.重新安装系统的准备工作完成后,立即单击重新启动按钮进入下一步。

6.重新启动计算机后,计算机将自动进入winpe系统环境,白色小安装工具将自动开始部署和安装选择的win10系统。
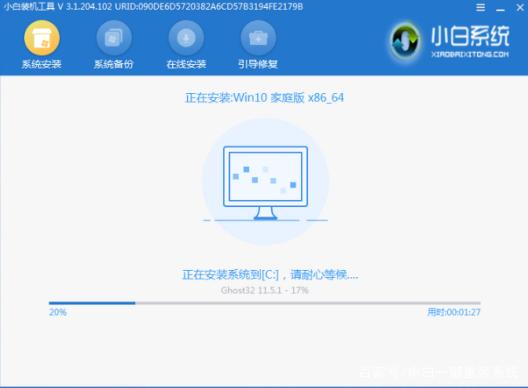
7.win10系统部署完成后,点击重启按钮进入下一步。
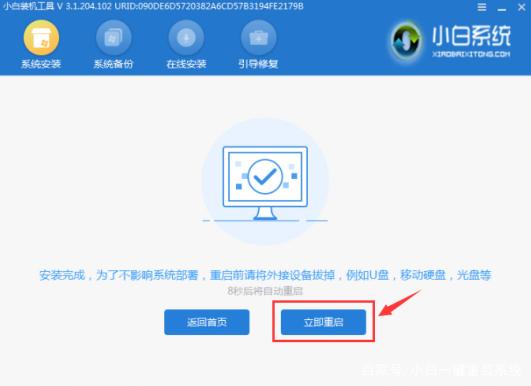
8.在重新安装和安装win10系统时,请耐心等待系统安装完成。

9.等待一段时间后,重新安装系统,进入win10系统桌面。
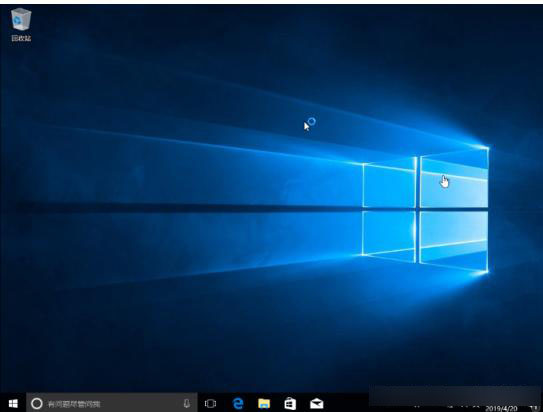
点击阅读全文