电脑使用久了越来越卡,这时可以通过重装系统来解决问题,对于有些朋友来说重装系统是一个棘手的问题,不过不必担心,下面给大家讲解一下如何使用云骑士装机大师一键重装系统window7的重装系统教程。
windows7一键重装系统操作步骤
01 首先在云骑士官网上下载云骑士装机大师。

02 下载后双击打开云骑士软件,云骑士会配置用户电脑信息,之后再点击立即重装按钮。
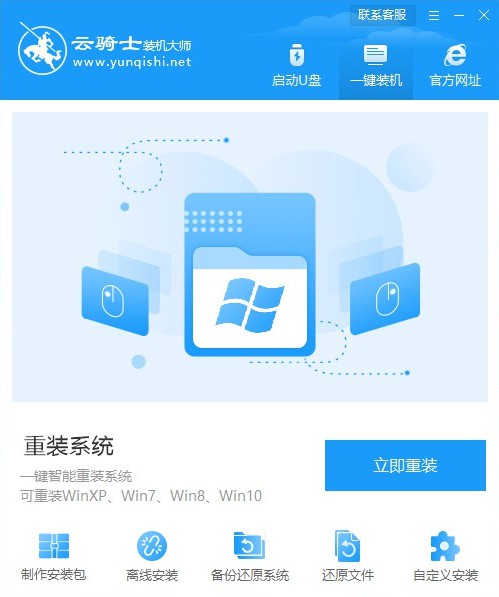
03 接着云骑士软件会检测电脑本地环境是否符合装机,点击右下角的下一步。
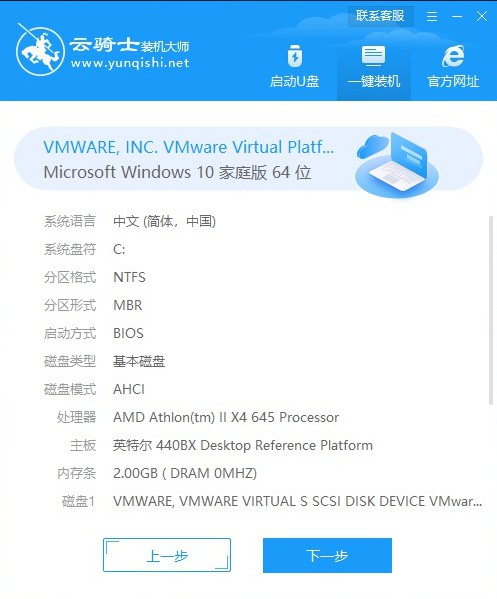
04 在选择系统界面可以看到有Windows xp/Windows 7/Windows 8/Windows 10系统的各种版本可供用户选择,这里选windows7系统为例,然后点击下一步。
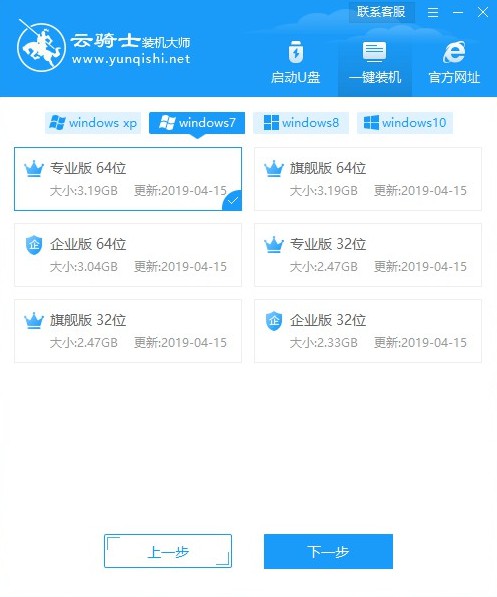
05 软件会推荐装机常用软件,用户可以自由选择软件,选择的软件可以在重装时一并安装好。
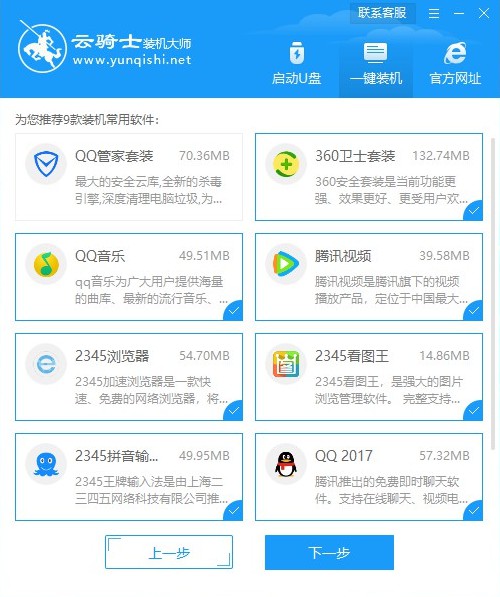
06 接下来就进入了资料备份环节,建议备份一下重要的文件,或者自行备份到其他盘之后点击右下角的开始安装。
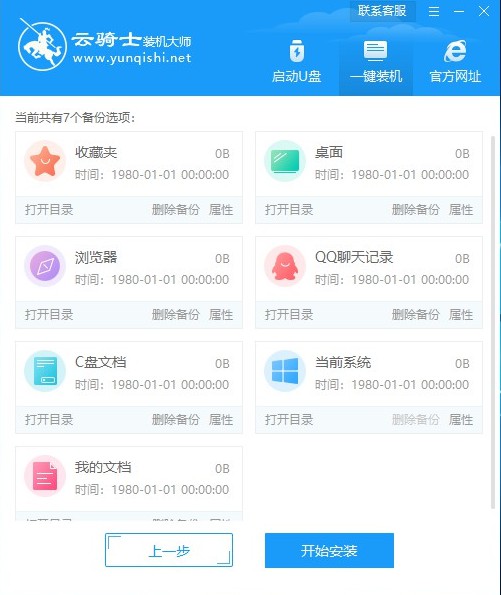
07 接下来就开始系统镜像、系统软件、设备驱动文件的下载。同时,用户若中途想换系统下载,可以点击重选系统,进行系统更换。下载时间较长,请耐心等待。
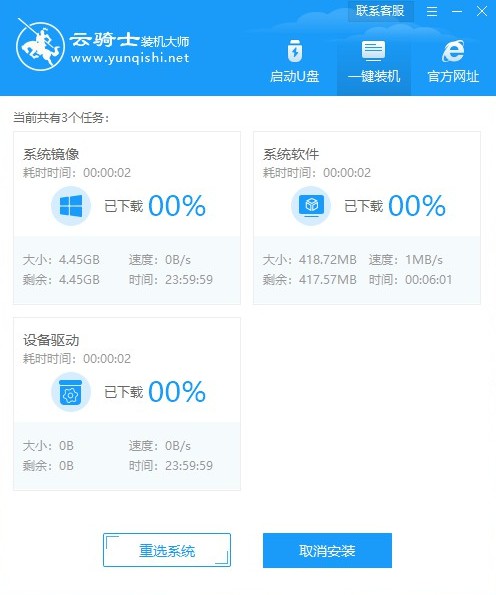
08 点击立即重启。

09 回车选择YunQiShi PE进入PE系统。
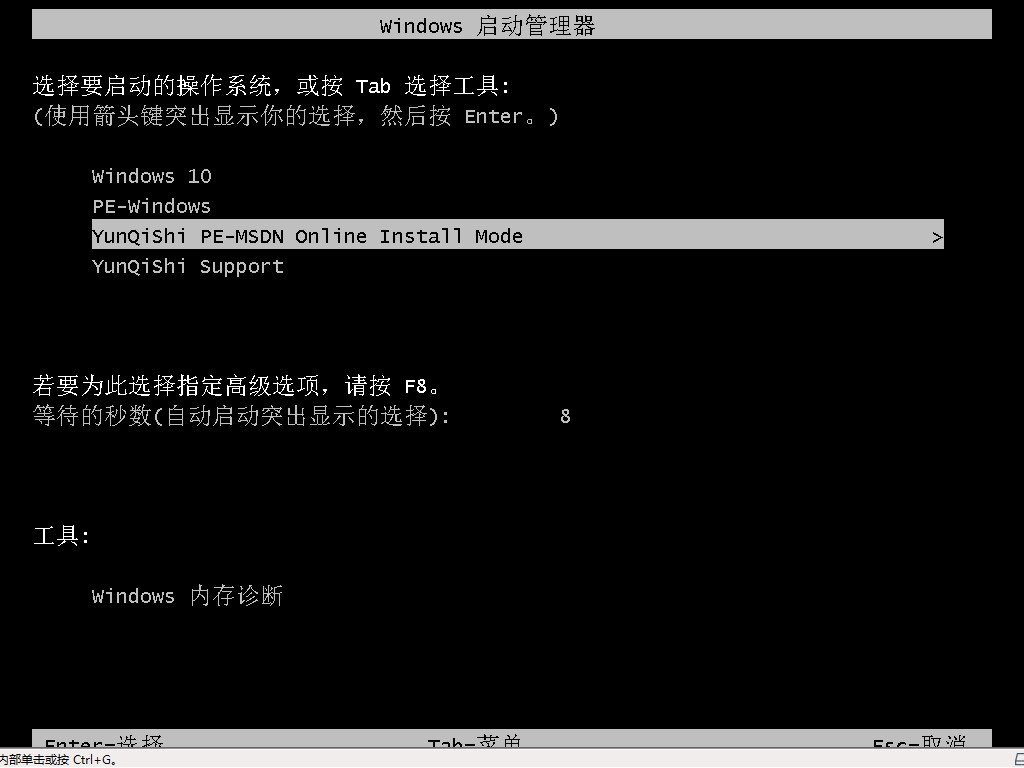
10 进入后用户无需操作,软件会自动安装系统,耐心等待即可。

11 安装过程中会弹出引导修复工具,需要进行写入引导文件,点击确定。
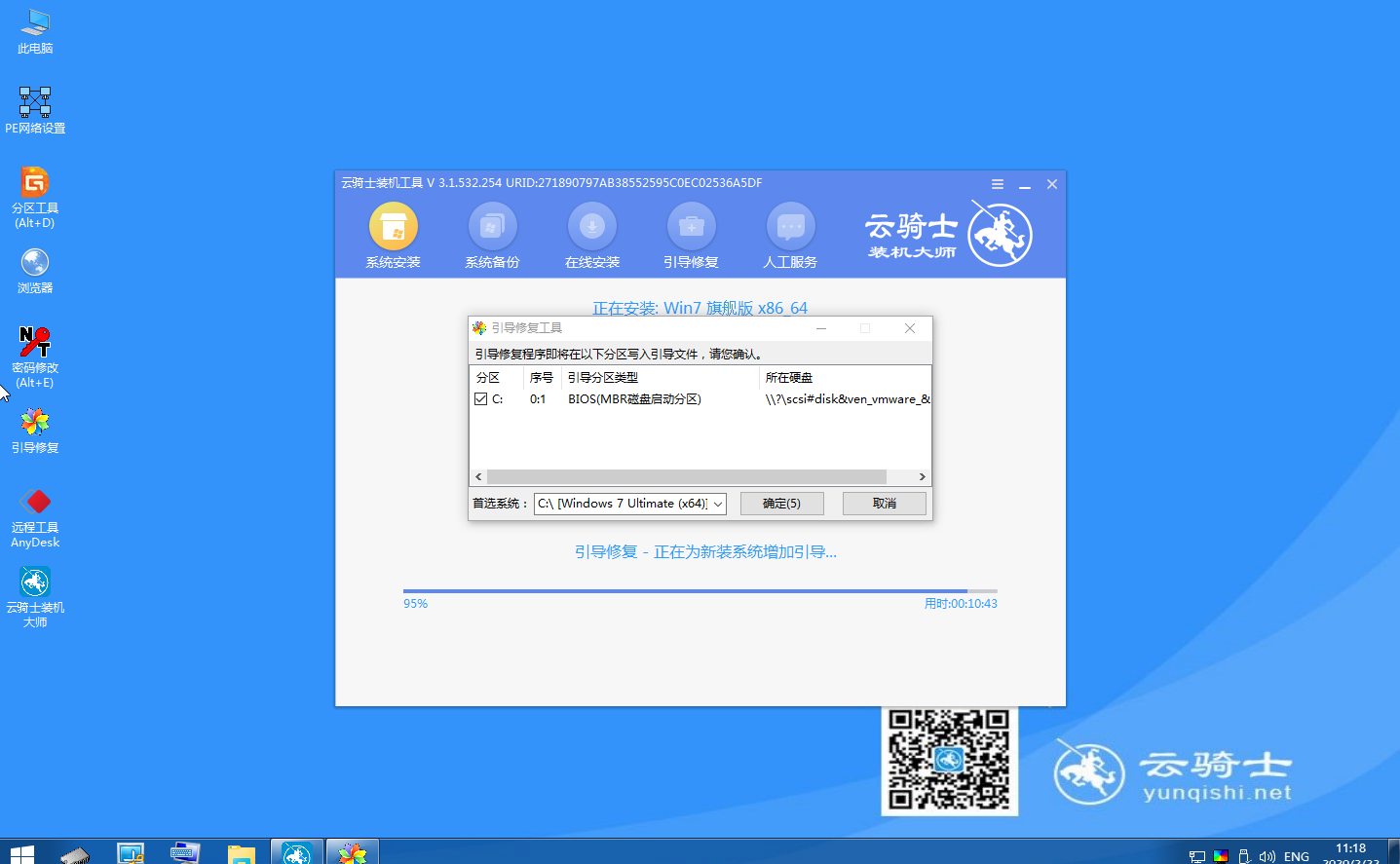
12 点击立即重启。
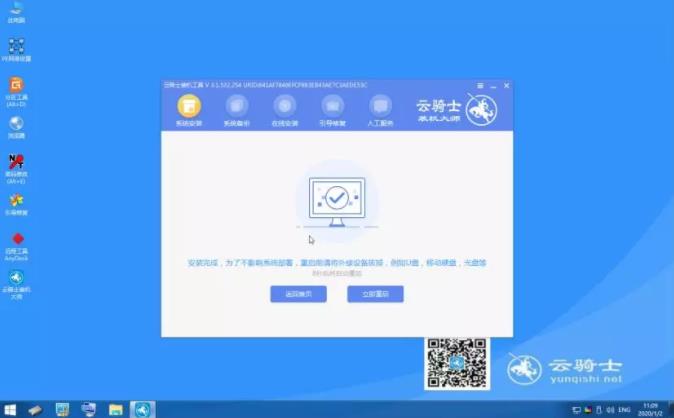
13 重启中,选择Windows7,等待安装。
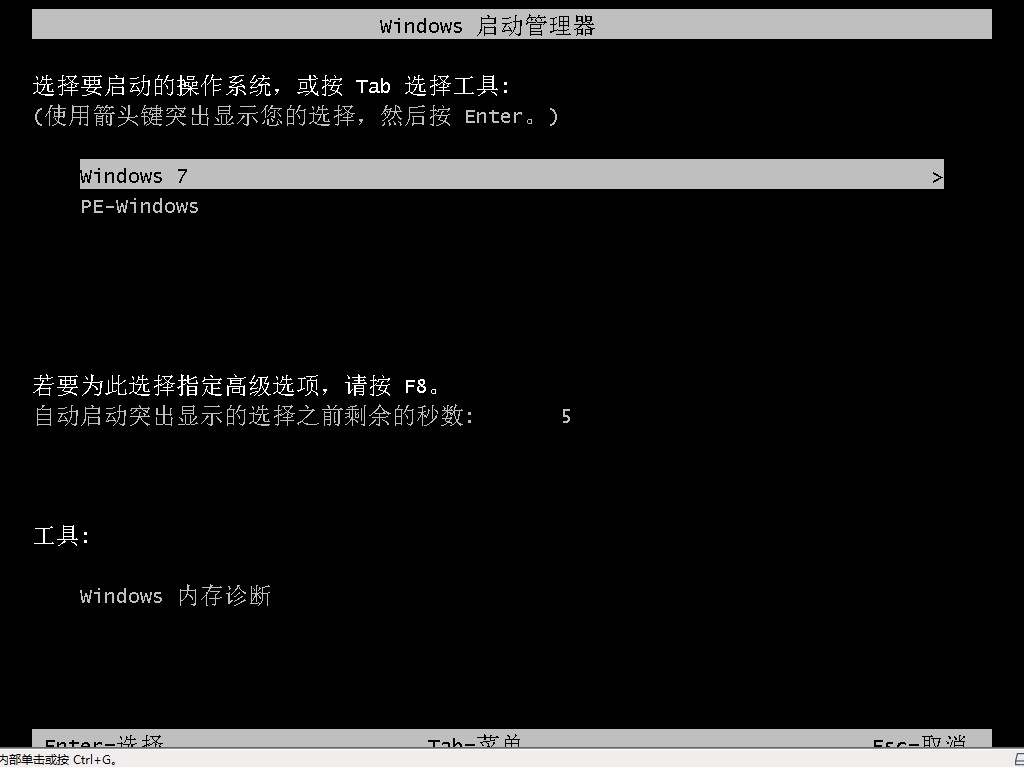
14 在操作系统界面选择windows7进入,按回车。
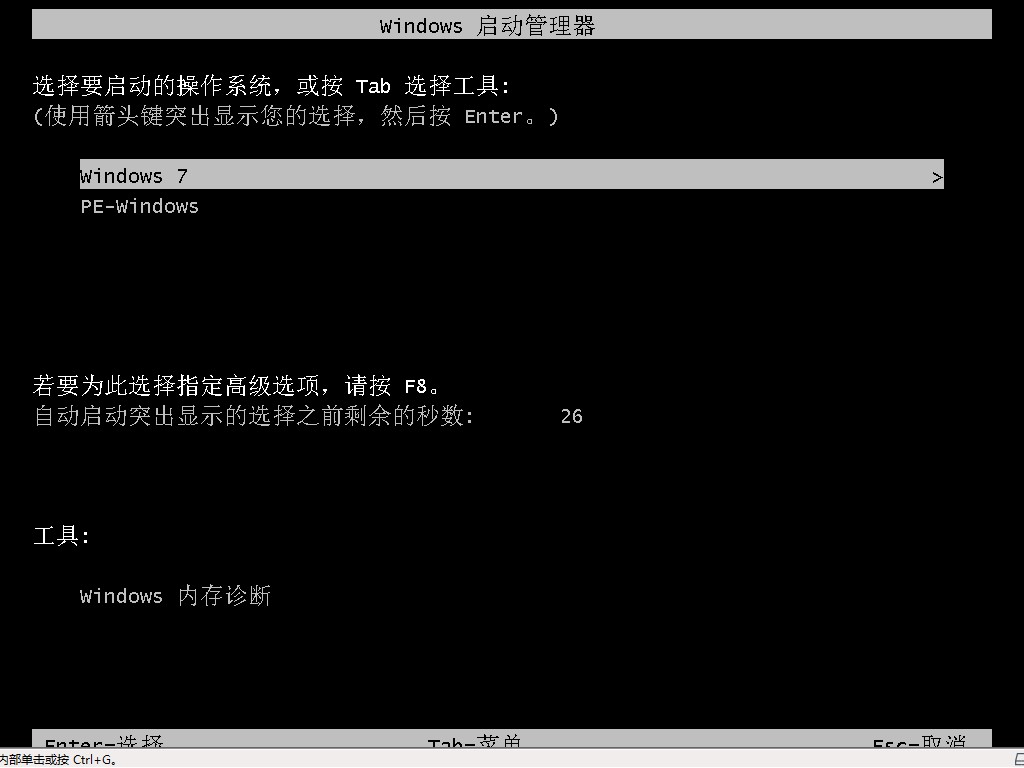
15 耐心等待系统准备就绪进行升级优化。

16 宽带连接提示PPPoE窗口,点击立即创建来创建宽带连接。还有软件管家工具,用户可以自行选择常用的软件,一键安装即可。
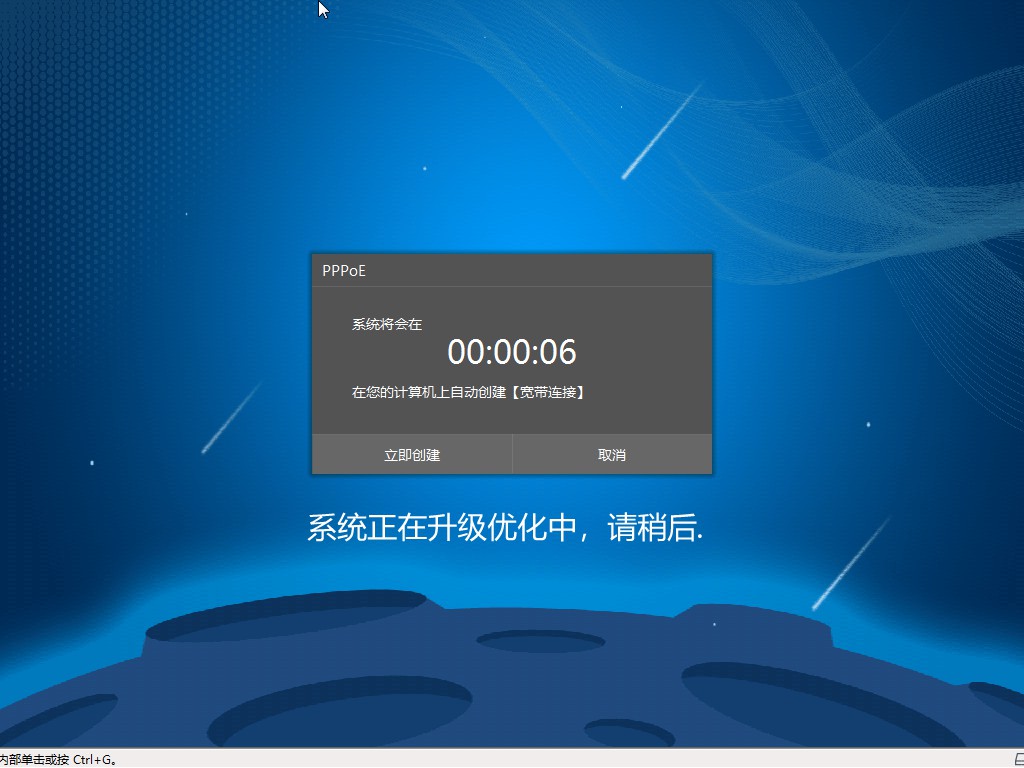
17 等待系统优化完成,重启电脑进入桌面即可完成系统重装。
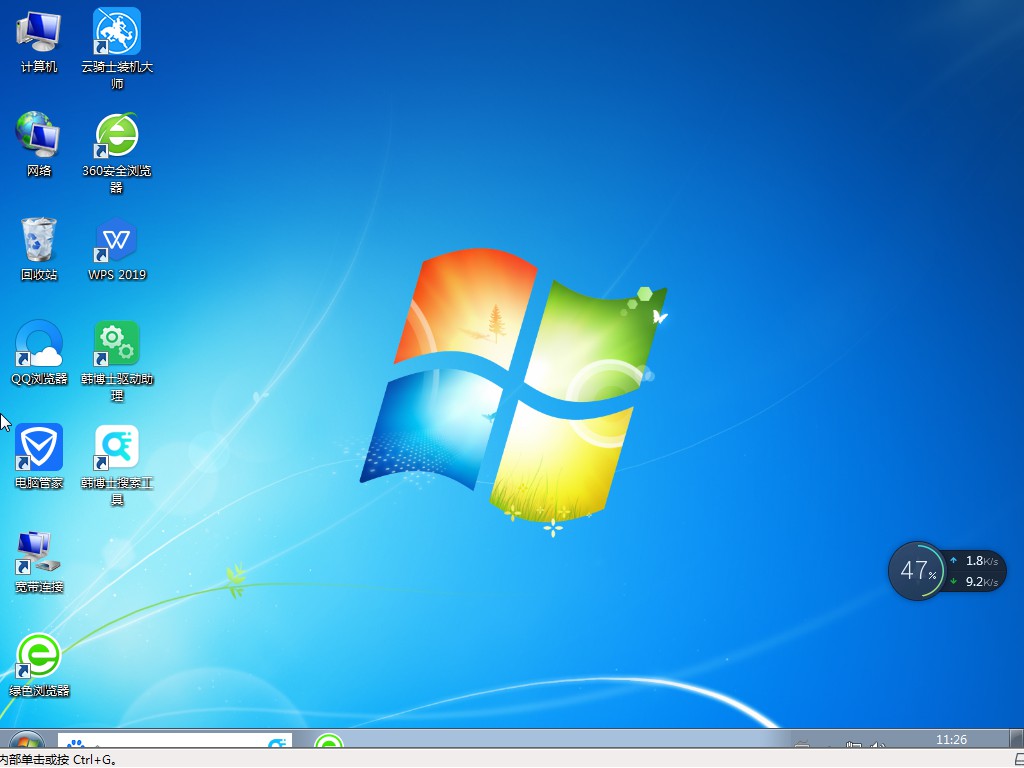
上文介绍了一键重装windows7系统的方法,有些用户发现重装系统后usb接口不能用了,不知道该怎么办,下面分享一下重装系统后usb接口不能用的解决方法。
重装系统后usb接口不能用的解决方法
1、重装系统后u盘无法被识别可能是100系列主板USB驱动不匹配导致的。

2、先重启电脑,按关机键就关机(非强行关机)。
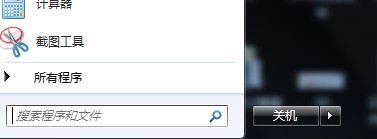
3、然后再开机按F8键,然后到高级启动下选择带网络的安全模式。
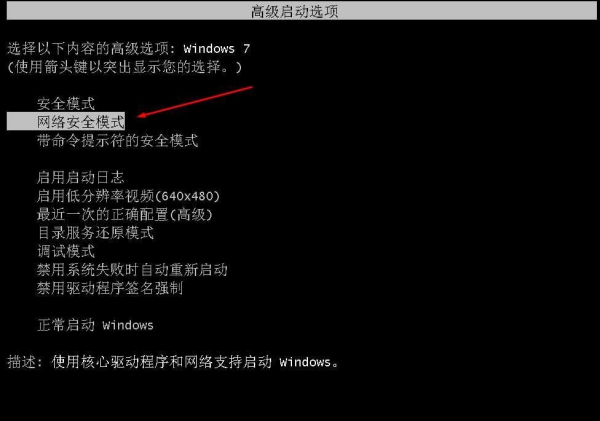
4、这时启动到安全模式,更新USB驱动,建议使用360驱动大师或是驱动精灵。最后,更新完成,重启到正常模式开机即可。
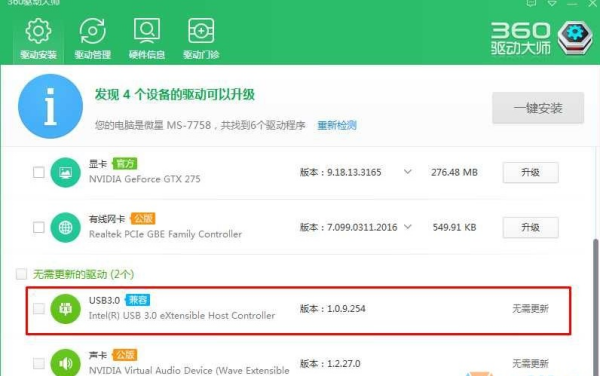
我们在重装系统后难免会遇到这样或那样的问题。比如win7开机花屏,当遇到这个问题时该如何解决呢?接下来就给大家详细介绍一下Win7系统开机花屏如何处理。
win7系统开机花屏的解决方法
1、重启电脑后按住F8键不放选择从“安全模式”进入。

2、进入安全模式后,右键点击“计算机”图标,菜单栏选择“管理”。

3、点击“设备管理器”,展开“显示适配器”右键点击显卡驱动进行“更新驱动程序”。
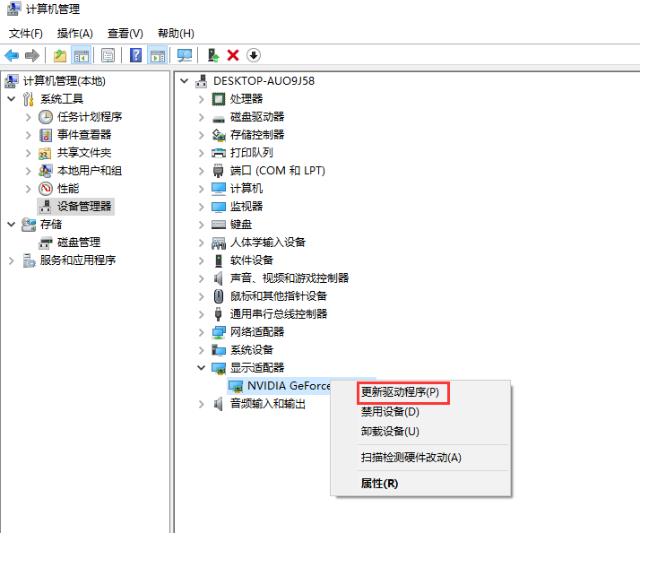
4、选择“自动搜索更新的驱动程序软件”。

5、联机搜索后自自动安装驱动程序,等待显卡驱动程序安装完成后,重启电脑即可。

点击阅读全文