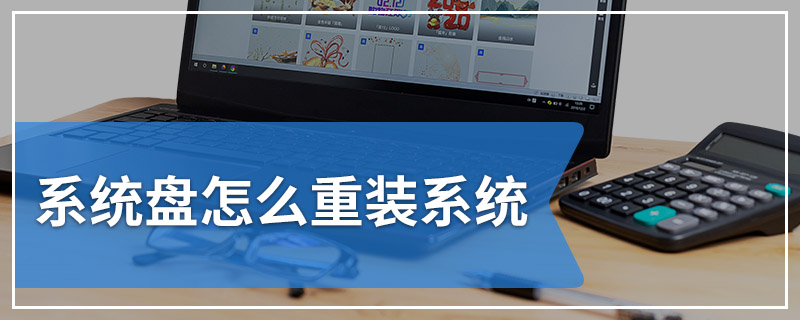联想电脑win7系统如何一键重装系统
 文案作者:骑士
文案作者:骑士1.以云骑士装机大师为例,打开云骑士装机大师,点击立即重装。

2.云骑士软件会自动检测你的电脑是否符合装机条件,检测后点击下一步。

3.接着进入选择系统的界面,这里可以看到有windows xp windows7 windows8 windows10各种版本系统给用户选择,这里以win7旗舰版64位为例,然后点击下一步。

4.界面会出现装机常用软件,用户可自由选择,同时选择的软件在重装系统时可以一起安装,减少用户装完系统后去寻找软件的时间。

5.接着就进入了资料备份环节,建议用户备份一下需要保留的东西,自行备份到其他盘去,因为系统重装后C盘的东西会全部消失,备份的文件选好后点界面的开始安装按钮。

6.然后云骑士软件就开始进行系统镜像 系统软件 设备驱动 驱动备份的下载。假如你想换个系统下载,也可以重新选择系统,进行取消更换。另外,因为系统文件较大,可能需你耐心等待。

7.下载完成后,重启电脑。

8.选择YunQiShi PE进入系统。

9.等待进入系统后,无需进行任何操作,因为系统软件会自动打开,进行安装系统,用户只需耐心等待。

10.安装过程中会弹出引导修复工具的对话框,它会进行写入引导文件的程序,用户只需点确定。

11.安装完成后,直接选择立即重启按钮即可。

12.重启过程中,选择Windows 7系统选项进入,然后等待安装。

13.弹出自动还原驱动文件,点击是,还原本地存在的驱动备份文件。

14.出现选择操作系统的界面,在这个界面选择windows7系统,按回车键进入。

15.接着不需要操作,系统会自行安装升级优化,只需耐心等待即可。

16.系统在升级优化过程中,会弹出宽带连接提示界面,选择立即创建,创建宽带连接。另外也有软件管家工具,你可以选择经常能用到的软件并点击一键安装。

17.等待优化完成,重新启动电脑并进入系统,即可完成系统重装。