
系统:win10 1909 64位企业版
软件版本:Adobe Photoshop cs6
在一些图片中的人物或许会有些模糊,那么ps人物怎么变清晰呢?下面就与大家分享一下ps人物变清晰的教程吧。
1、打开ps,导入素材
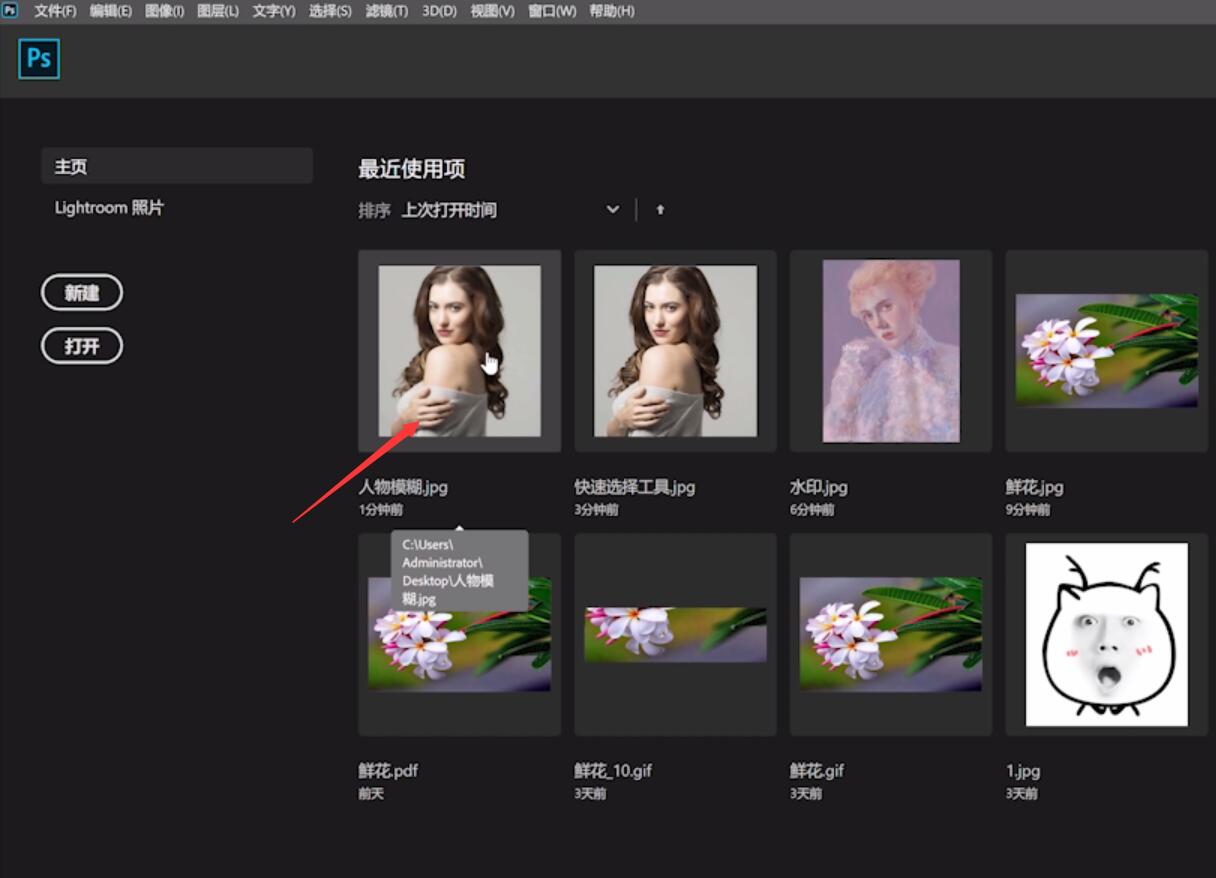
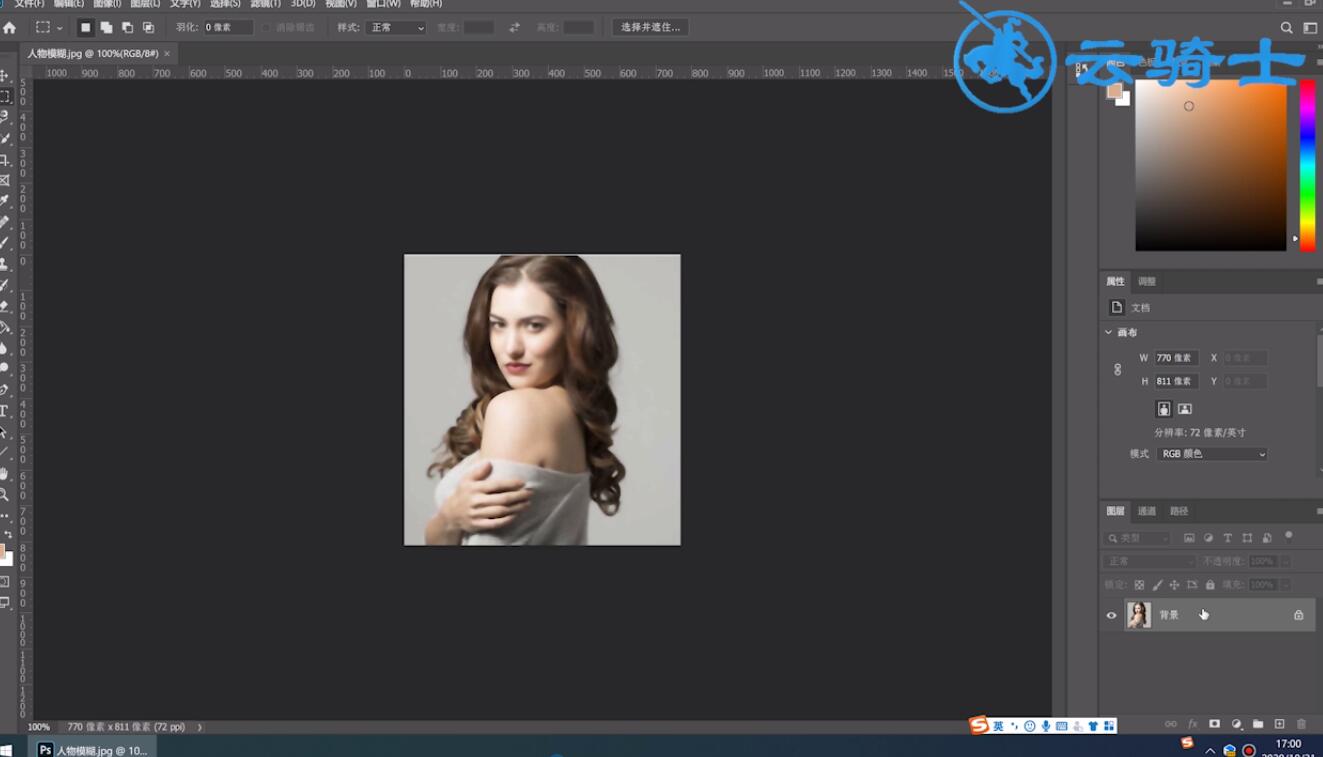
2、使用快捷键,ctrl+J复制一层
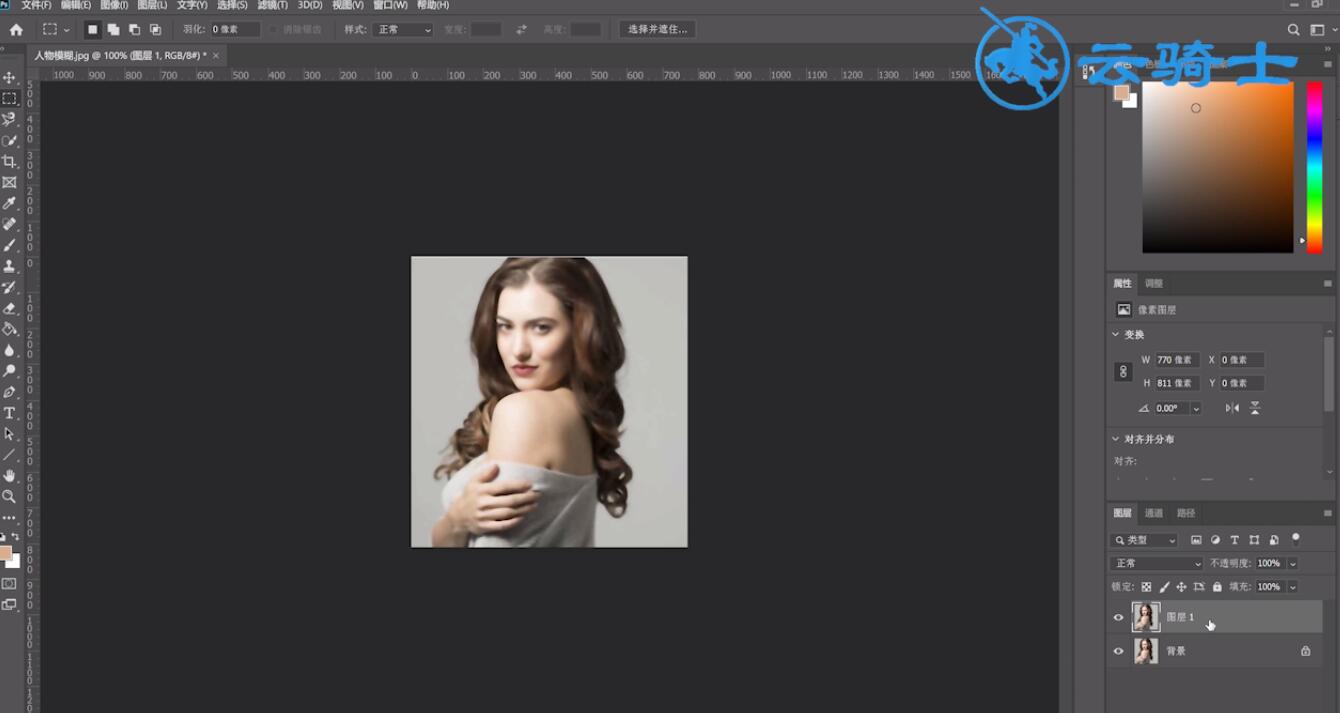
3、接着点击滤镜,其他,高反差保留,设置半径数值
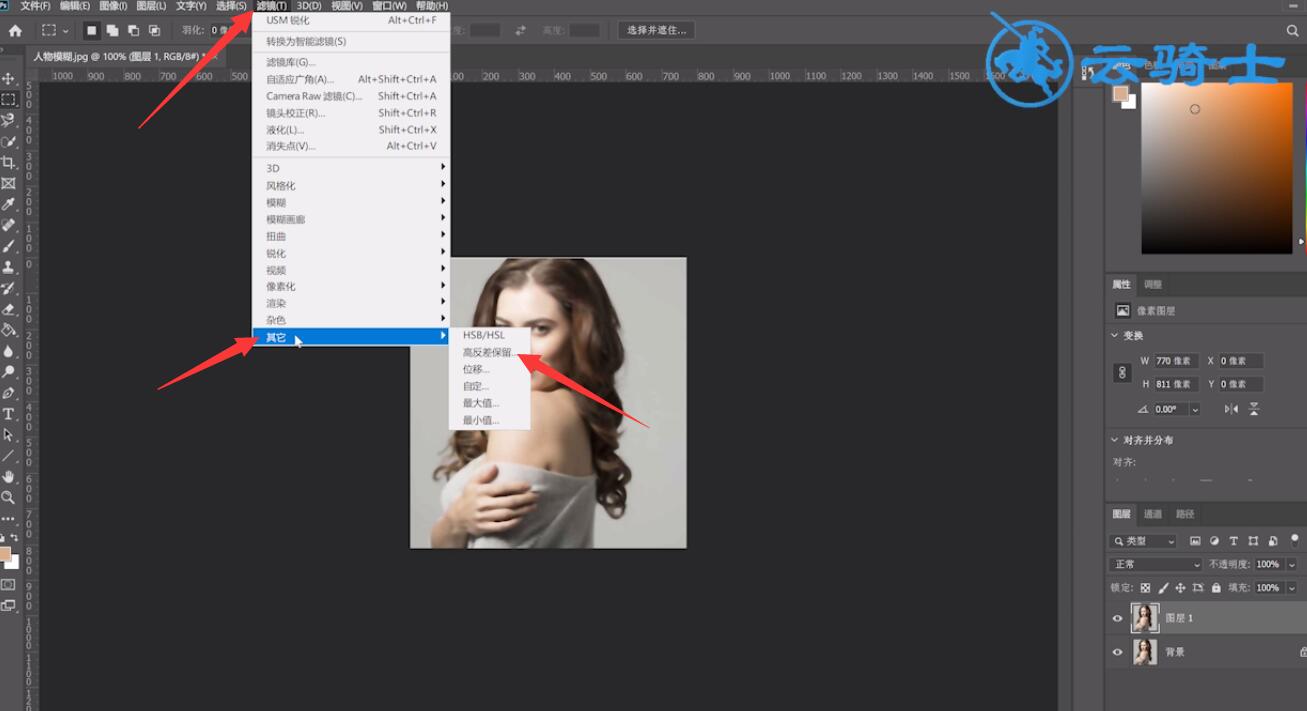
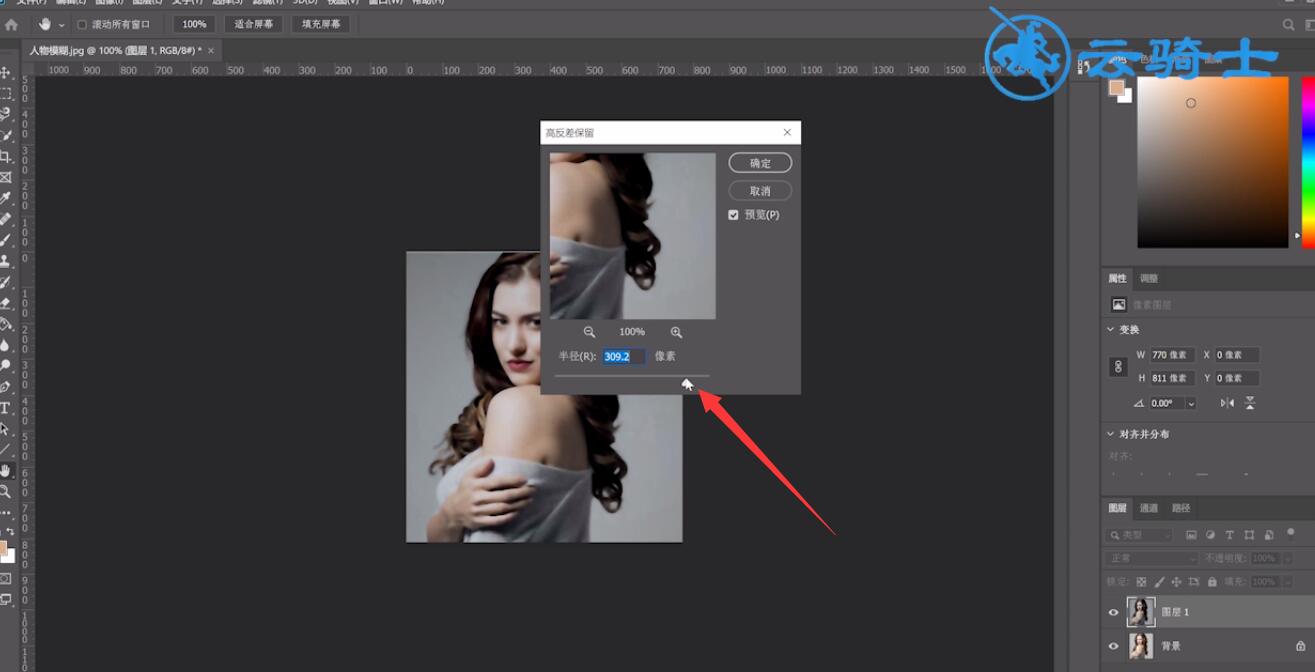
4、将图层模式改为叠加,调整透明度
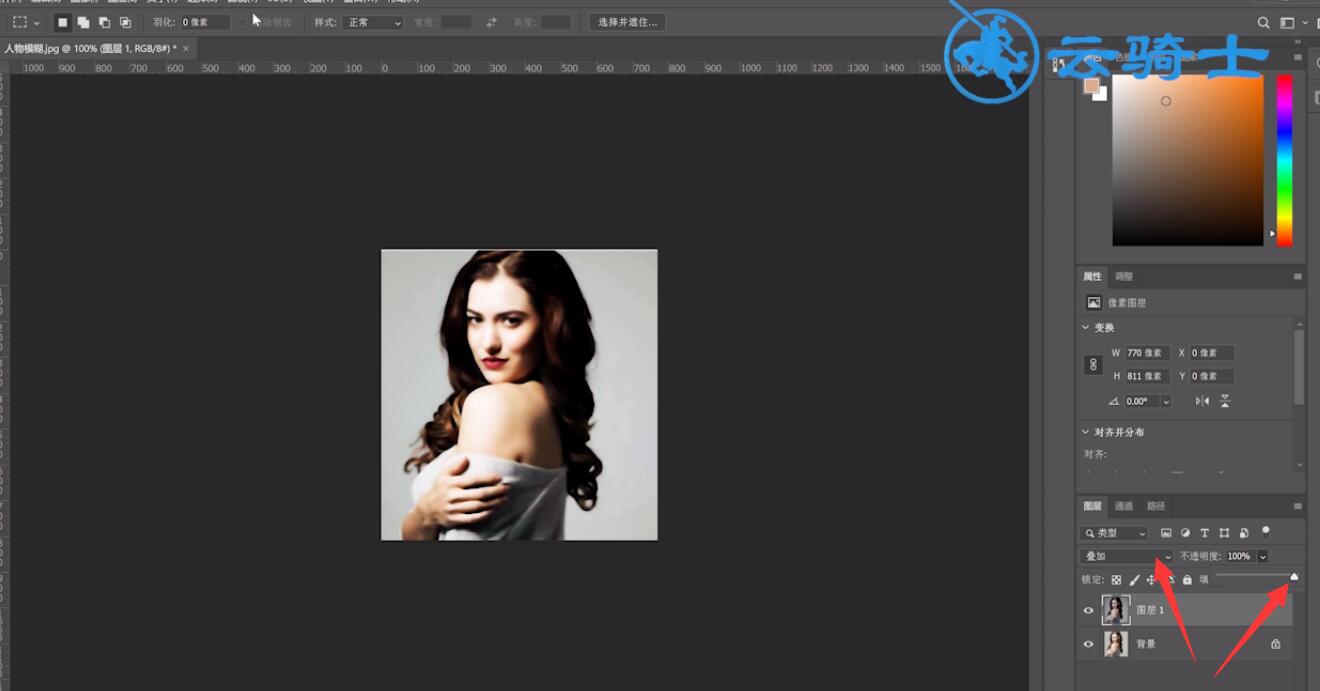
5、再点击滤镜,锐化,USM锐化,调整各项数值,确定即可
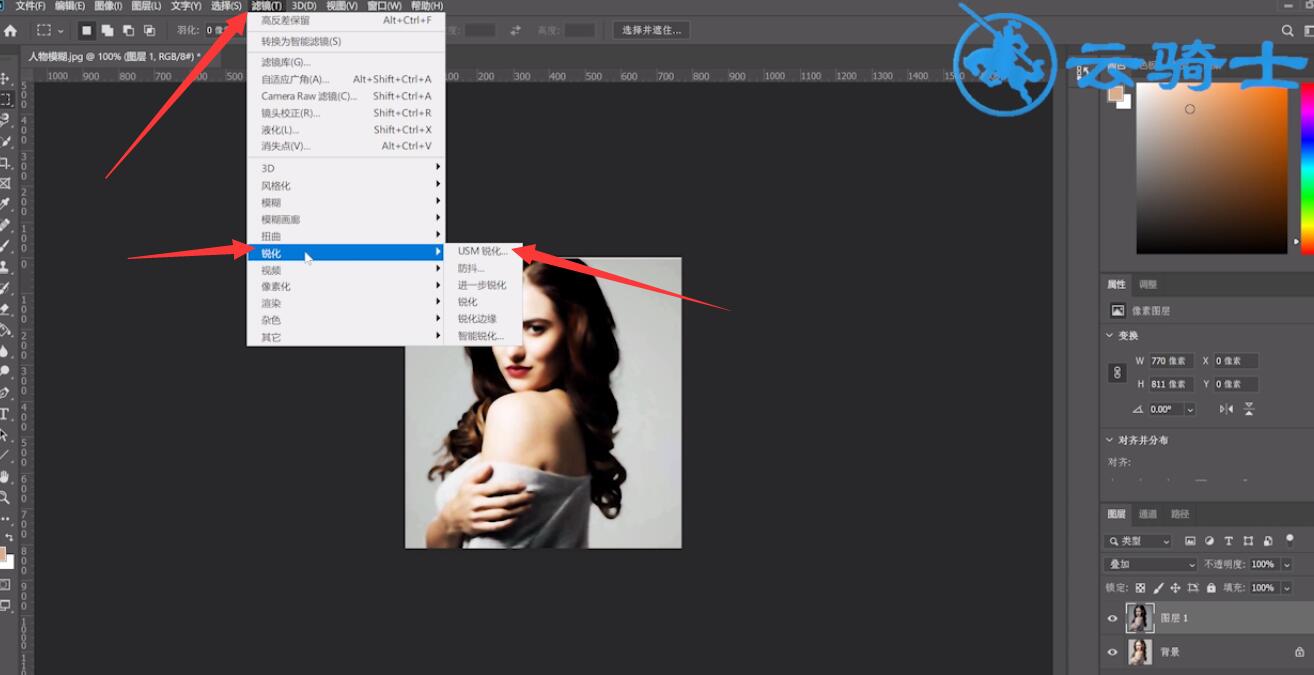
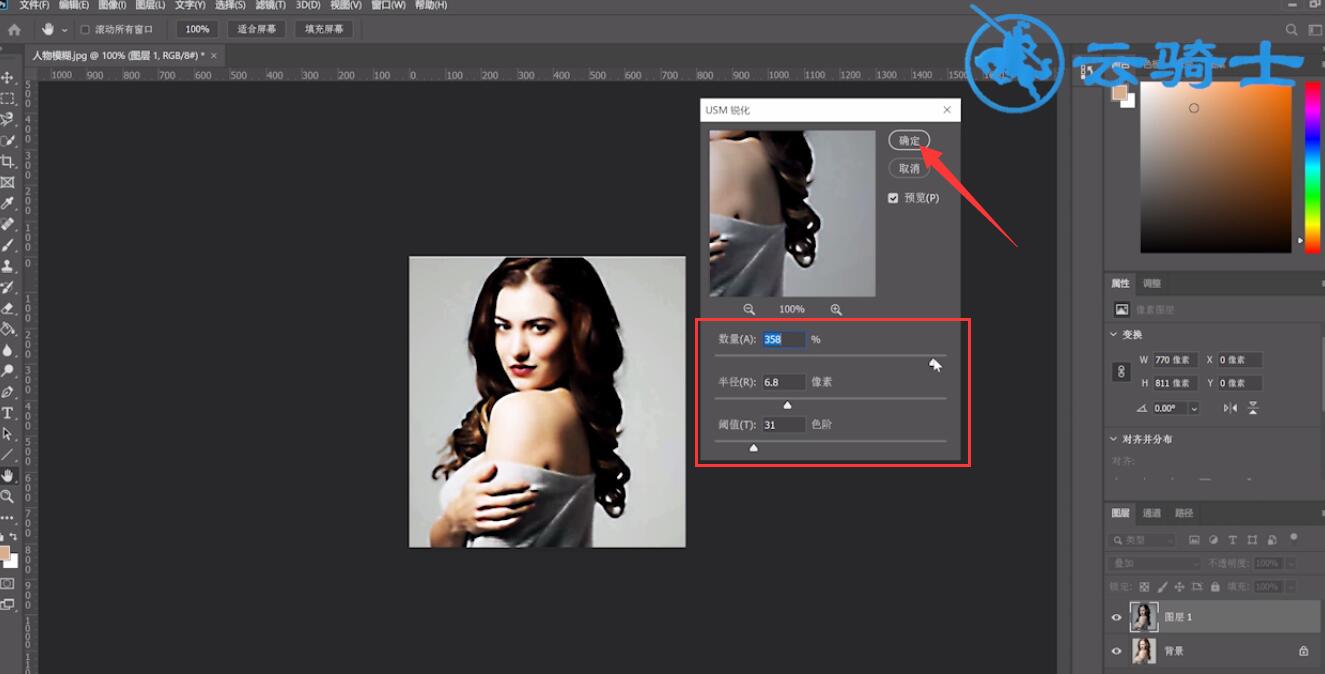
以上就是ps怎么把人物变清晰的内容了,希望对各位有所帮助。