![]()
软件版本:Adobe Photoshop 2019
操作系统:win10 1909 64位企业版
下面分享ps橡皮擦的抠图方法,一起来了解下吧。
用ps打开要抠的图片,快捷键CTRL+J复制背景图层

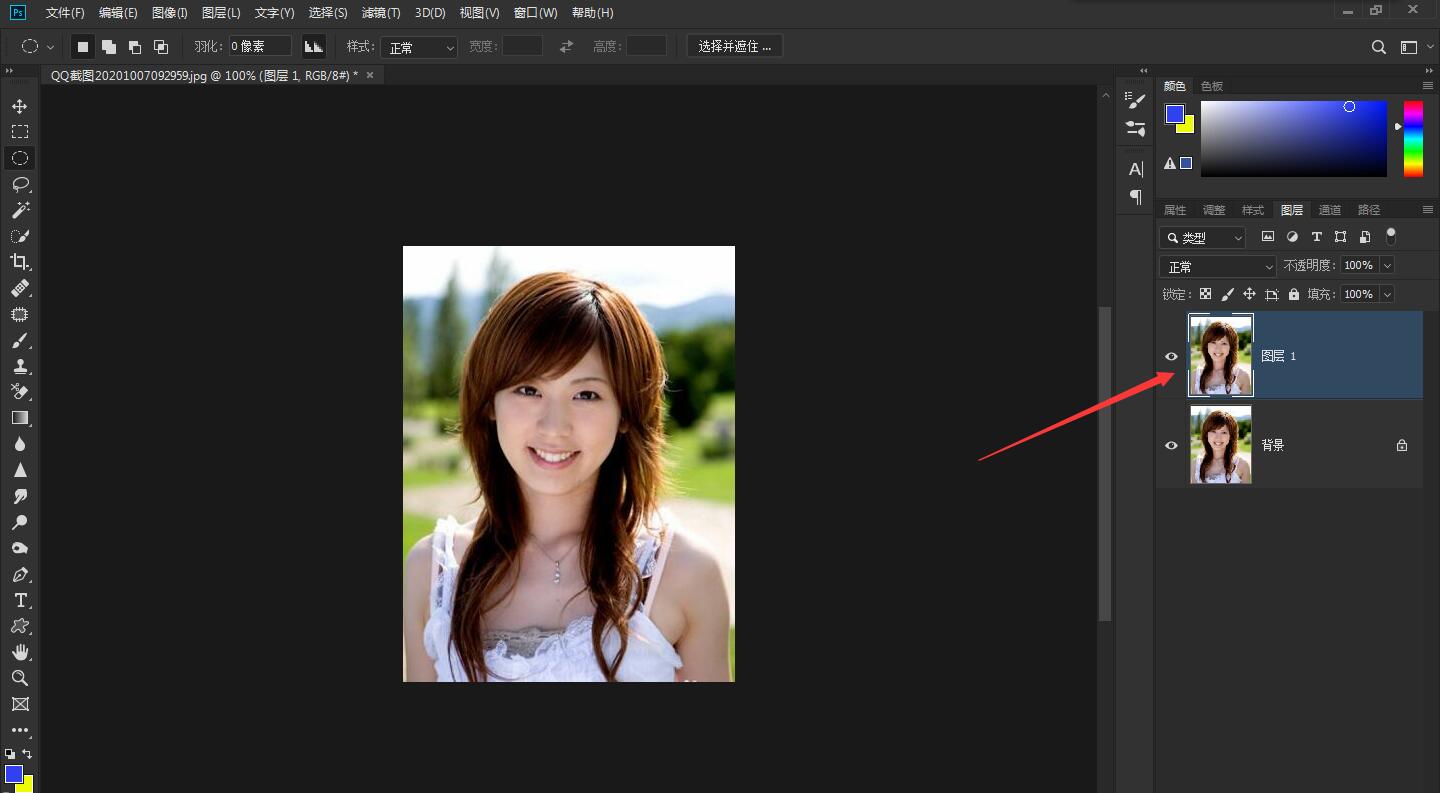
![]()
选择背景橡皮擦
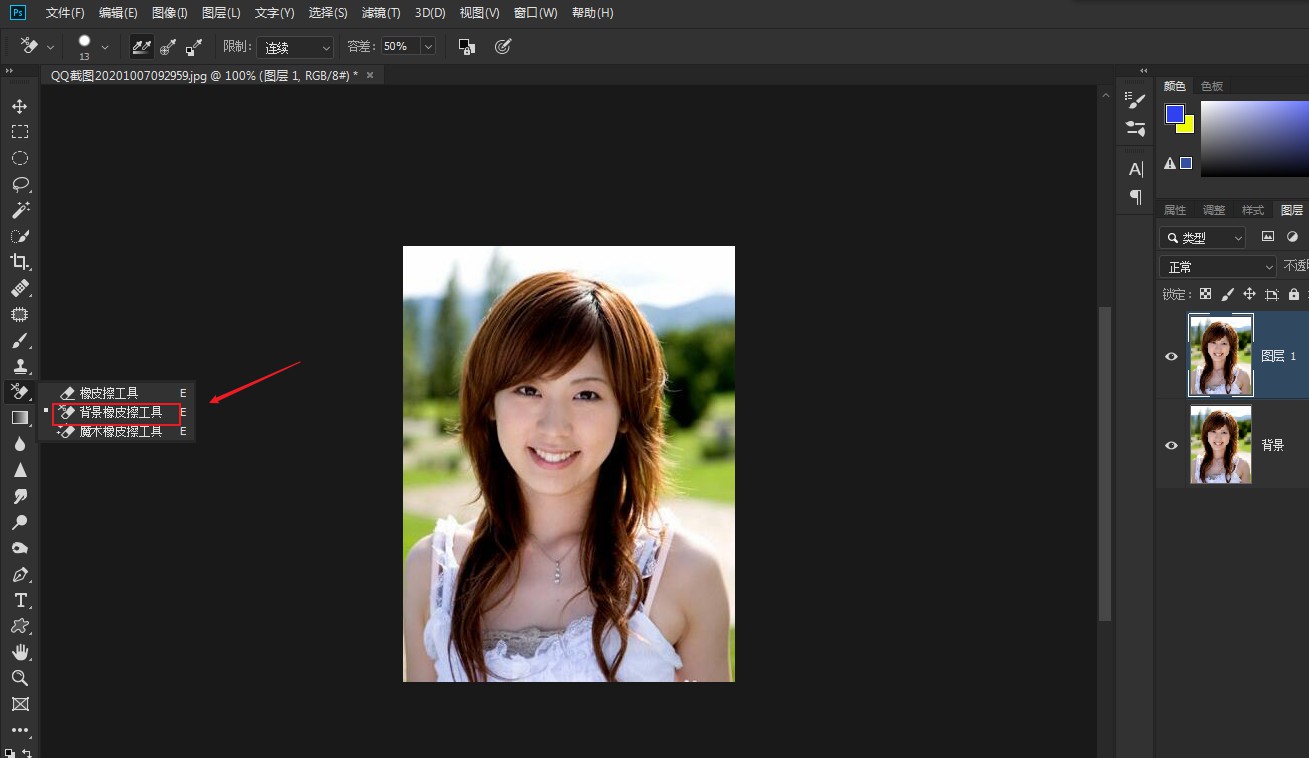
![]()
选择吸管工具,吸取头发边缘颜色作为背景橡皮擦的前景色。为了能看清头发边缘的颜色,可以用放大镜工具放大图片
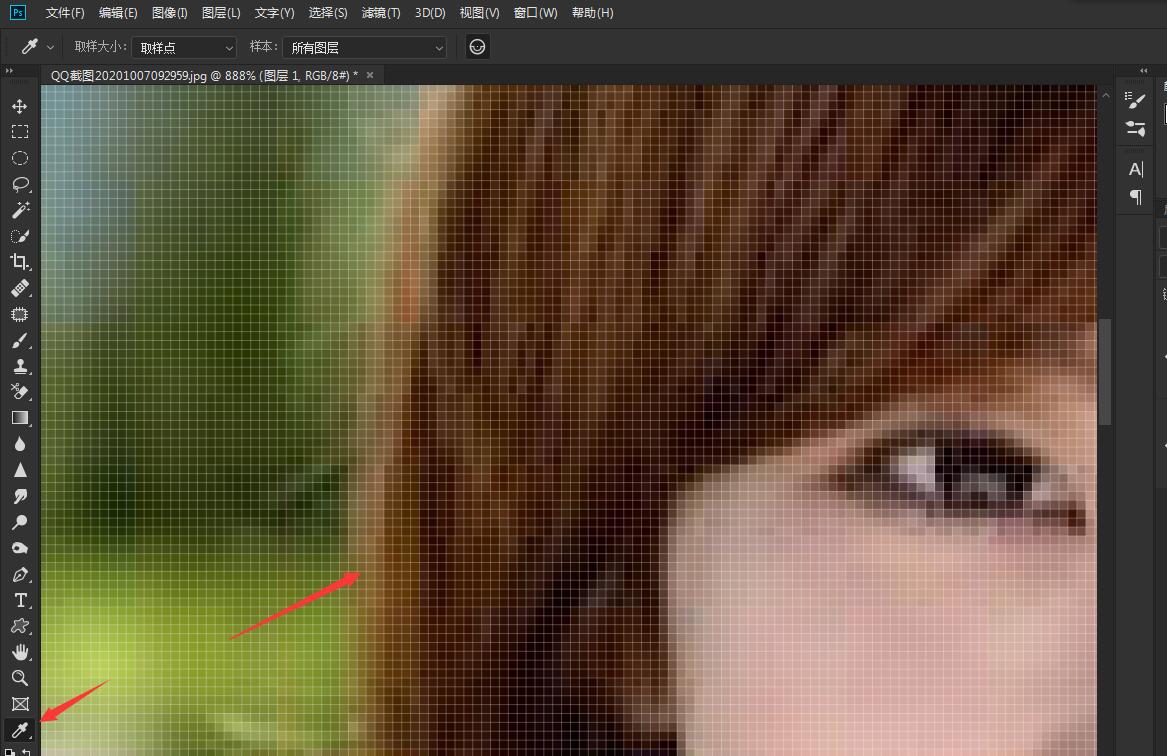
![]()
把背景橡皮擦的容差设置成5%
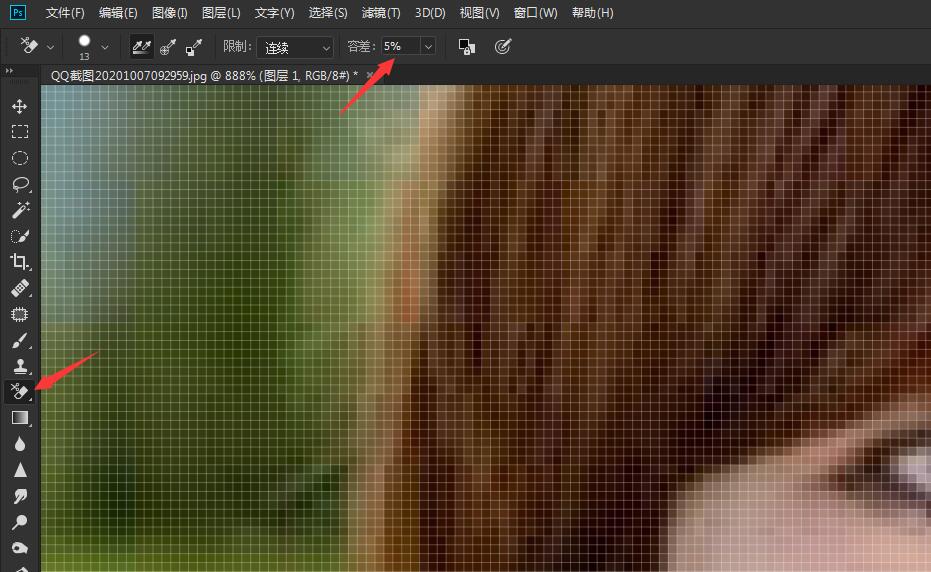
![]()
颜色和容差设置好后,用背景橡皮擦沿头发边缘擦除,
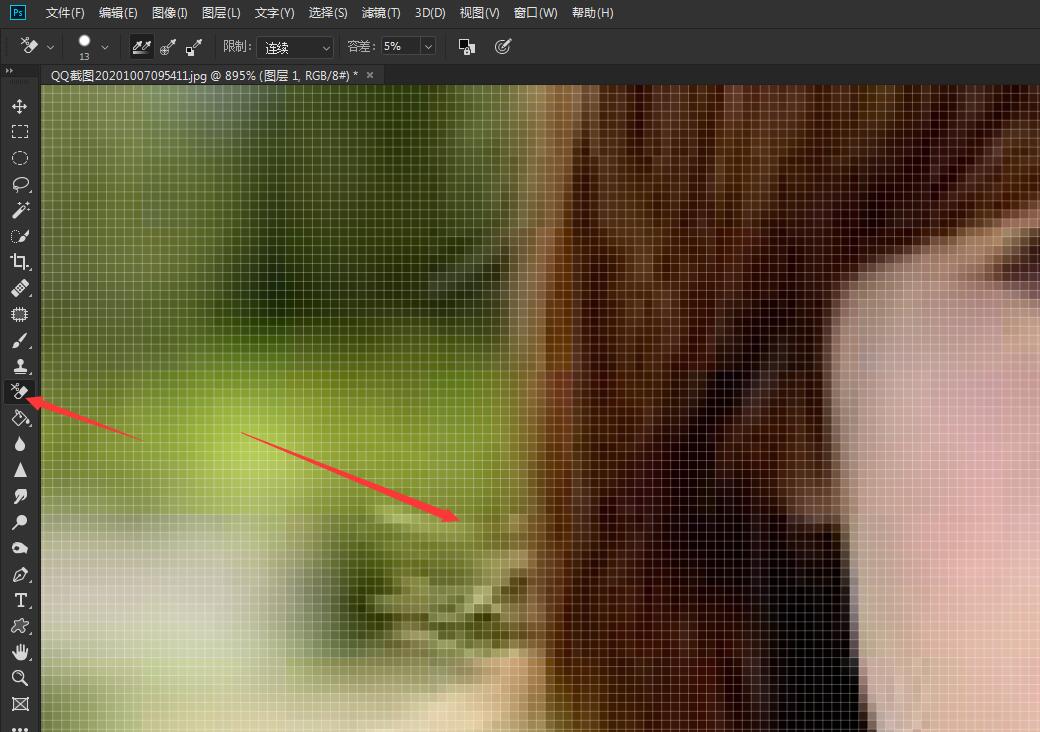
![]()
用放大镜工具放大后擦除细微的地方,要把画笔中间的+对准需要擦掉的地方,这样可以避免连头发一起擦了。
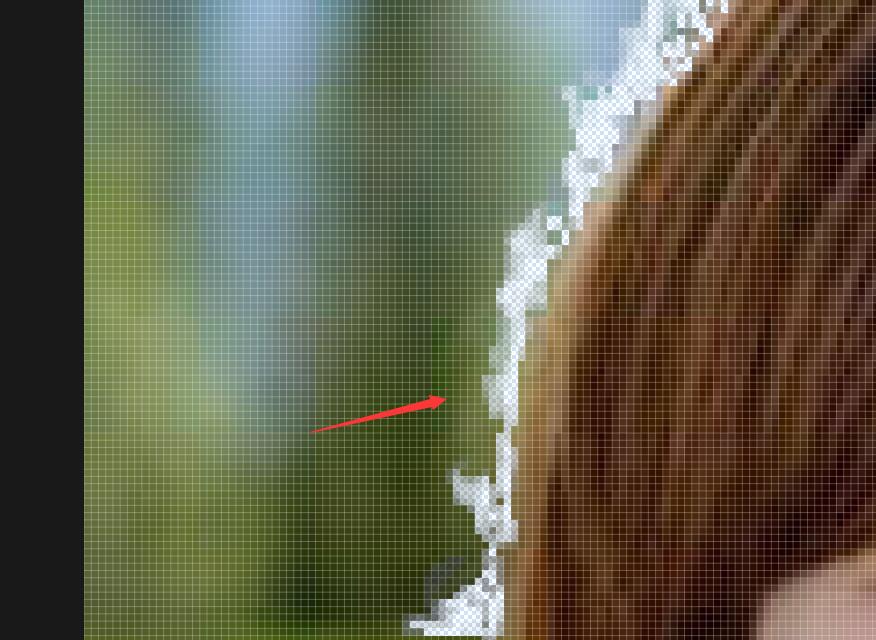
![]()
一张图像边缘颜色有好几种,擦到不同颜色的地方,用吸管工具重新吸取颜色。
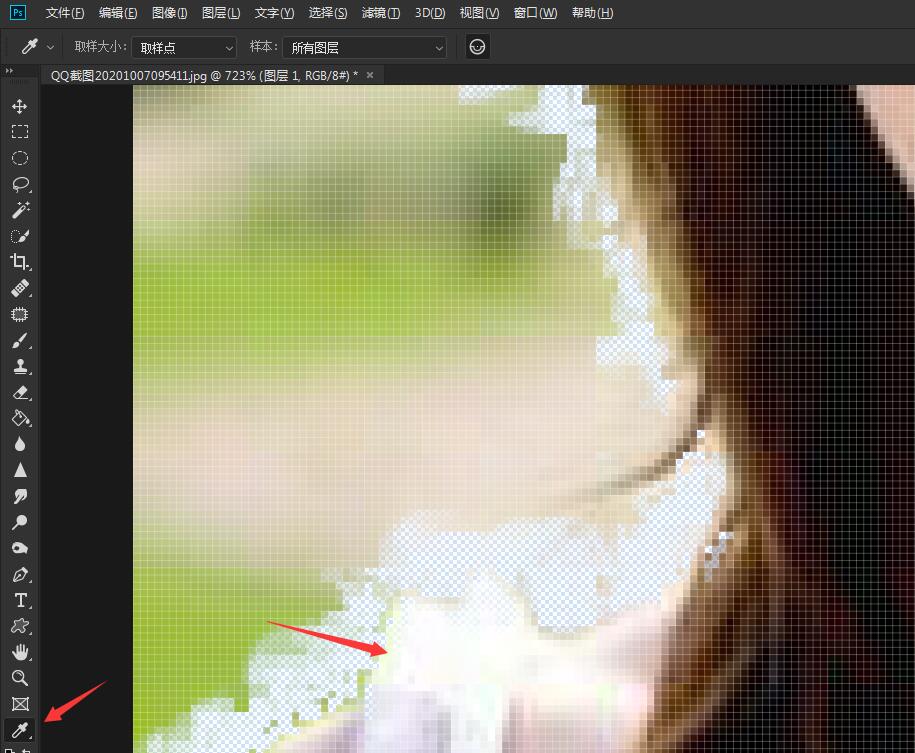
![]()
![]()
新建一个图层,用油漆桶工具添加背景,然后再进行擦除。
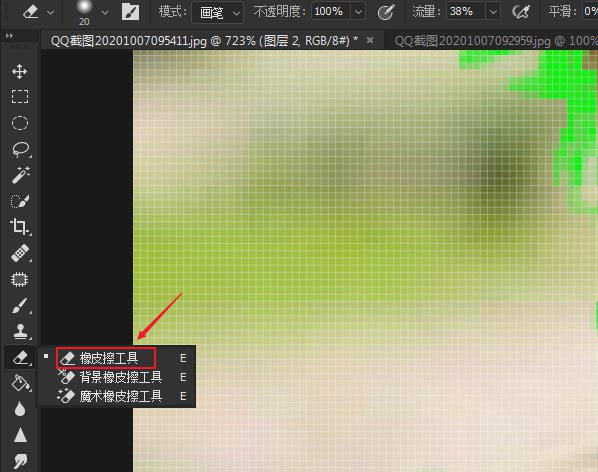
![]()
在擦除边缘后要改用真正的橡皮擦来擦除背景,把图片放大后,用橡皮擦工具擦除背景。
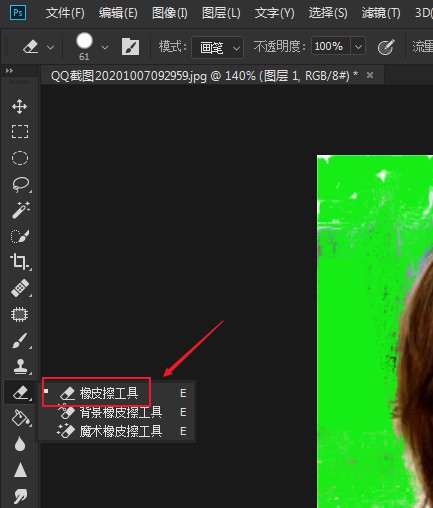
![]()
![]()
如果抠出来的图像有原图像的色边存在,可以用“图层/修边/去除白边”或去除黑边或去边来解决。
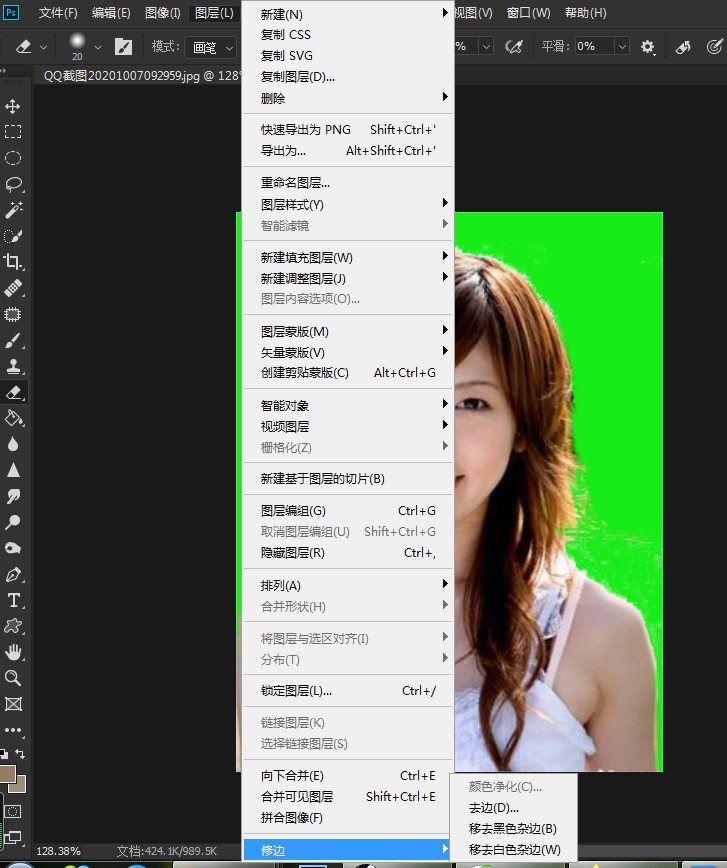
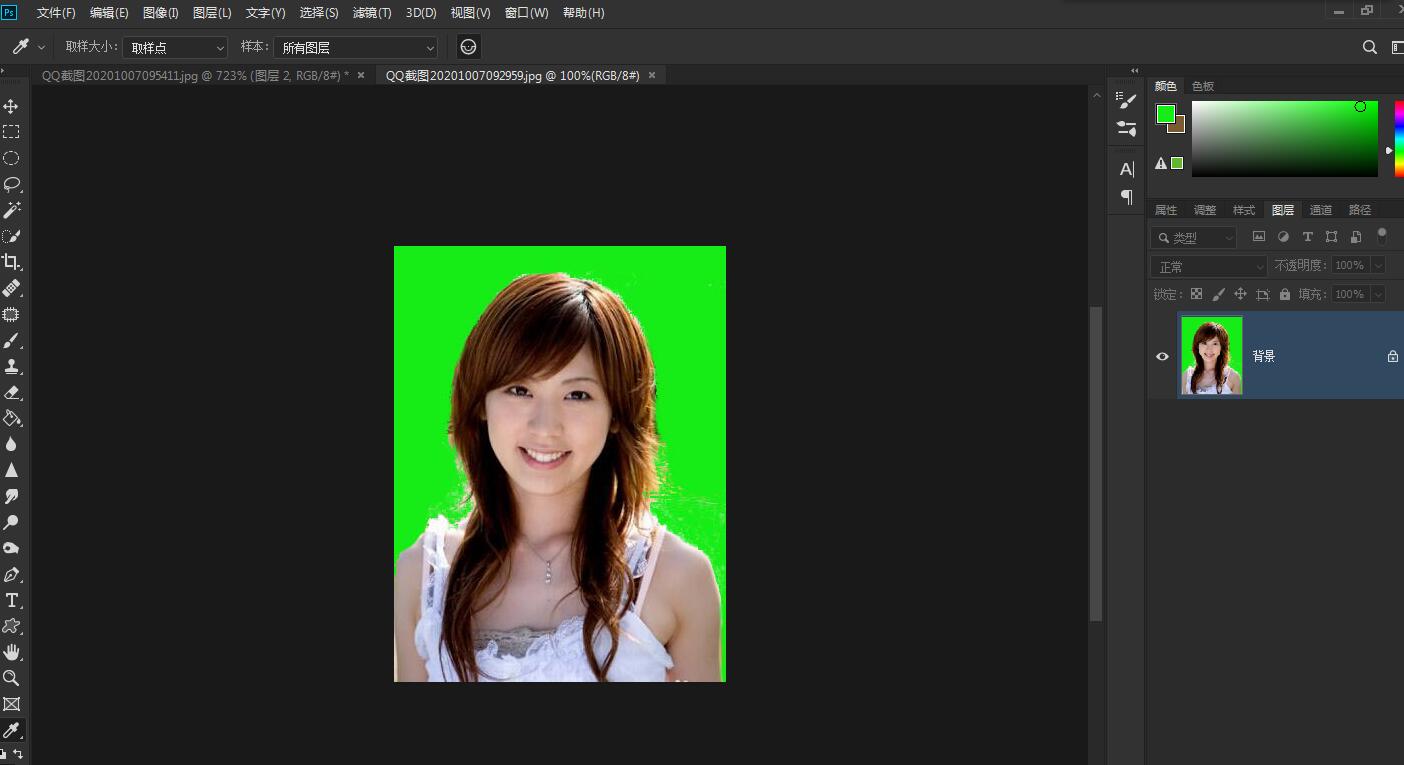
![]()
点击阅读全文

5.5MM
下载
Easy2Convert PSD to BMP(图片格式转换工具)
2.7MM
下载
132.38M
下载