
韩博士一键重装系统教程,下面我们来看一看吧。
打开韩博士装机大师,点击我知道了。
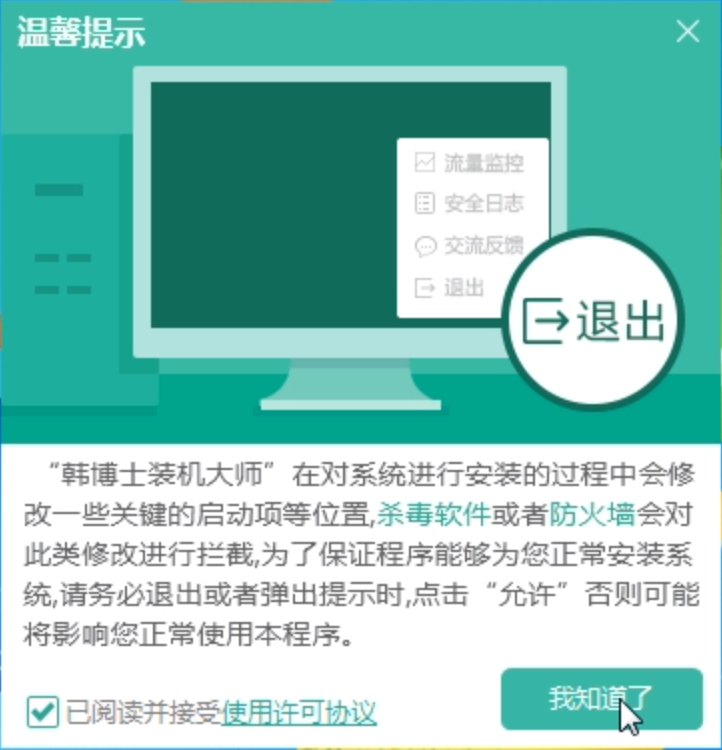
在一键装机界面,点击开始重装。
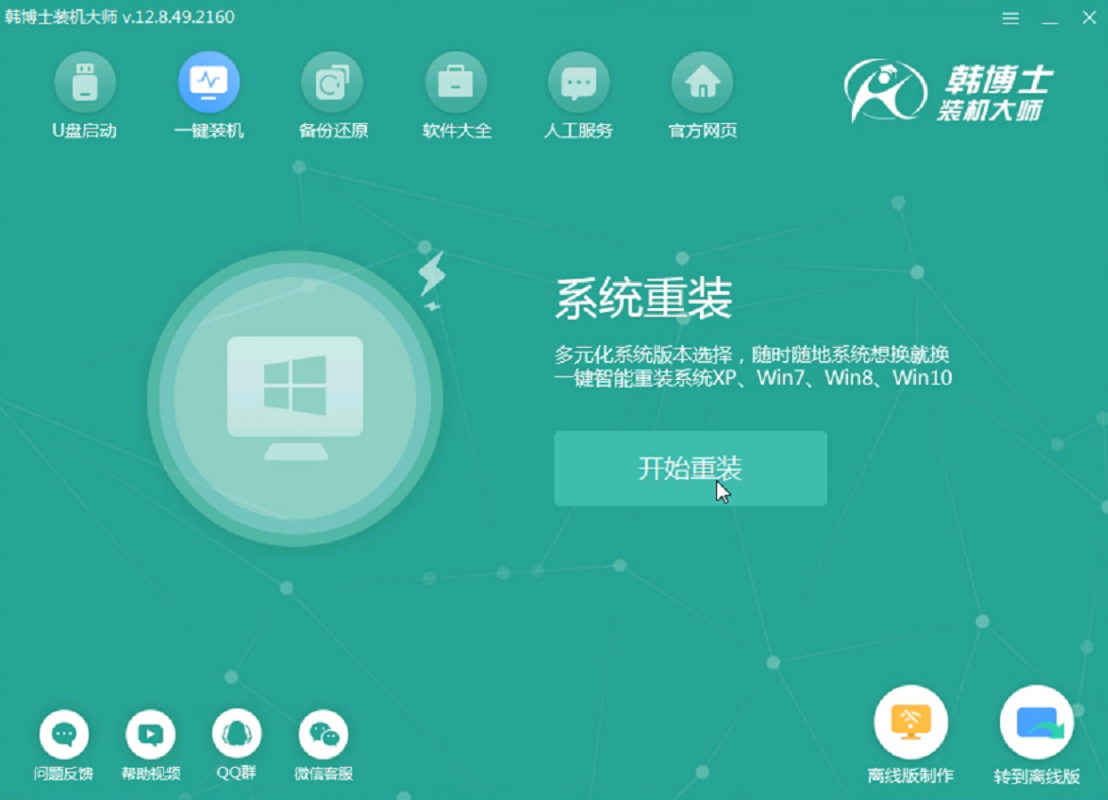
等待检测系统环境,点击下一步。
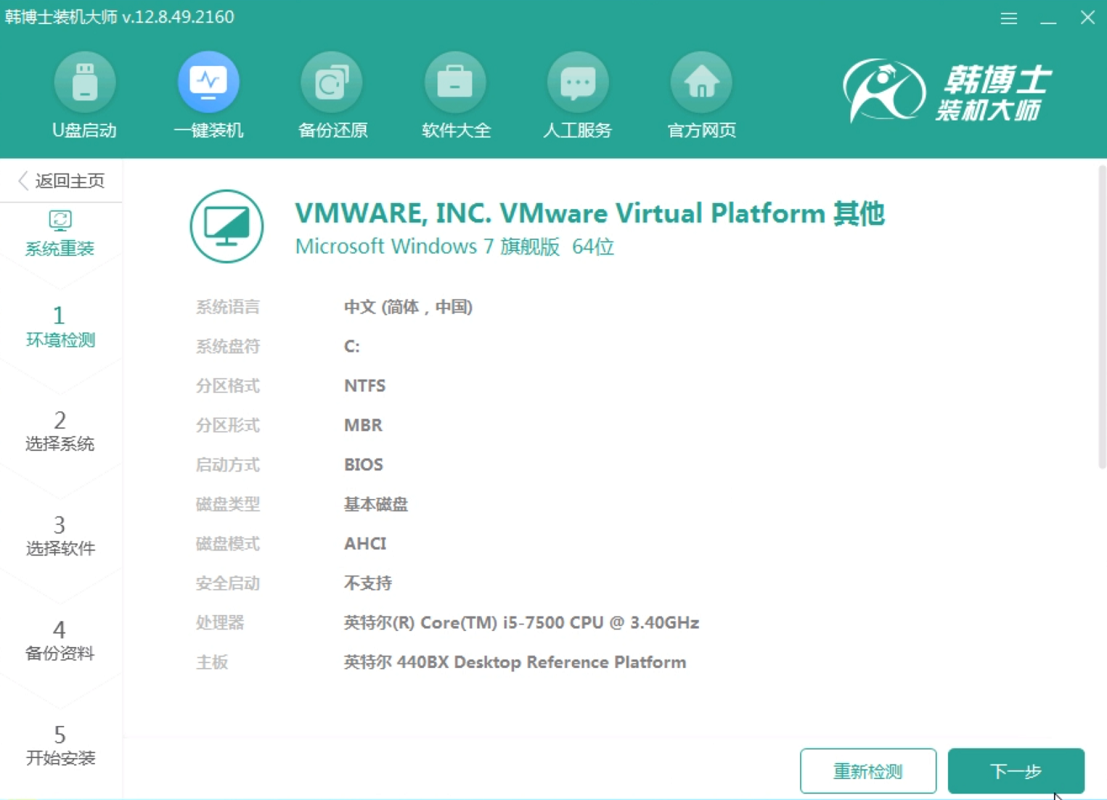
选择系统界面,选择需要安装的系统版本,这里以Windows7 64位 旗舰版为例,点击下一步。
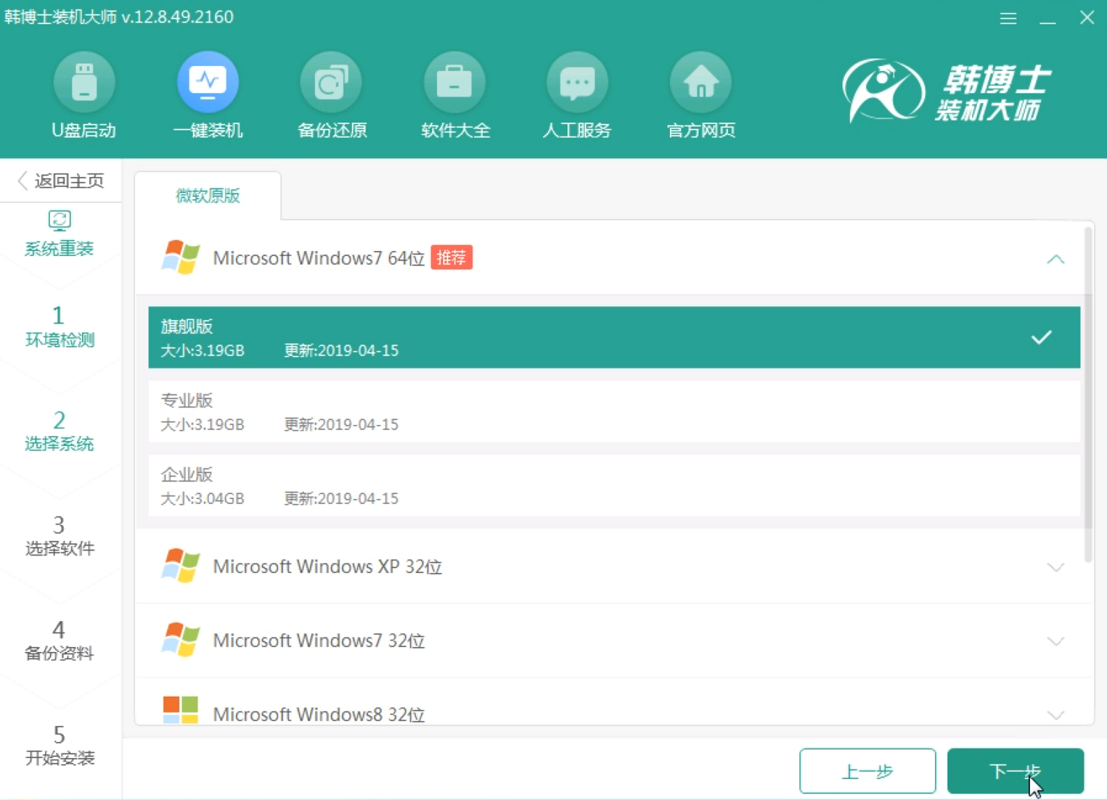
出现选择软件界面,选择需要安装的第三方软件后点击下一步。
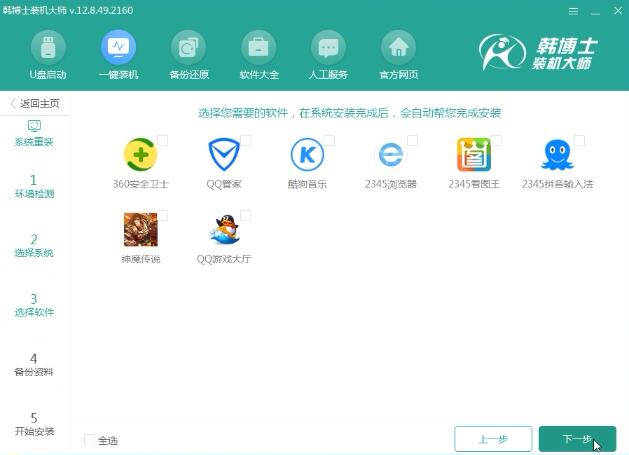
接着到了备份资料界面,选择需要备份的文件,点击开始安装。
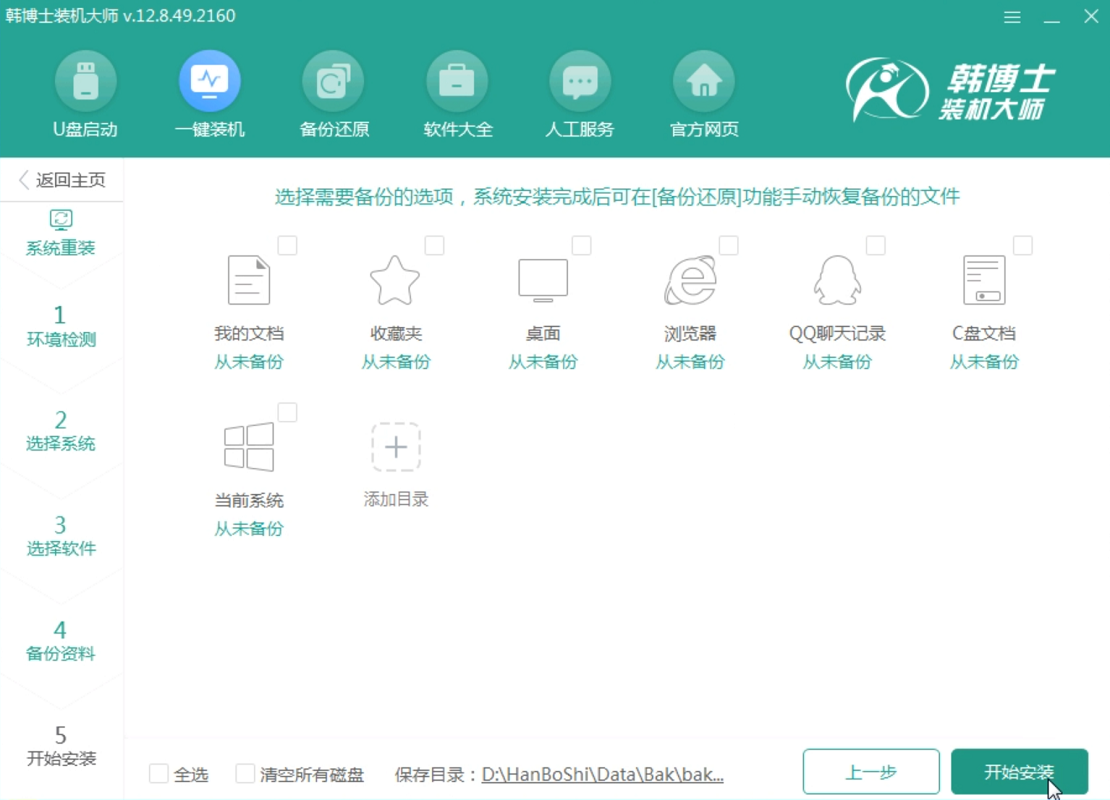
之后的步骤就无需操作了,等待系统的下载安装完成即可。
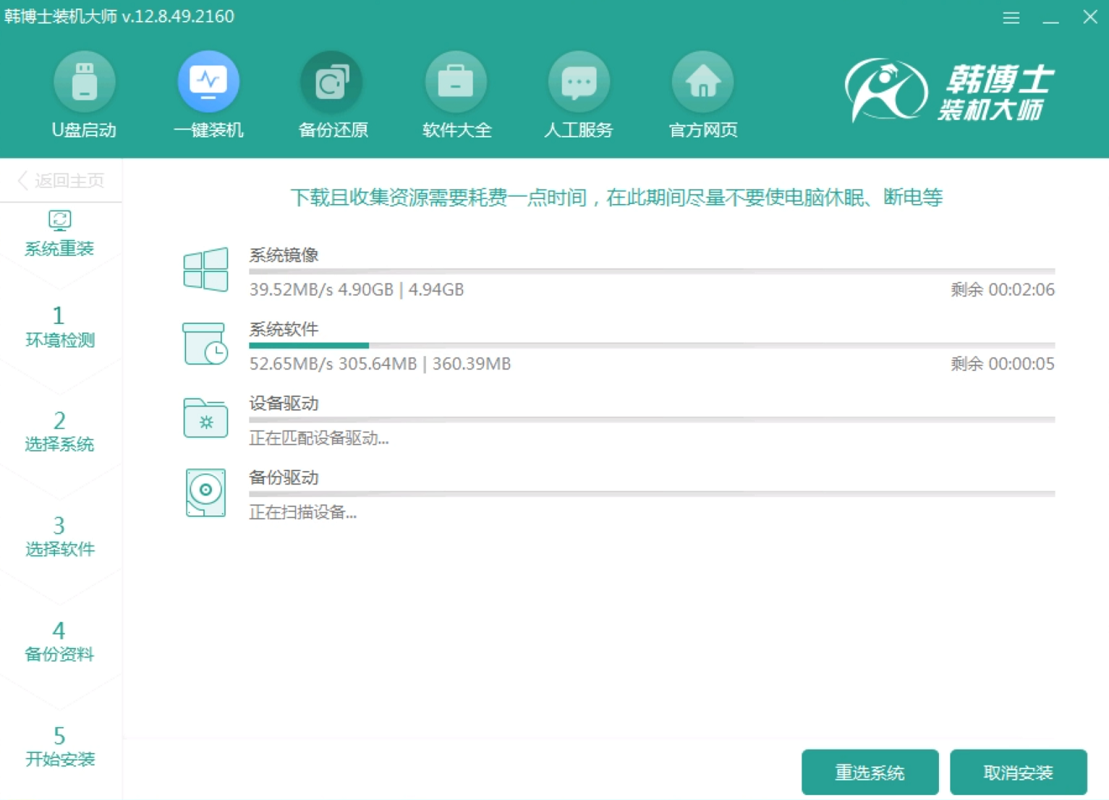
等待下载完成后,立即重启。
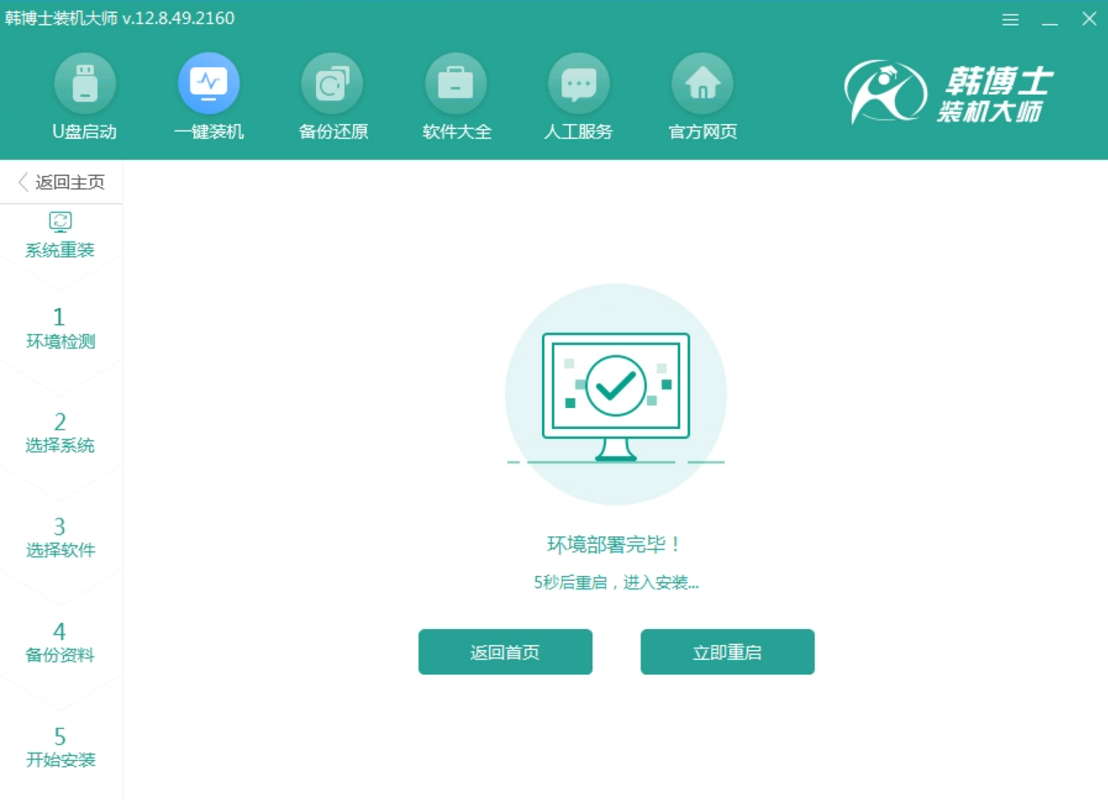
系统重启后,选择PE进入系统。
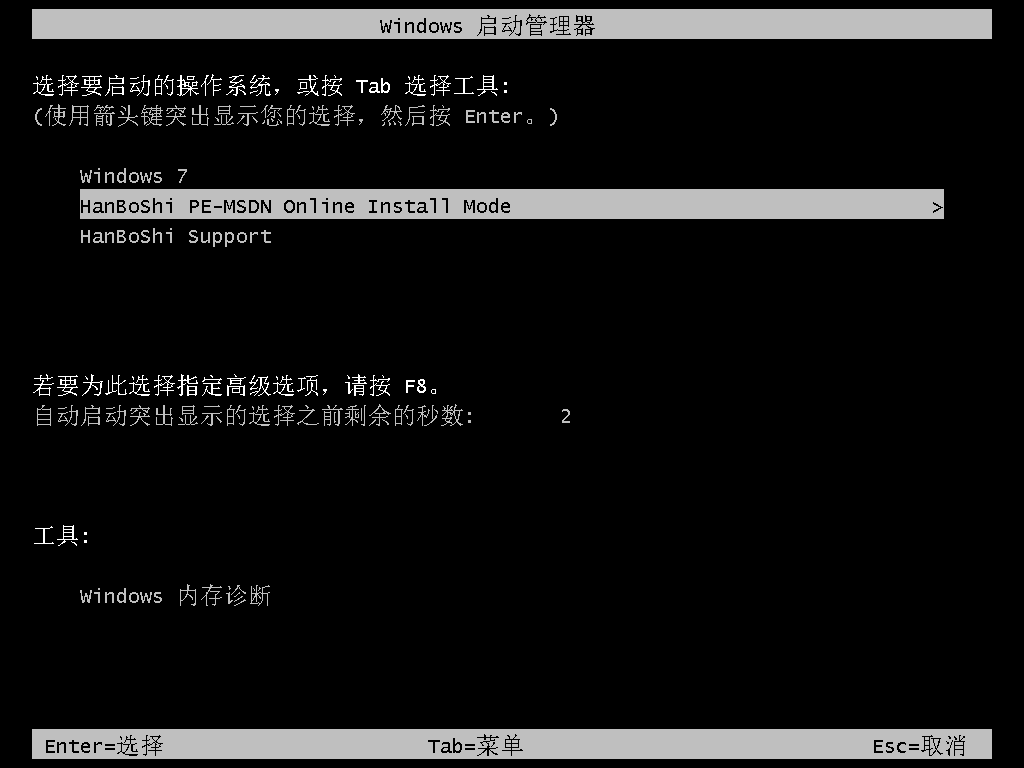
等待进入系统后,无需操作,软件会自动打开进行安装系统,大家耐心等待即可。
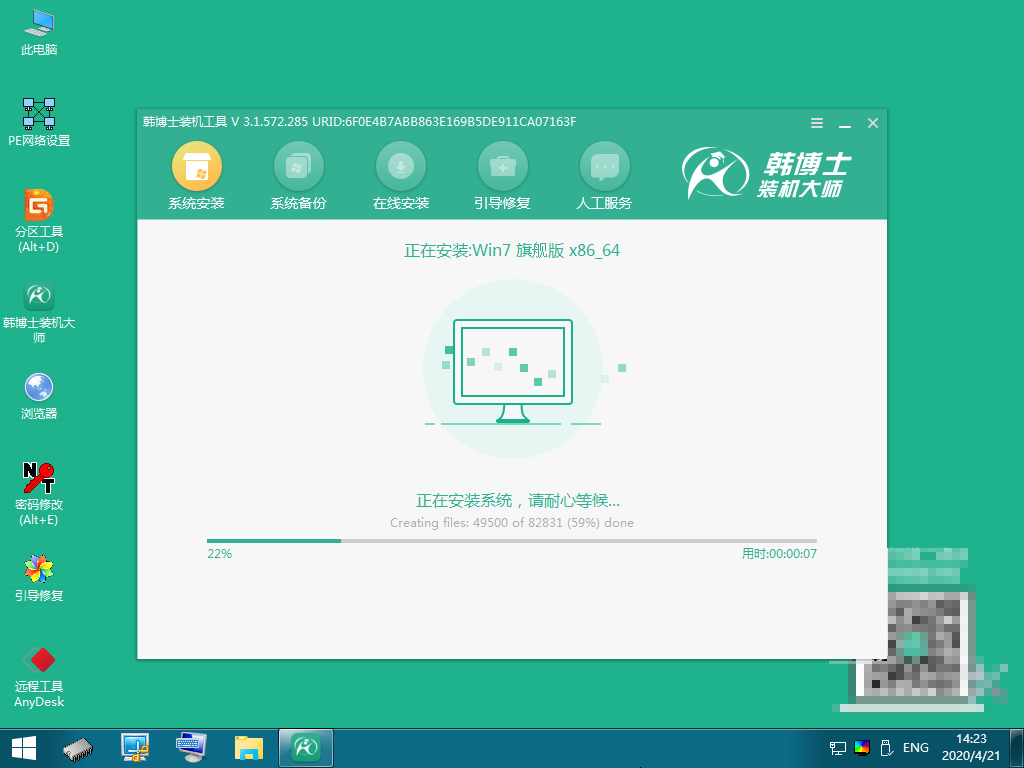
安装过程中,弹出引导修复工具,点击确定。检测到PE文件,点击确定。安装完成后,拔掉所有外接设备,如U盘、移动硬盘、光盘等,然后点击立即重启。
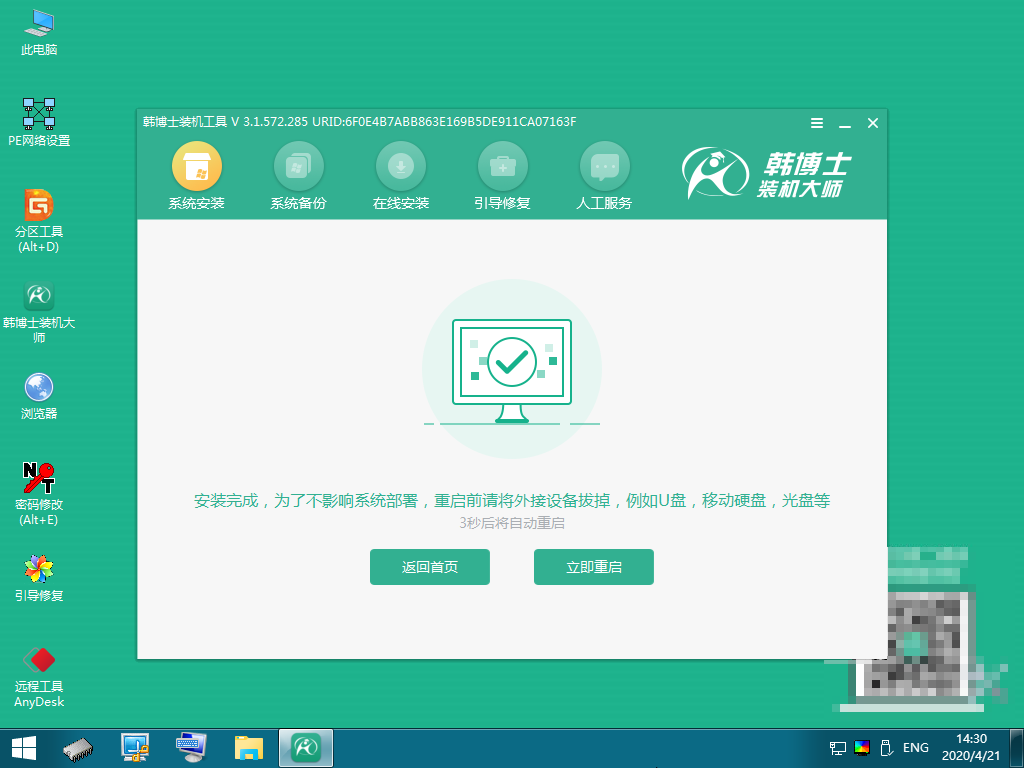
重启过程中,选择Windows 7系统进入,等待安装系统。
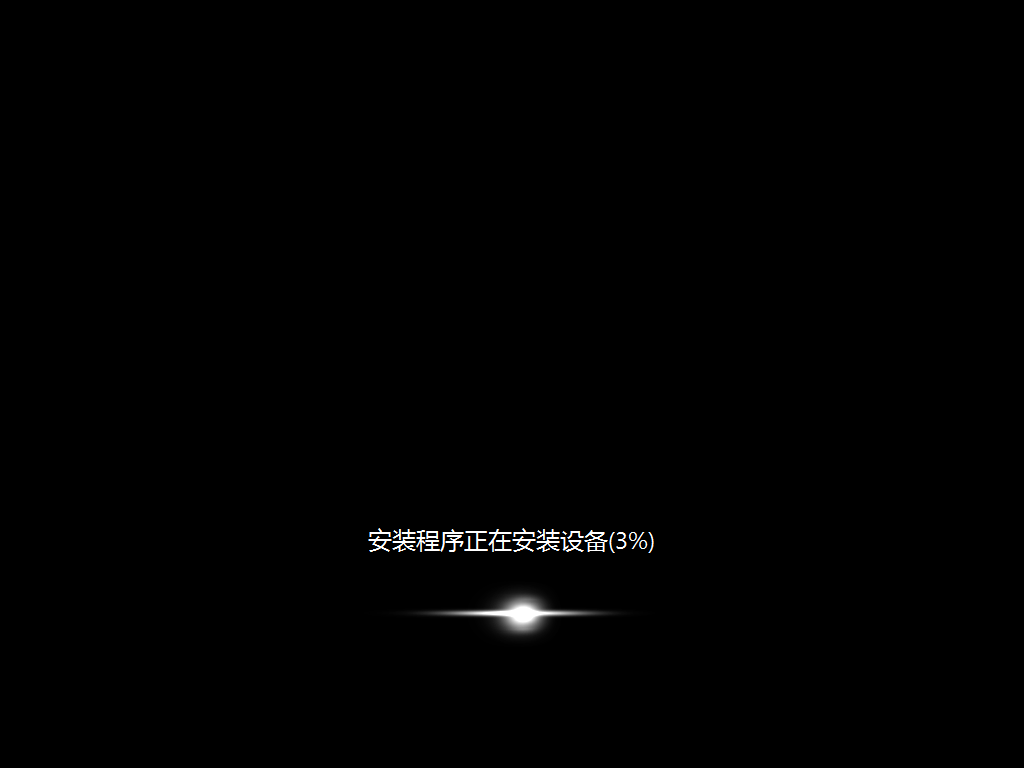
耐心等待系统升级优化,升级优化完成,重启进入Windows 7系统桌面,即完成重装。
