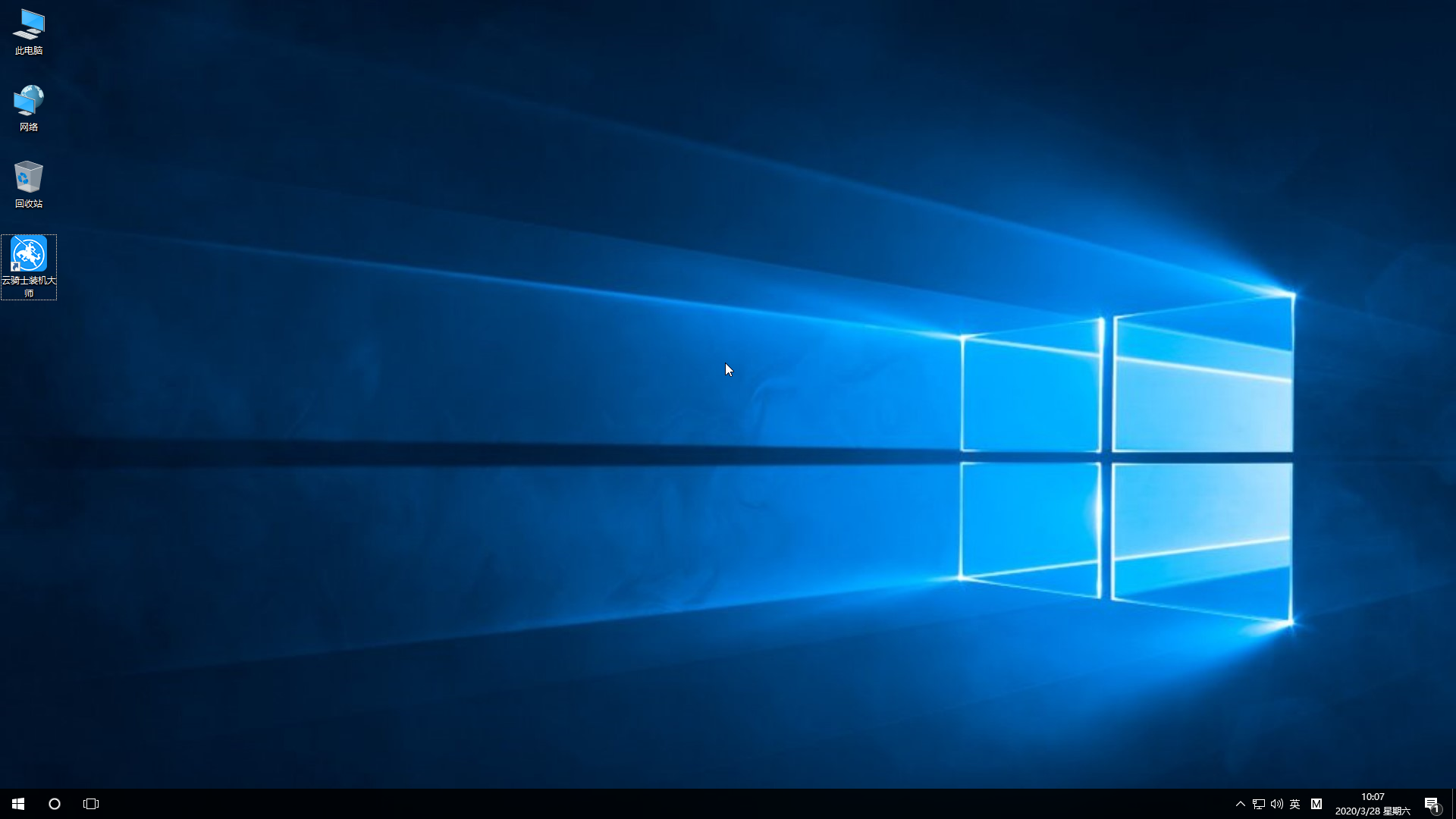笔记本电脑在使用时间久了以后难免会出现问题,如电脑感染顽固病毒木马,如果使用杀毒软件查杀不了,可以通过重装系统来解决,不过对于有些小伙伴来说重装系统是很头疼的问题,没关系,下面给大家介绍一下笔记本怎么重装系统教程,一起来看看吧。
使用云骑士软件前注意电脑磁盘至少要2个以上,同时备份好C盘上的重要资料,包括桌面文件和聊天记录等等。
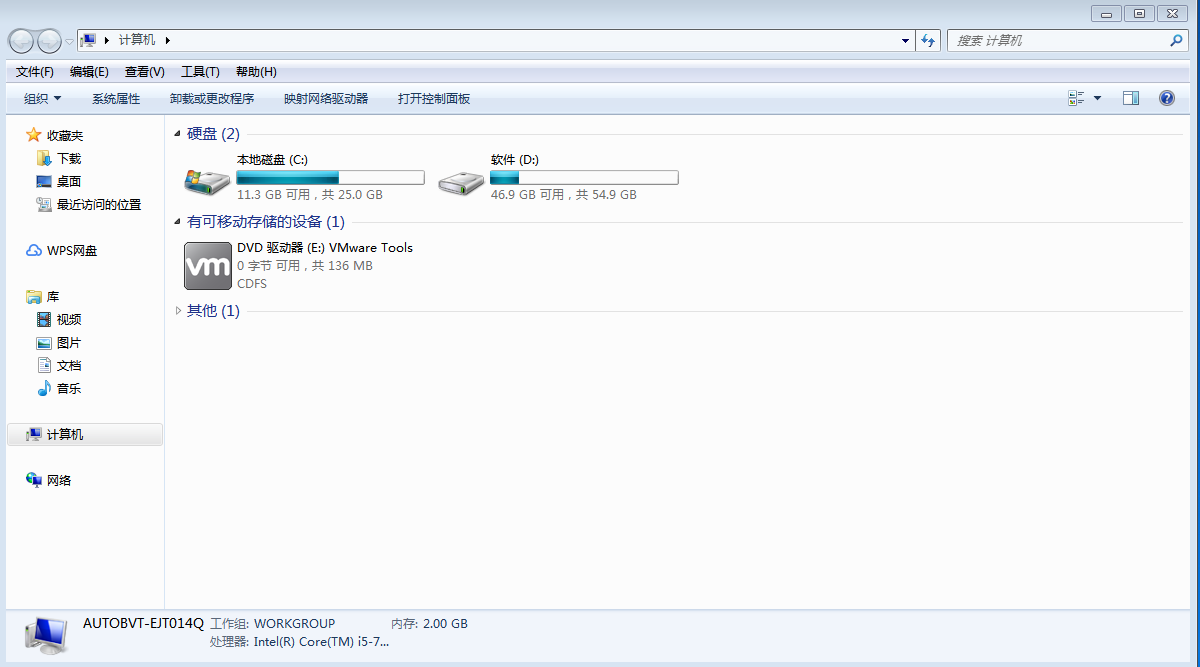
1、打开浏览器,在云骑士官网下载云骑士一键重装系统软件。
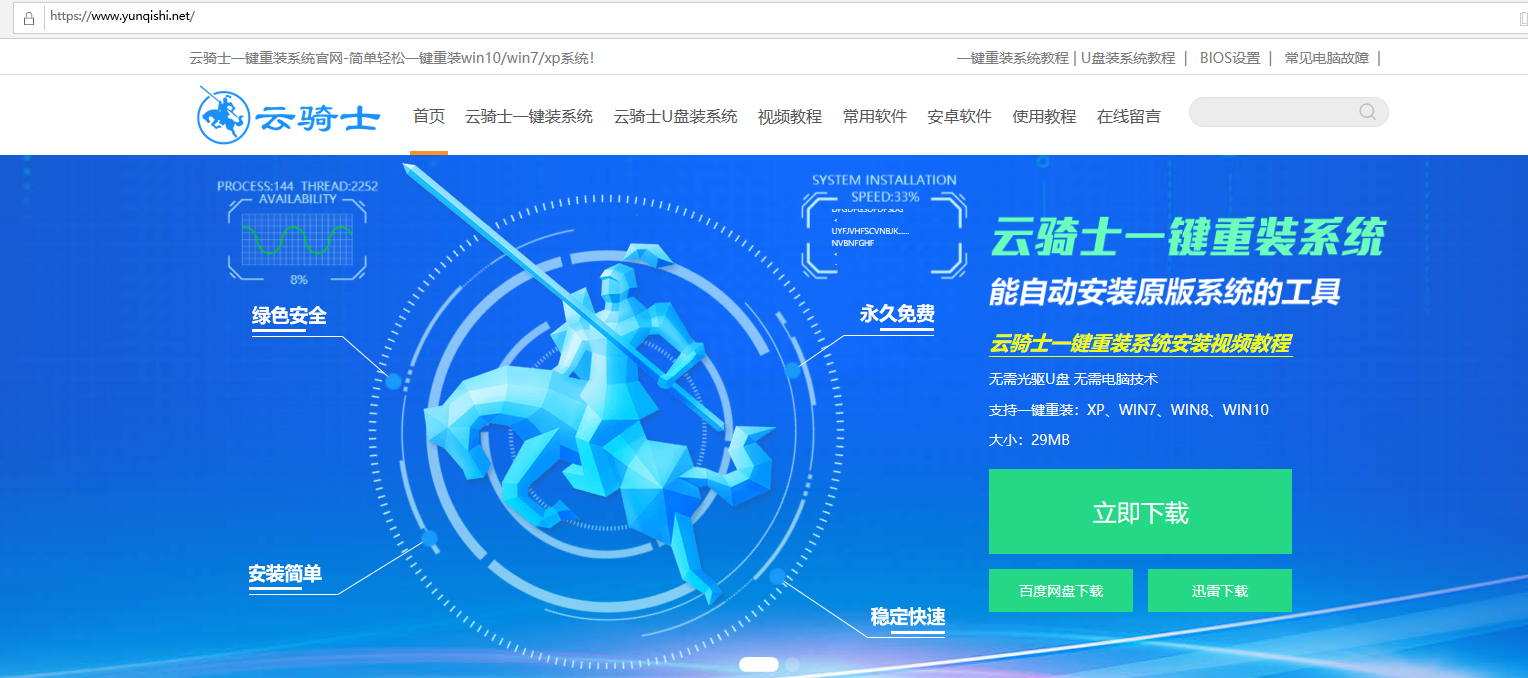
2、下载好以后打开云骑士装机大师,点击一键装机页面下的立即重装。
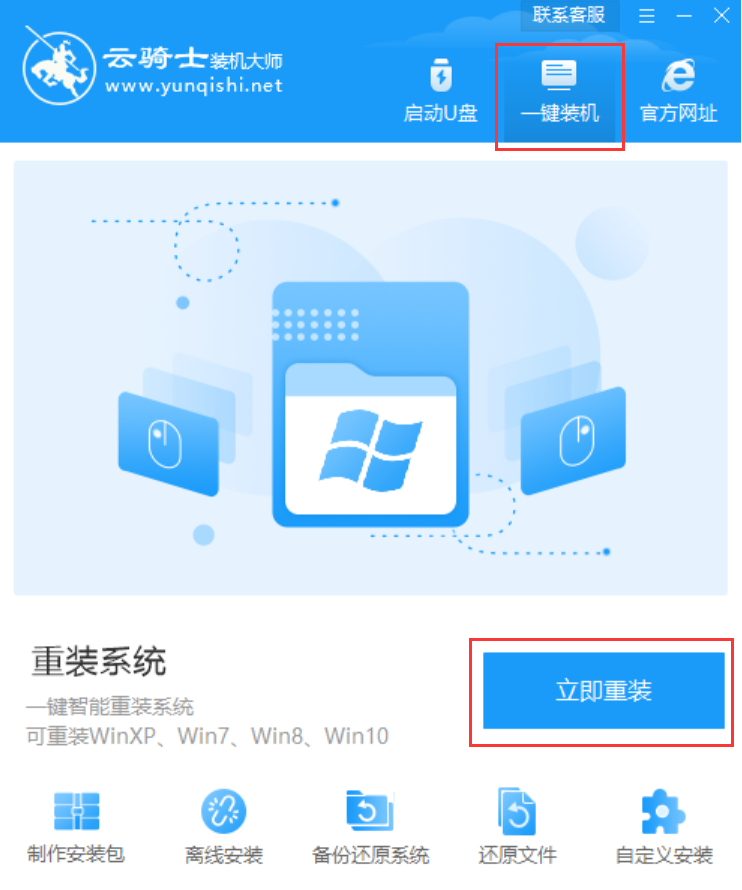
3、然后云骑士会优先检测本地环境是否符合装机条件,等检测完毕以后点击右下角的下一步。
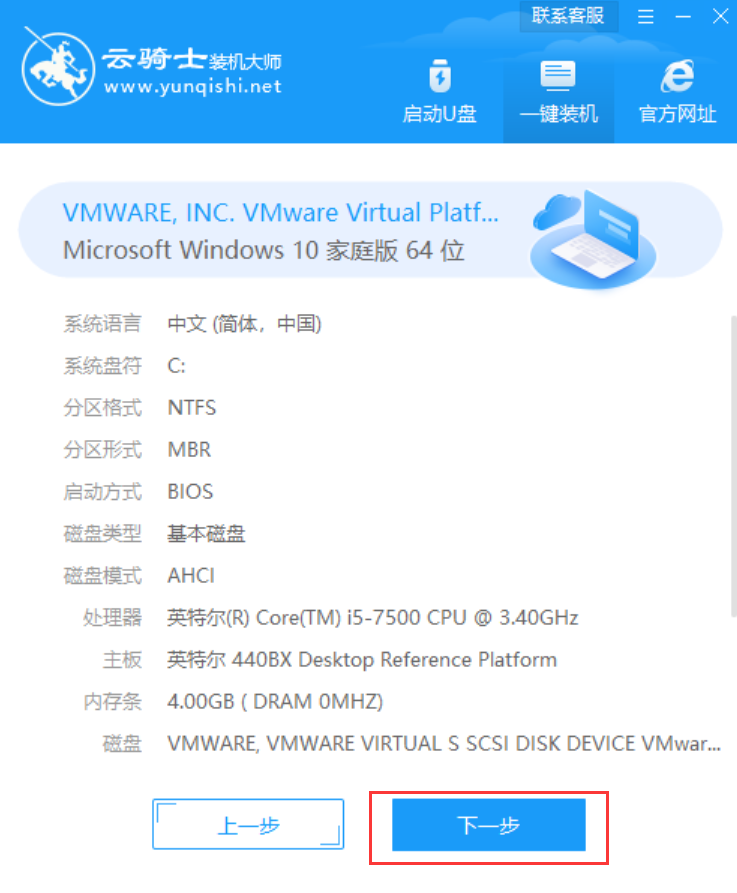
4、接着就进入了选择系统的界面,在这里可以看到有各种版本的选项,这里以windows10 家庭版64位系统为例,然后点击下一步。
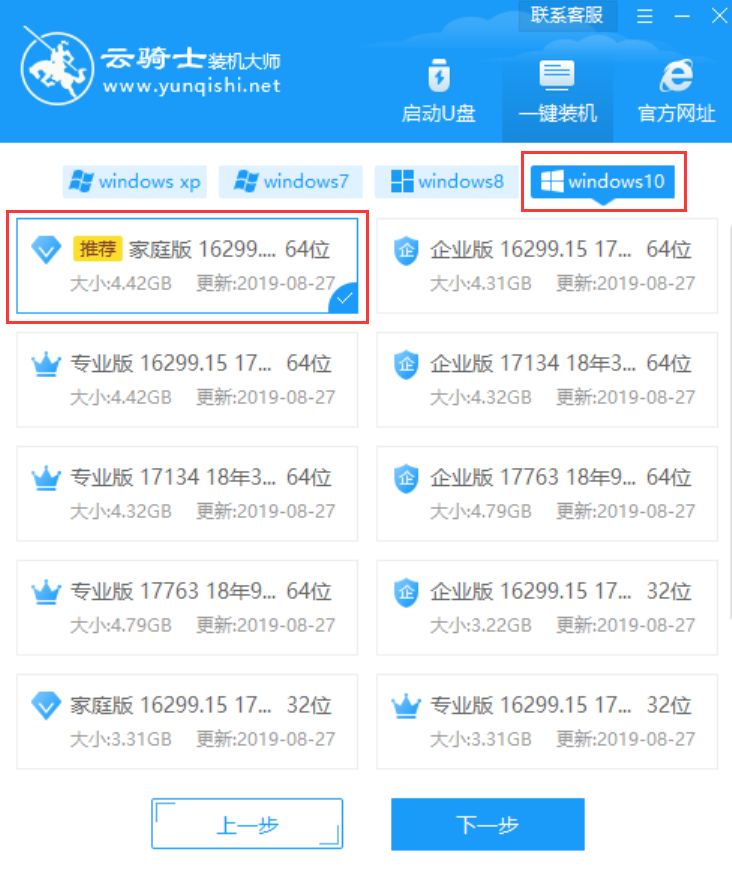
5、云骑士会推荐装机常用软件,选择后点击下一步。进入资料备份环节,建议用户备份一下自己需要保留的文件,或者自行备份到其他盘,因为系统重装以后C盘的文件会丢失,选择备份的文件以后点击右下角的开始安装。
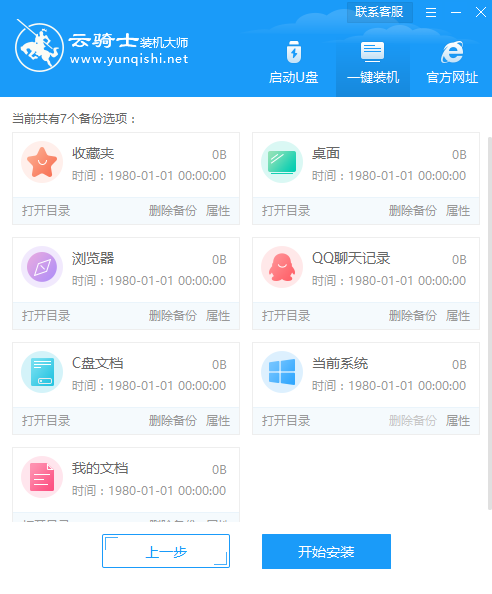
6、接下来云骑士就开始进行系统文件的下载。同时,若想换一个系统下载,则可以点击重选系统,进行取消更换。在这里下载的系统文件较大,请大家耐心等待。
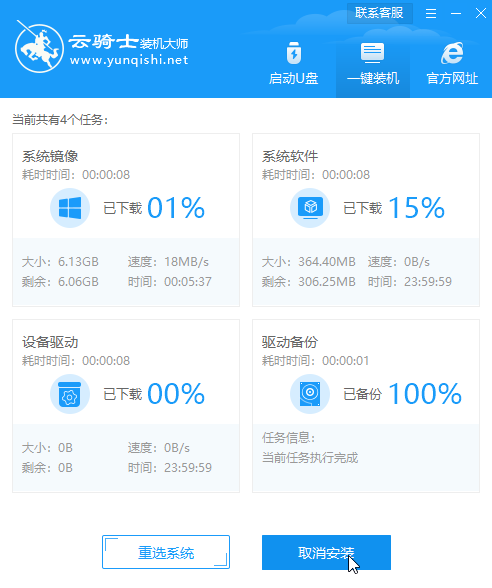
7、等待下载完成后,立即重启。
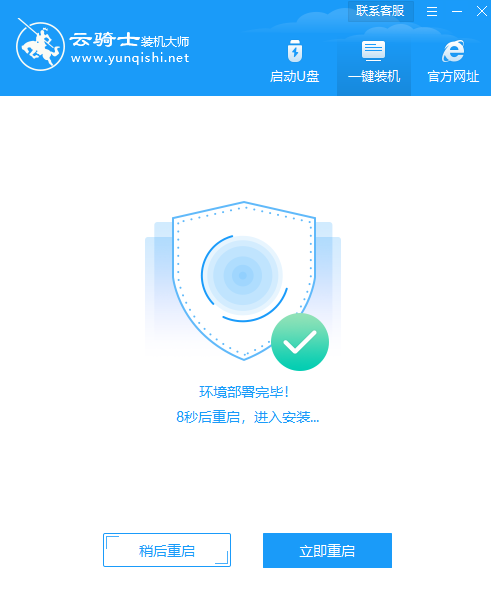
8、系统重启后,选择YunQiShi PE进入系统。等待进入系统后,无需操作,云骑士会自动打开进行安装系统,大家耐心等待即可。
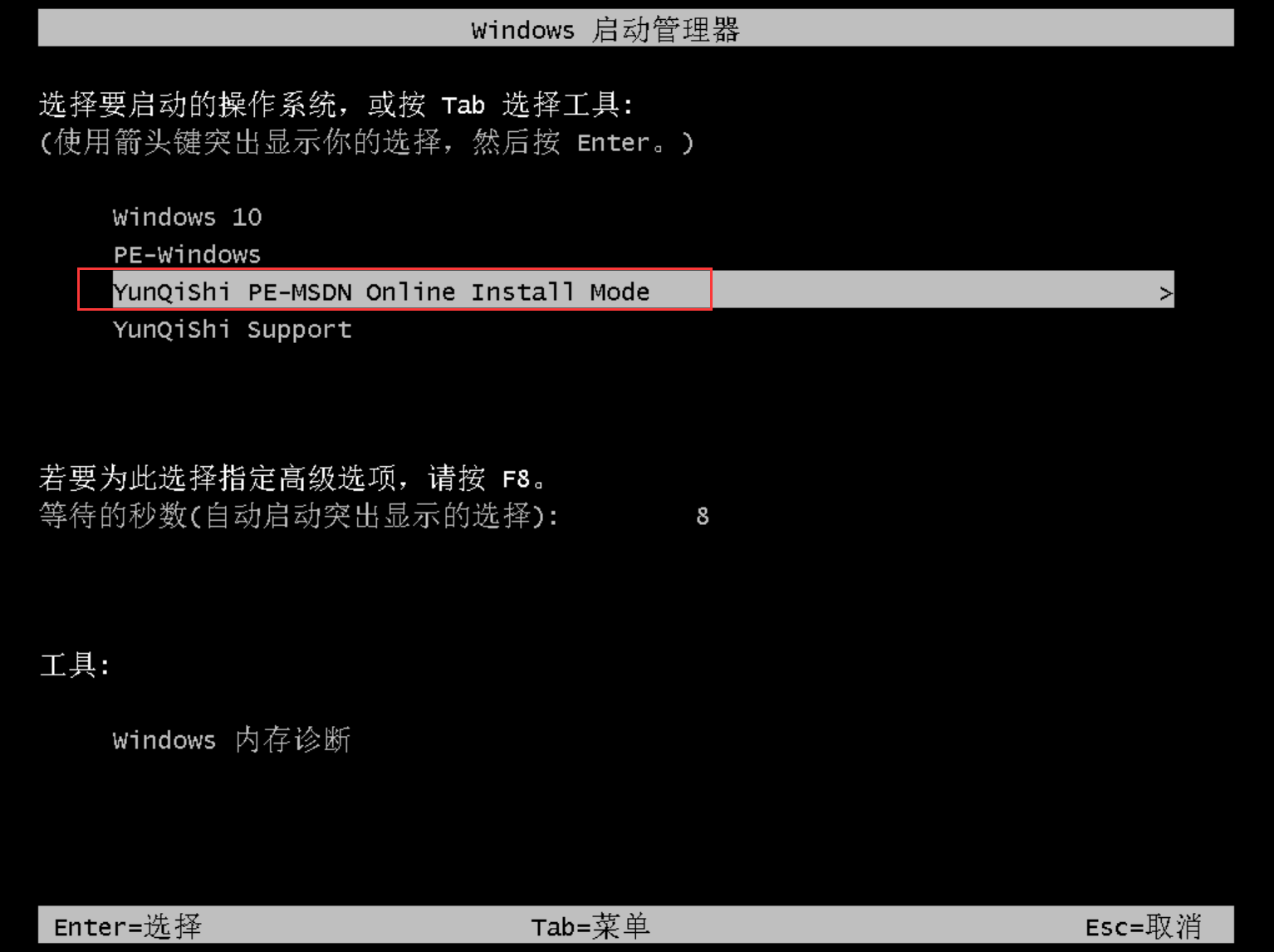
9、安装过程中,弹出引导修复工具,点击确定。检测到PE文件,点击确定。安装完成后,拔掉所有外接设备,如U盘、移动硬盘、光盘等,然后点击立即重启。
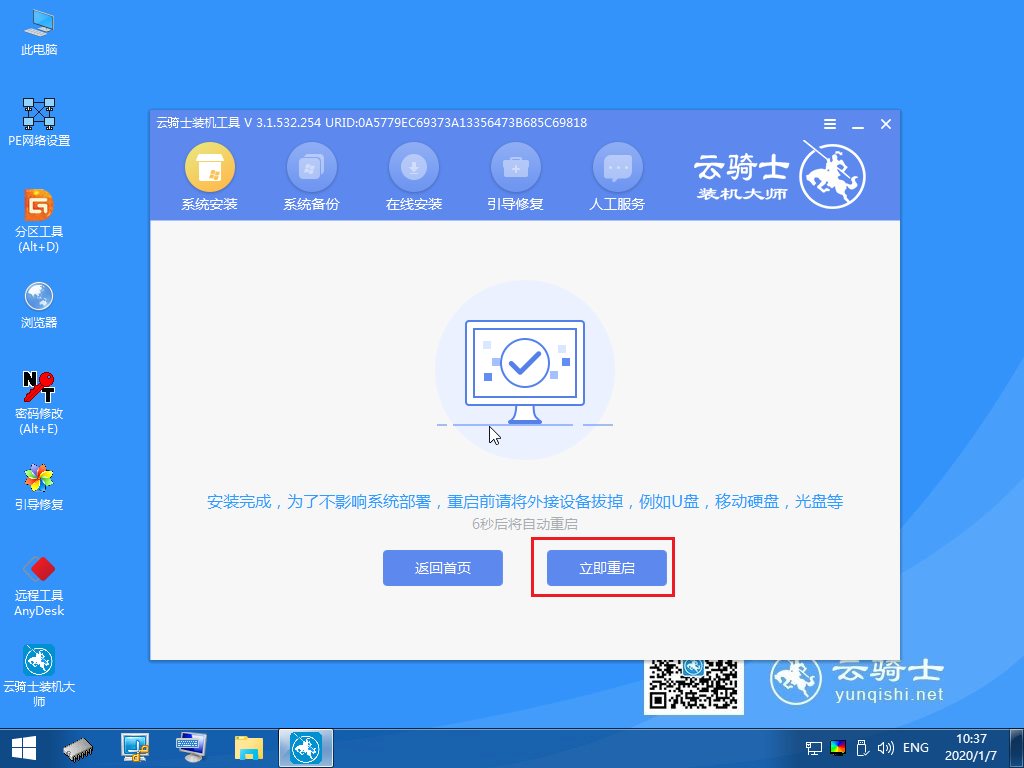
10、重启过程中,选择Windows 10系统进入,等待安装,弹出自动还原驱动文件,点击是,还原本地存在的驱动备份文件。
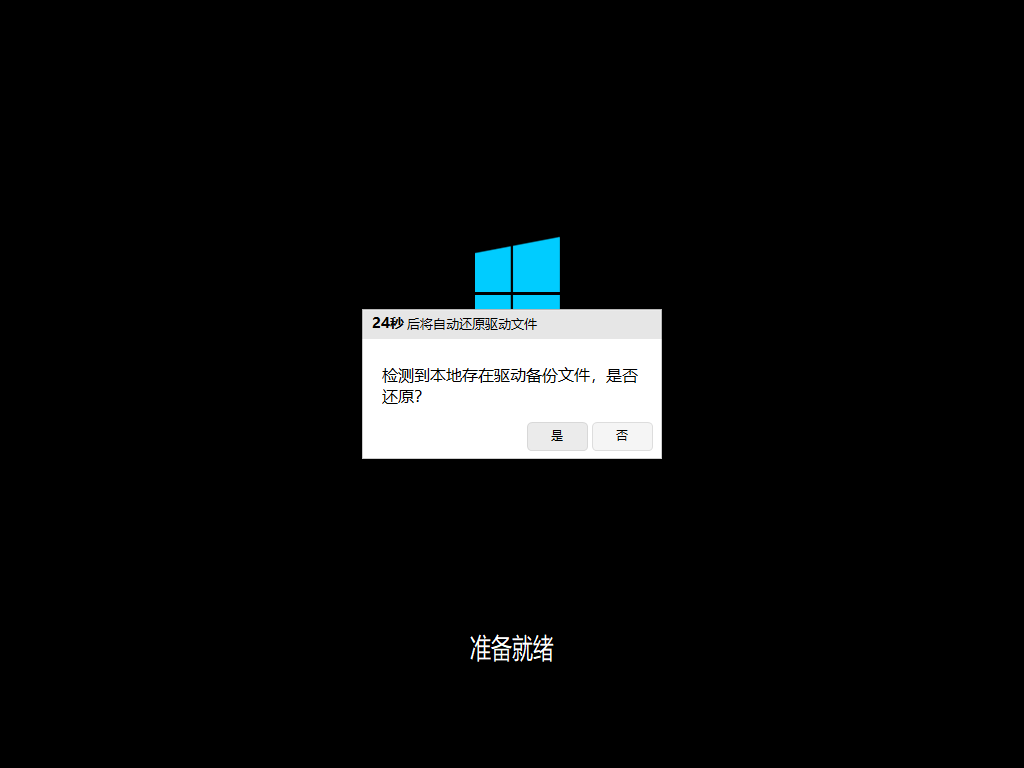
11、耐心等待系统安装,升级优化完成,重启进入Windows 10系统,即完成重装。