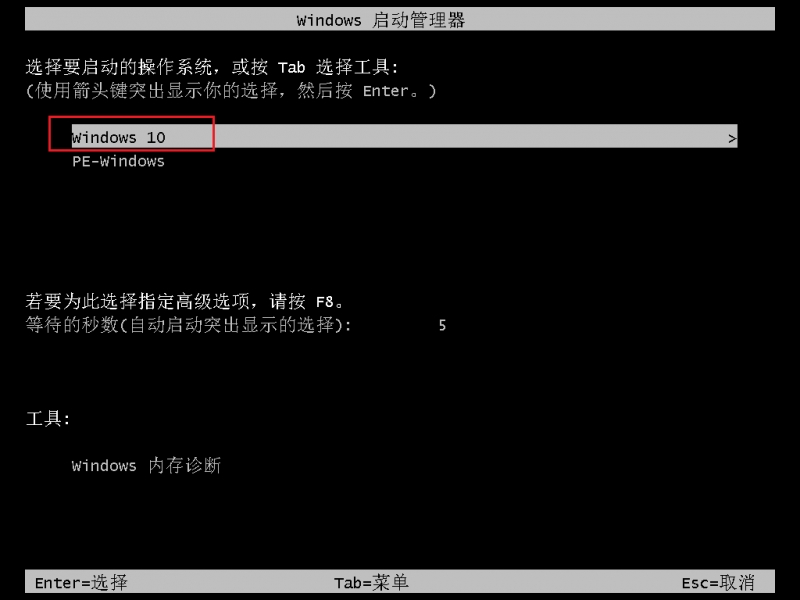我们在使用电脑的过程中总会遇到这样那样的问题,此时我们会寻求别人的帮助,但得到最多的答案某过于重装系统了吧,虽然常听到,但是很多朋友可能仍然不知道如何重装系统,下面就详细的介绍下怎么样重装系统,一起来学习一下吧。
使用云骑士软件前注意电脑磁盘至少要2个以上,同时备份好C盘上的重要资料,包括桌面文件和聊天记录等等。
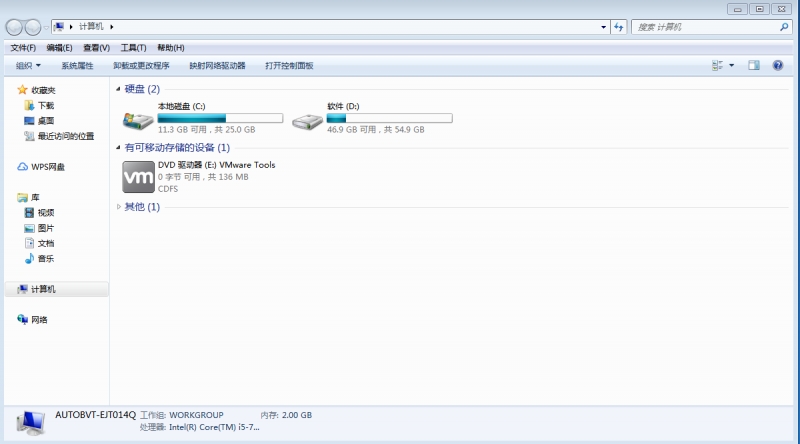
打开浏览器,在云骑士官网下载云骑士一键重装系统软件,下载好以后打开云骑士装机大师,点击一键装机页面下的立即重装。

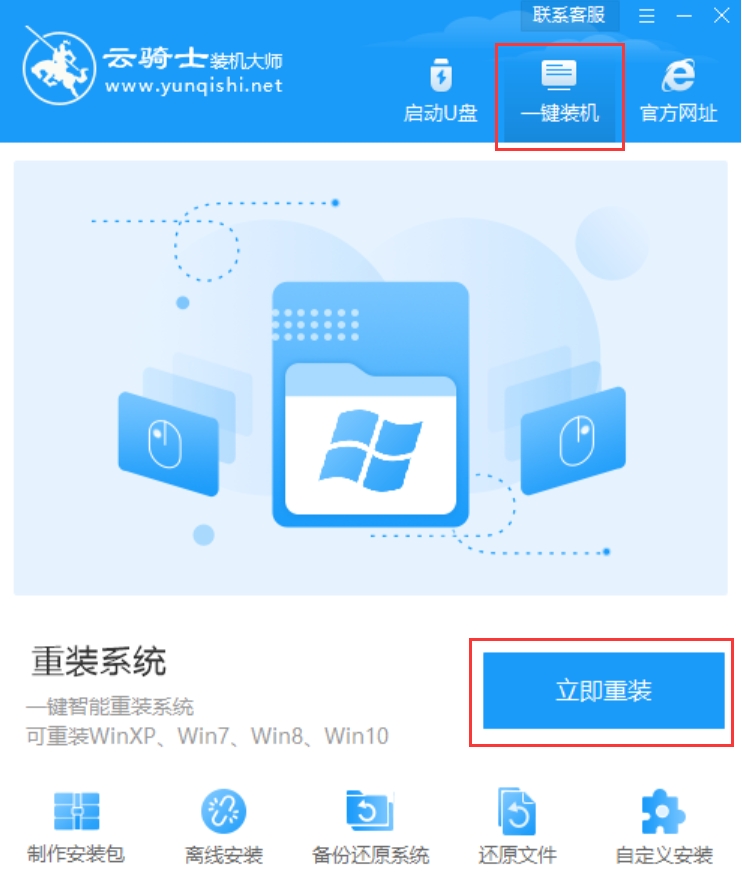
然后云骑士会优先检测本地环境是否符合装机条件,等检测完毕以后点击右下角的下一步。
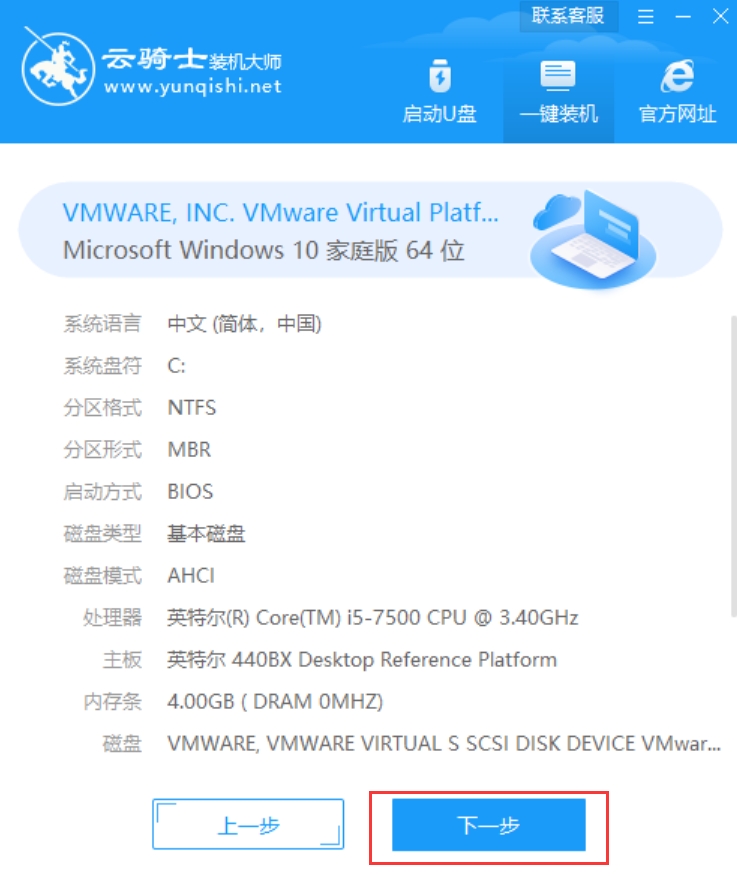
接着就进入了选择系统的界面,在这里可以看到有各种版本的选项,这里以windows10 家庭版64位系统为例,然后点击下一步。
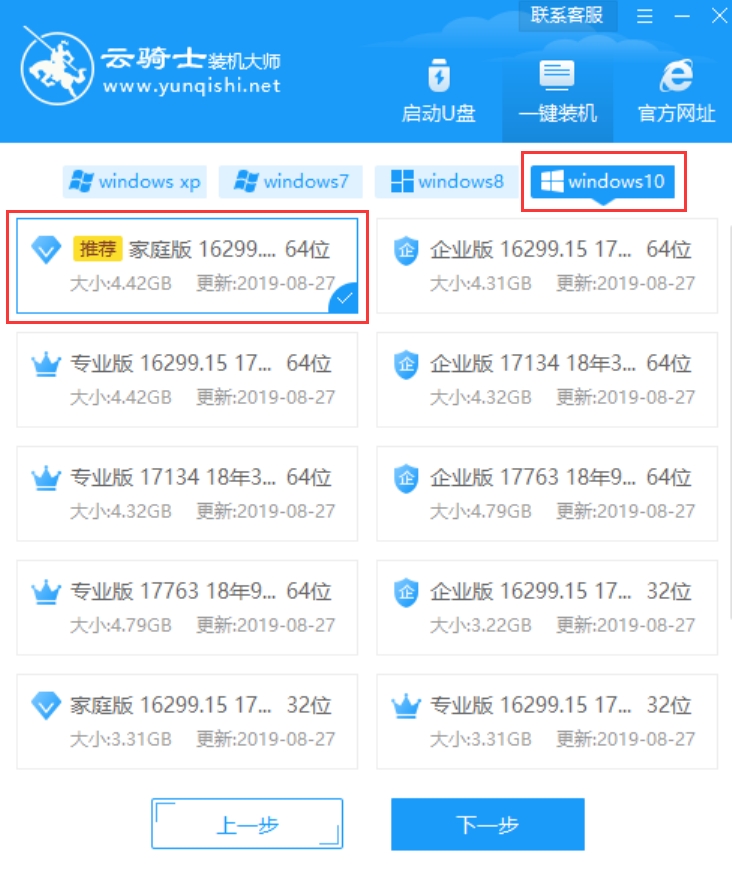
云骑士会推荐装机常用软件,选择后点击下一步。进入资料备份环节,建议用户备份一下自己需要保留的文件,或者自行备份到其他盘,因为系统重装以后C盘的文件会丢失,选择备份的文件以后点击右下角的开始安装。
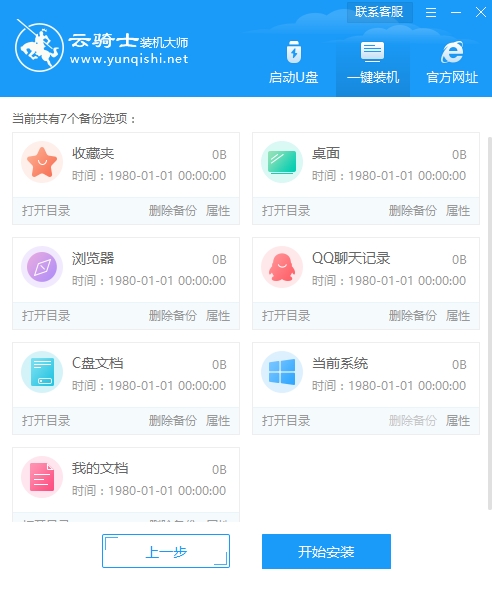
接下来云骑士就开始进行系统文件的下载。同时,若想换一个系统下载,则可以点击重选系统,进行取消更换。在这里下载的系统文件较大,请大家耐心等待。
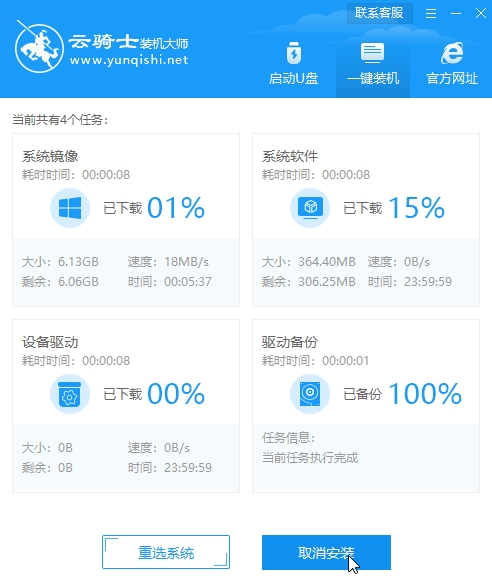
等待下载完成后,立即重启。
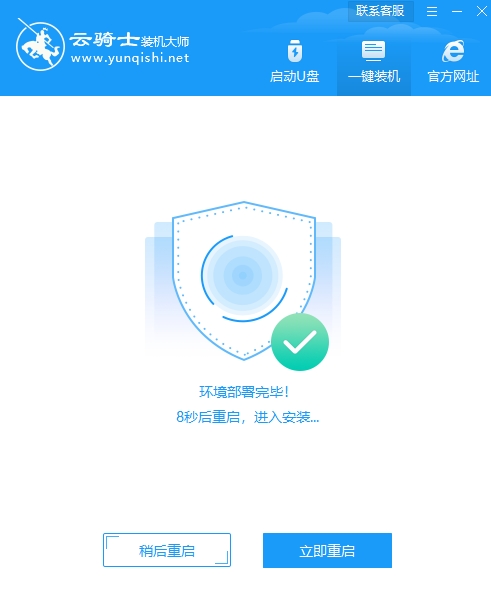
系统重启后,选择YunQiShi PE进入系统。等待进入系统后,无需操作,云骑士会自动打开进行安装系统,大家耐心等待即可。
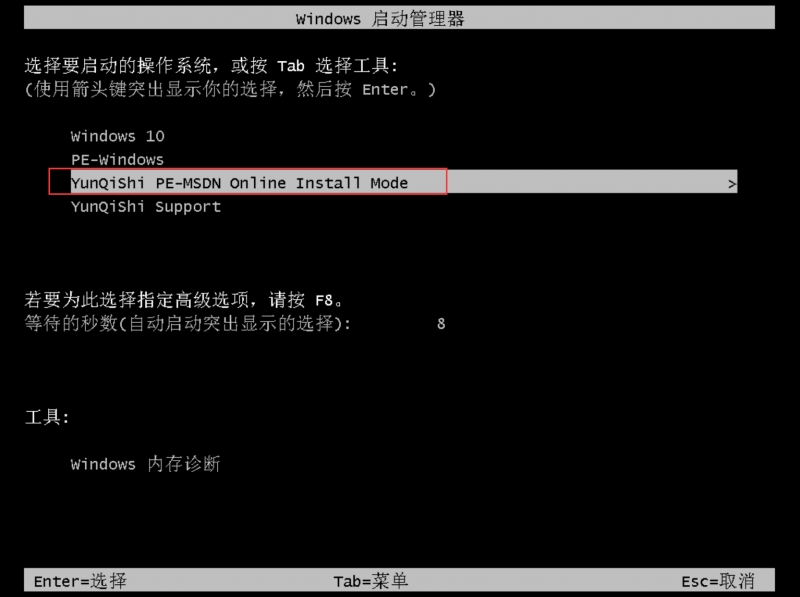
安装过程中,弹出引导修复工具,点击确定。检测到PE文件,点击确定。安装完成后,拔掉所有外接设备,如U盘、移动硬盘、光盘等,然后点击立即重启。

重启过程中,选择Windows 10系统进入,等待安装,弹出自动还原驱动文件,点击是,还原本地存在的驱动备份文件。
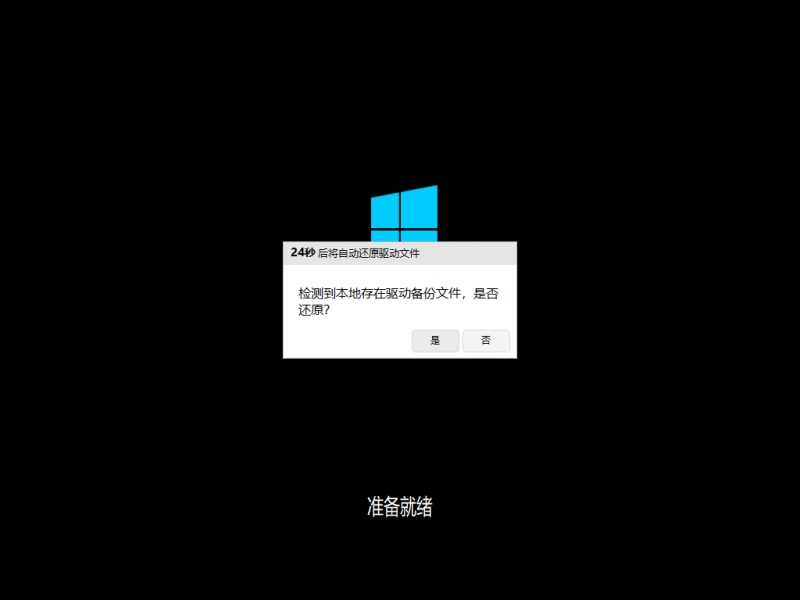
耐心等待系统安装,升级优化完成,重启进入Windows 10系统,即完成重装。