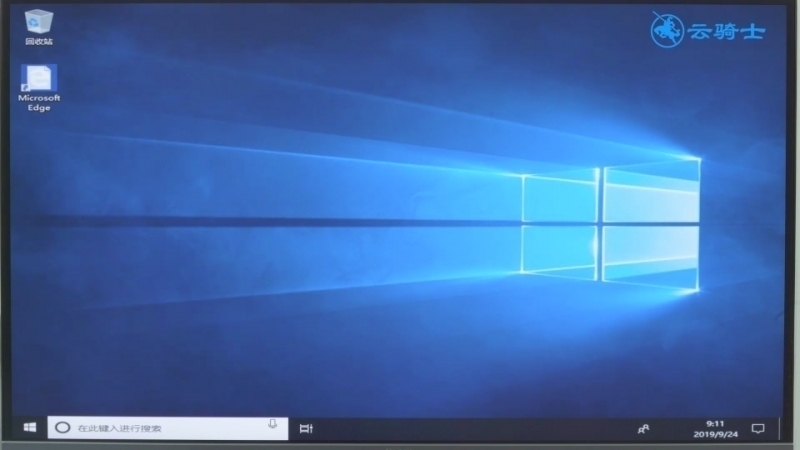有的小伙伴因为在原系统中有太多系统垃圾,或者盘符太满而选择重装,但是重装系统后不知道怎么分区,其实下面的方法也可以参考使用
以重装win10 64位为例,首先用U盘制作一个U盘启动盘,制作U盘启动盘的工具有不少,例如云骑士装机大师、大白菜、黑鲨等,在这里以云骑士装机大师来演示。
1、在电脑上安装好云骑士装机大师并打开进入页面,并将空U盘插入电脑
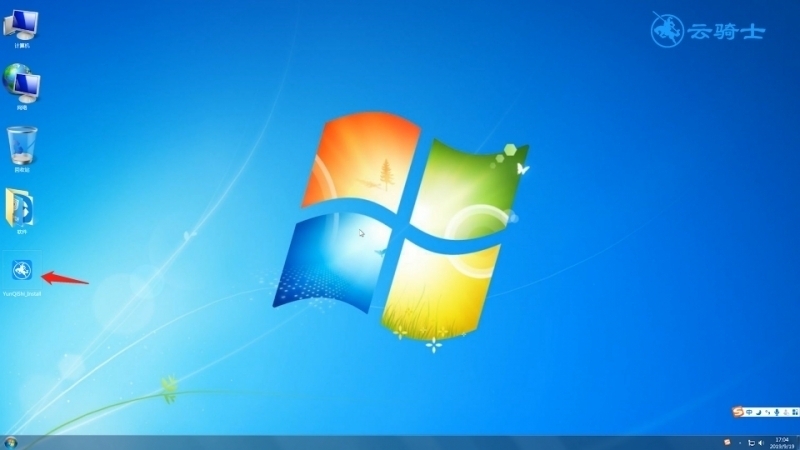
2、切换到U盘启动选项,点击U盘模式
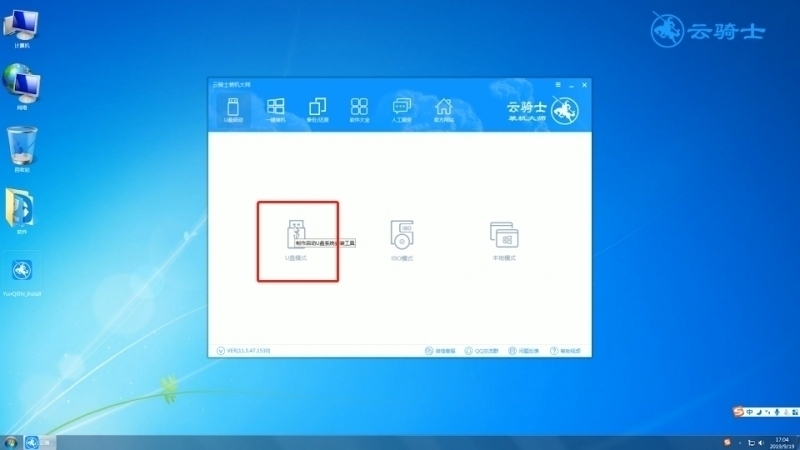
3、记住页面左下角的本机U盘启动快捷键 勾选系统识别的U盘,点击一键制作启动U盘
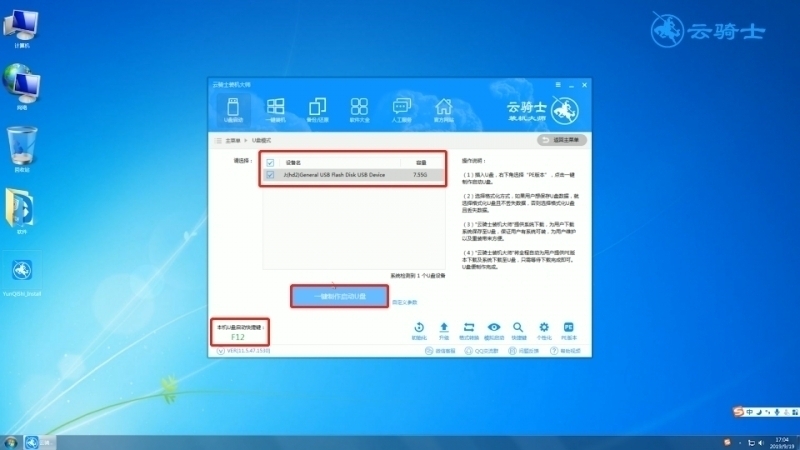
4、确定
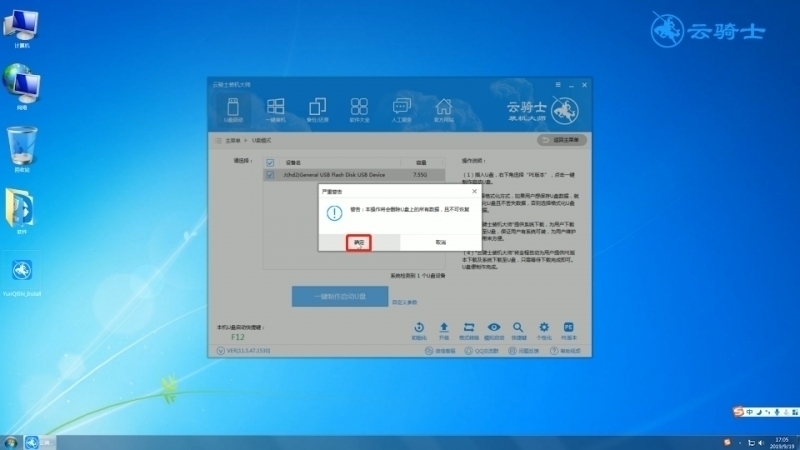
5、选择BIOS启动
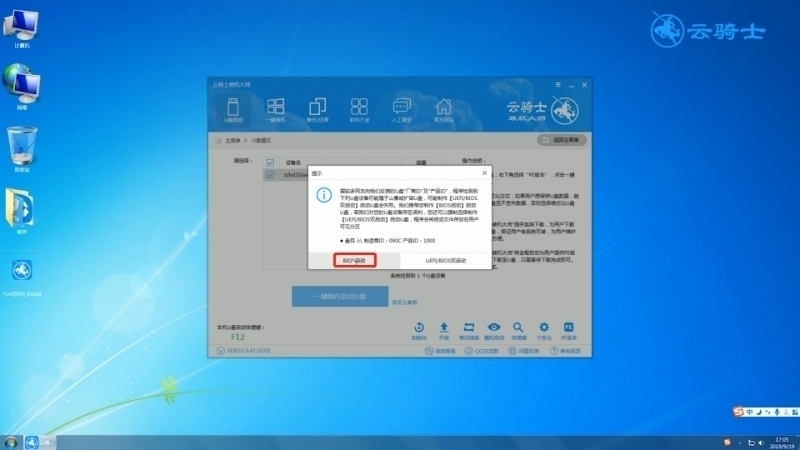
6、勾选win10 64位
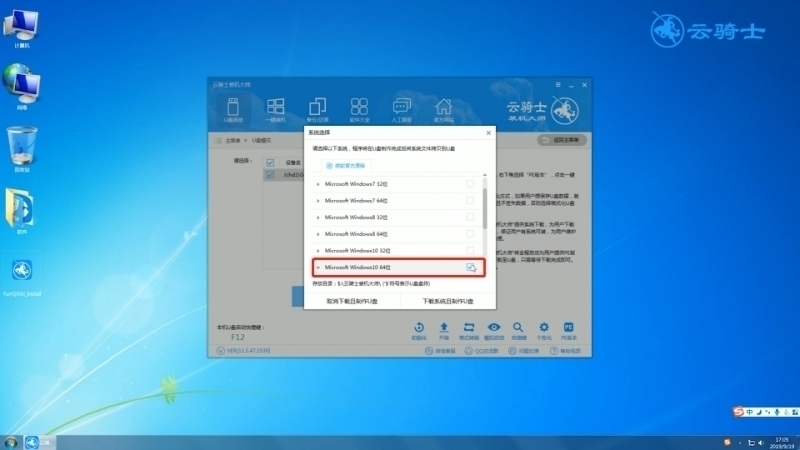
7、最新专业版,点击下载系统且制作U盘,系统就开始制作了
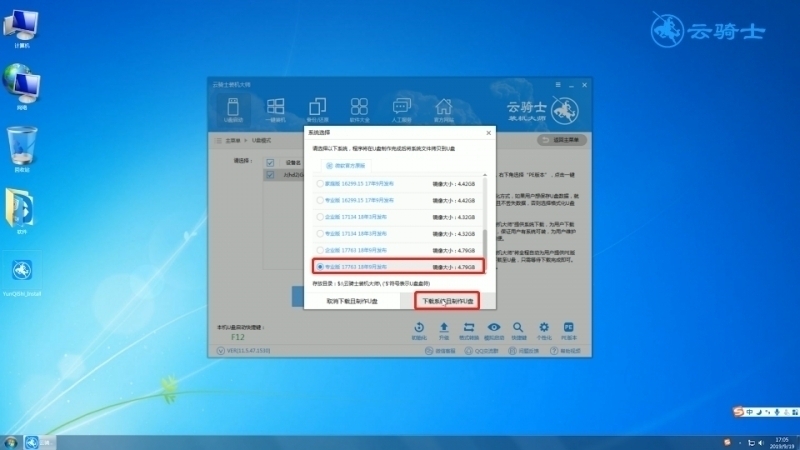
8、待完成后点击确定
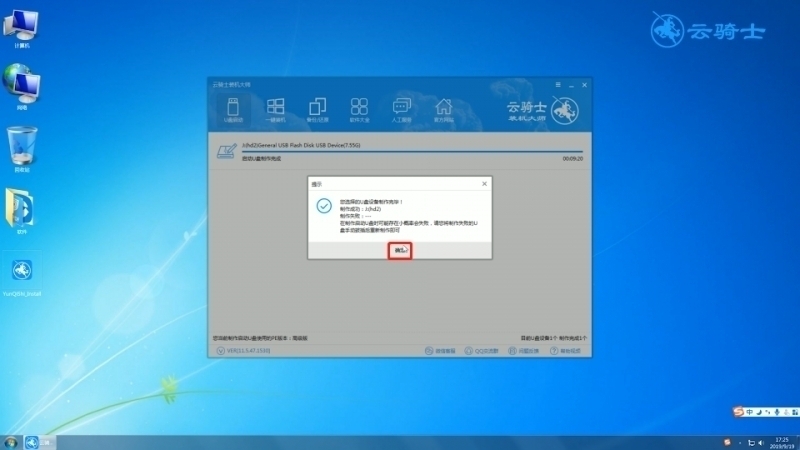
9、退出页面,重启电脑,重启时按住上面记住的U盘启动快捷键进入页面
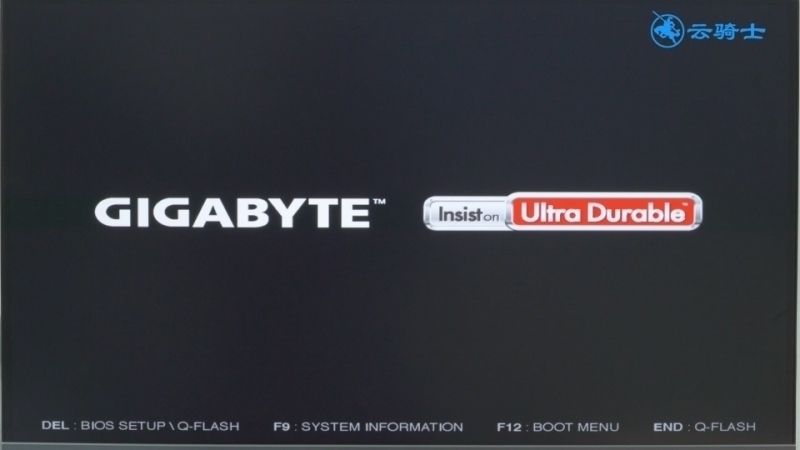
10、选择带USB字样选项,回车
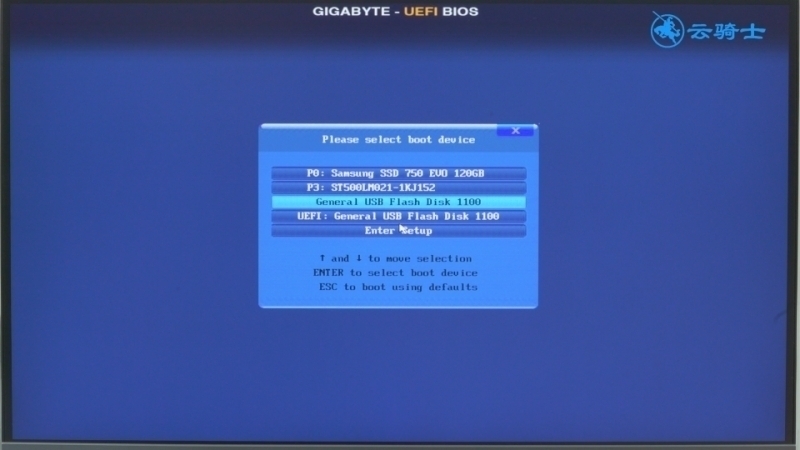
11、然后新机型选择WindowsPE/RamOS,老机型选择Windows 2003 PE,回车
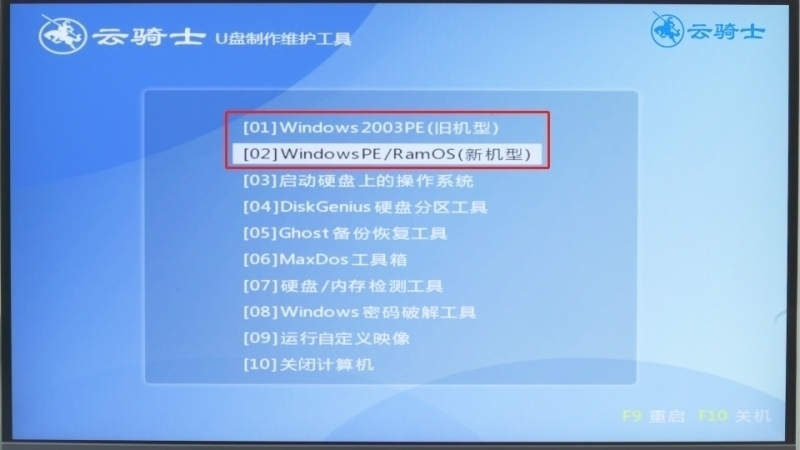
12、这里选择PE64位进入
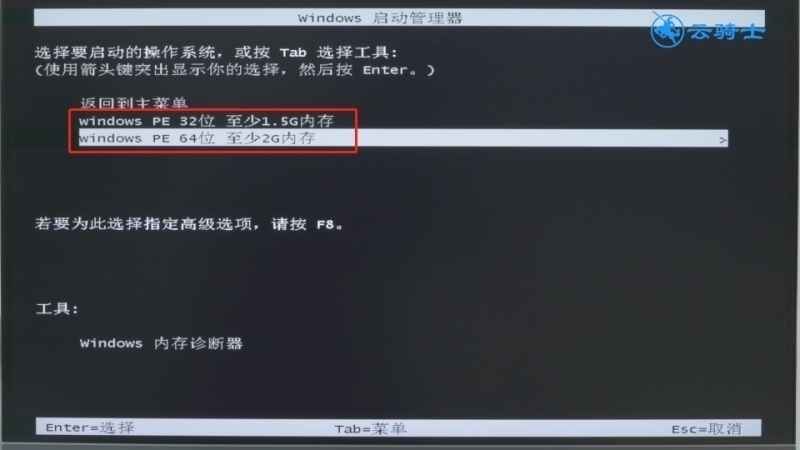
13、稍等一会,系统会打开云骑士PE装机工具,选择win10专业版,然后在页面中可以选择分区,也可默认分区,点击安装系统
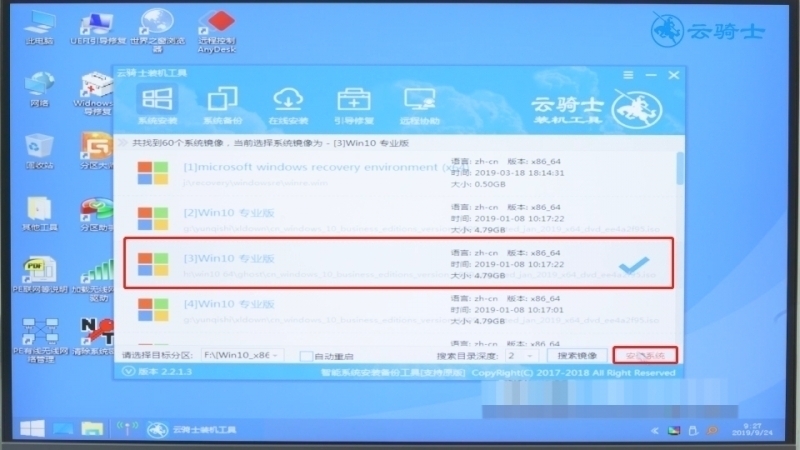
14、弹出系统检测到的分区,点击是
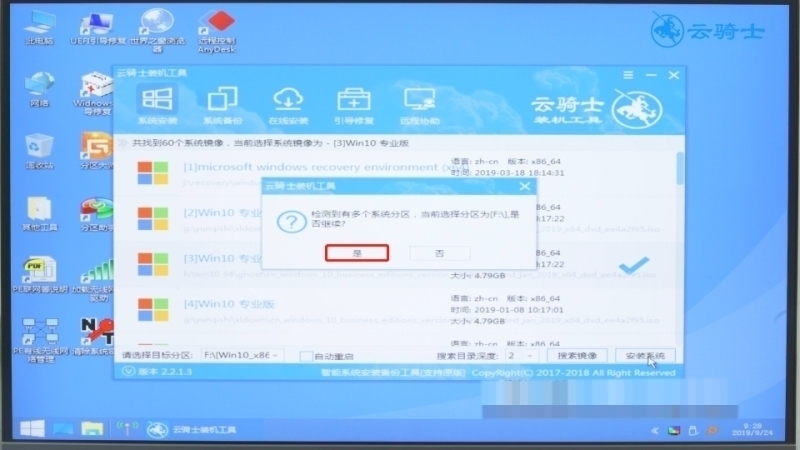
15、继续,系统就开始重装了
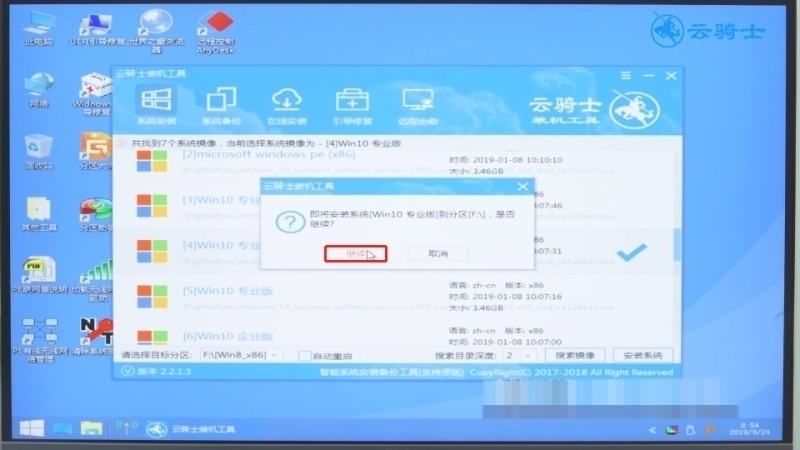
16、待安装完成后,点击重启,系统会自动进行安装
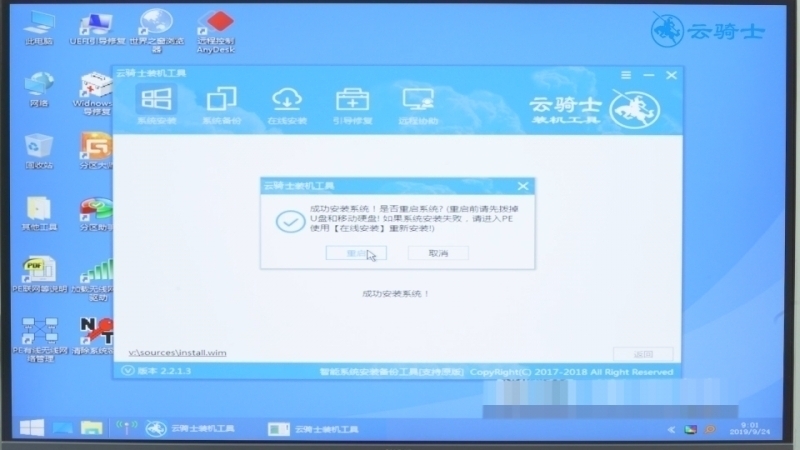
17、然后自动重启
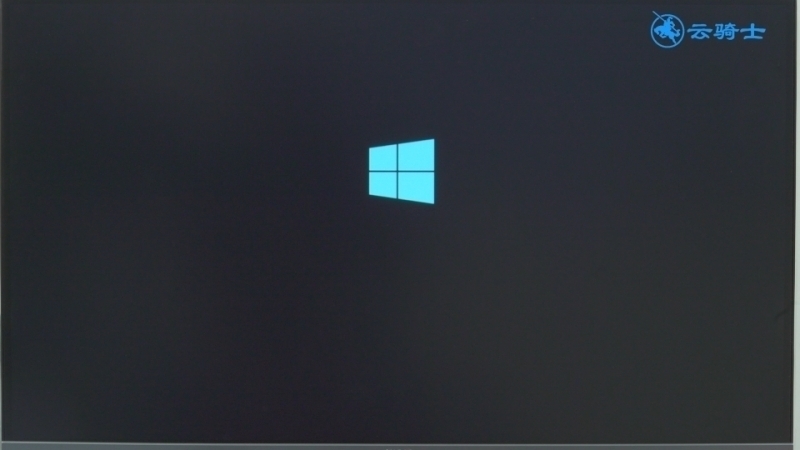
18、稍等一会,系统就安装完成了