有用户在重装系统完成后重新进入系统,发现电脑一直处于黑屏状态,总是无法进入系统中。没有办法进入系统也就不能硬盘重装系统,遇到这种情况时应该怎么办呢?下面就让就围绕电脑小白重装系统后总黑屏问题来给大家带来解决办法。

原因分析
重装系统后电脑一直黑屏,一般是硬盘出现了问题。或是在重装系统过程中不小心进行了全盘格式化操作,修改了硬盘保护的模式。
解决方法
1.如果是重装系统过程中一直黑屏,那么从光盘引导WINPE,看能否正常使用,如WINPE不能正常,则硬件本身有问题。

2.如果硬件本身没有问题,那么可能是其它分区有病毒,在安装中途感染正在安装的系统,建议备份重要资料,格式化各区再装系统。

3.将BIOS恢复到出厂设定值,换标准版一步一步安装不要用GHOST版的,常安装系统,会遇到装XP1不行,但XP2行,有的GHOST版不行,但标准版行,有的显卡特别少见会错误带上其它版的显卡驱动导致不能显示,硬盘有坏道,引导扇区有病毒等。

4.如果是过了一会才黑屏的话可以通过U盘启动进入PE重装系统的。下载云骑士装机大师,把你的U盘制作成启动盘,把系统镜像(一般是ISO GHO文件)放进U盘里。开机一直点F2进入BOOT选项里把U盘放到第一位启动,按F10保存再按Y确定重启,它会自动进入U盘的PE的,在PE里重装系统就可以了。

云骑士u盘重装win7系统步骤
01 用户首先在浏览器上搜索云骑士官网,在官网下载云骑士装机大师软件。
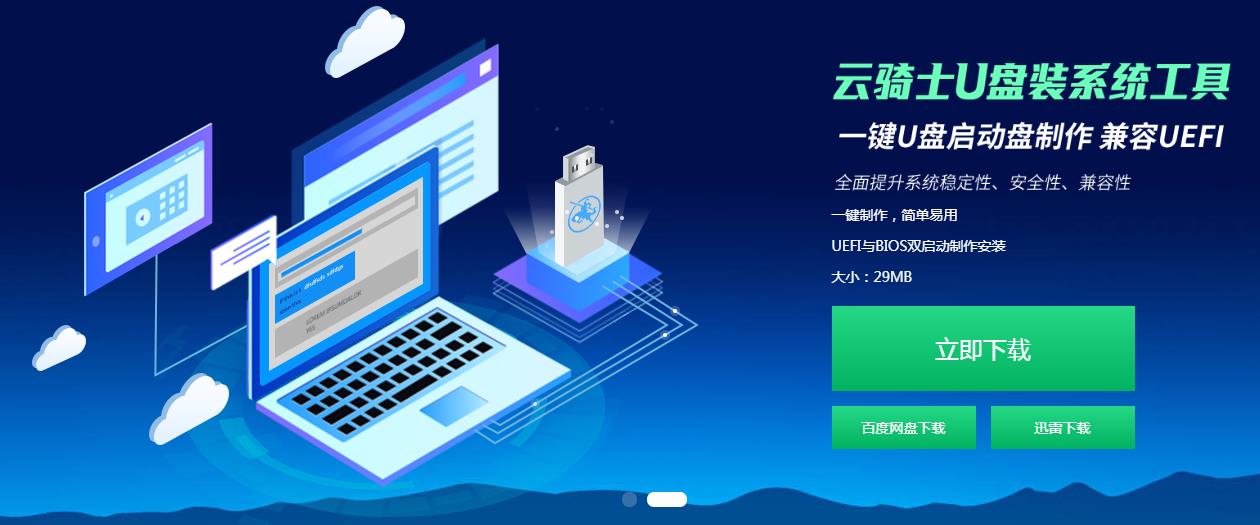
02 在软件位置双击打开云骑士软件,U盘插入电脑并点击右上角的启动U盘按钮。
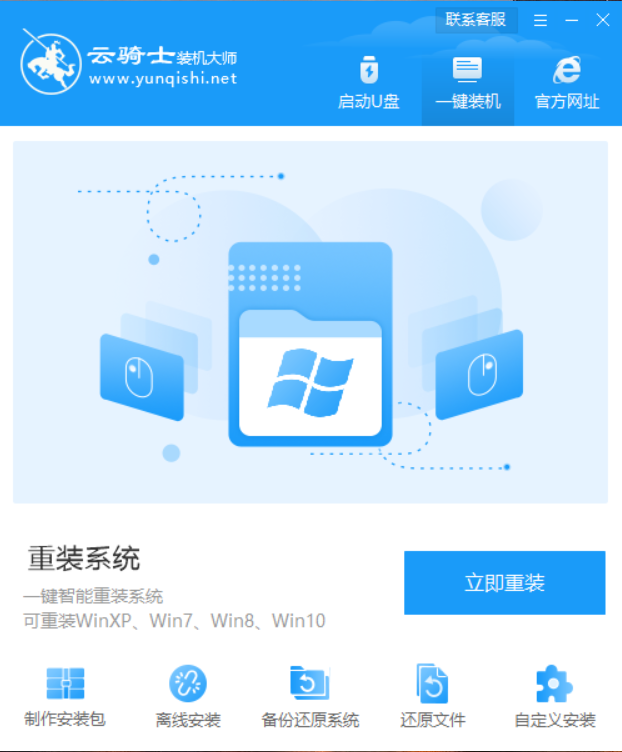
03 在U盘模式,系统会自动检测U盘型号,点击制作U盘启动盘。
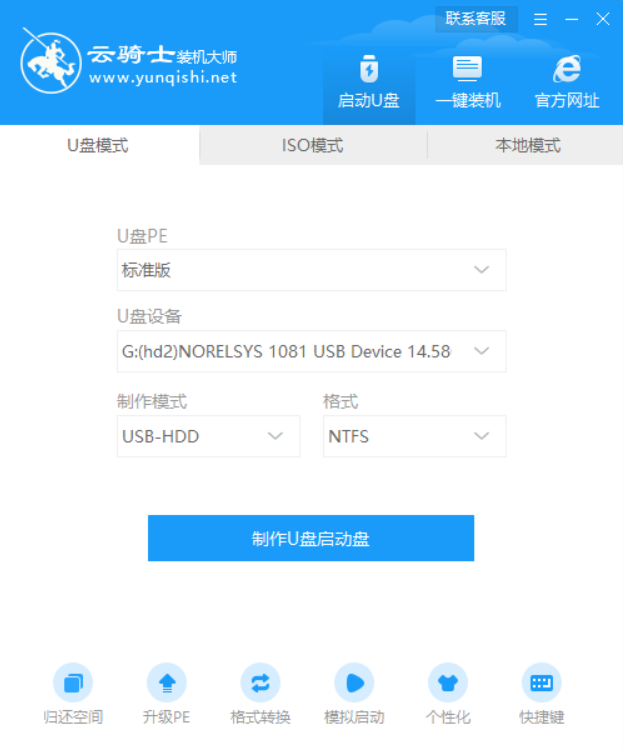
04 这里Windows xp/win7/win8/win10系统的各个版本都可以选择,这里选择win7系统,点击开始制作。
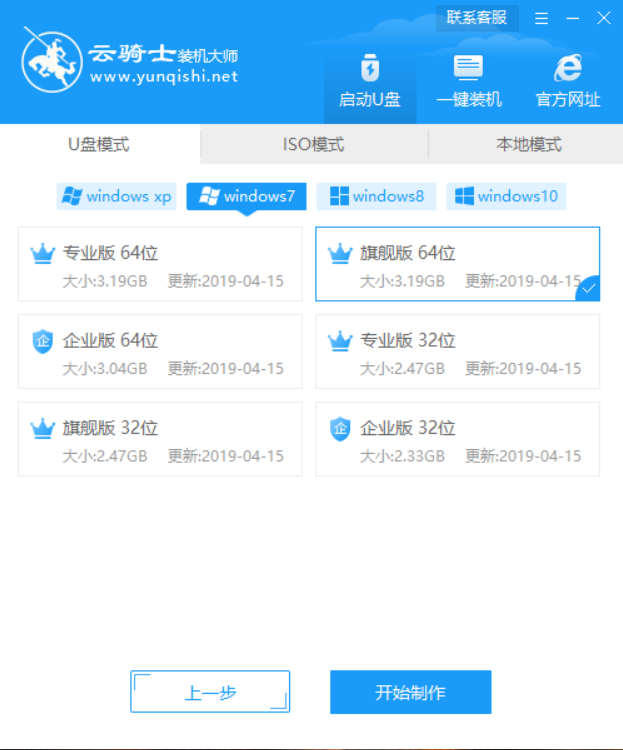
05 接下来会弹出提示框,点击确定。
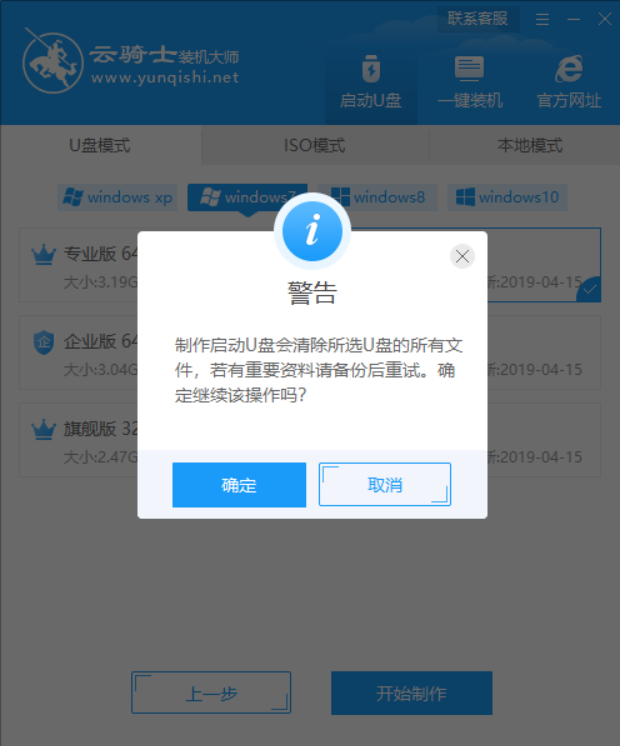
06 接着下载U盘PE系统和镜像文件,因为文件比较大需要的时间比较长,使用请耐心等待。
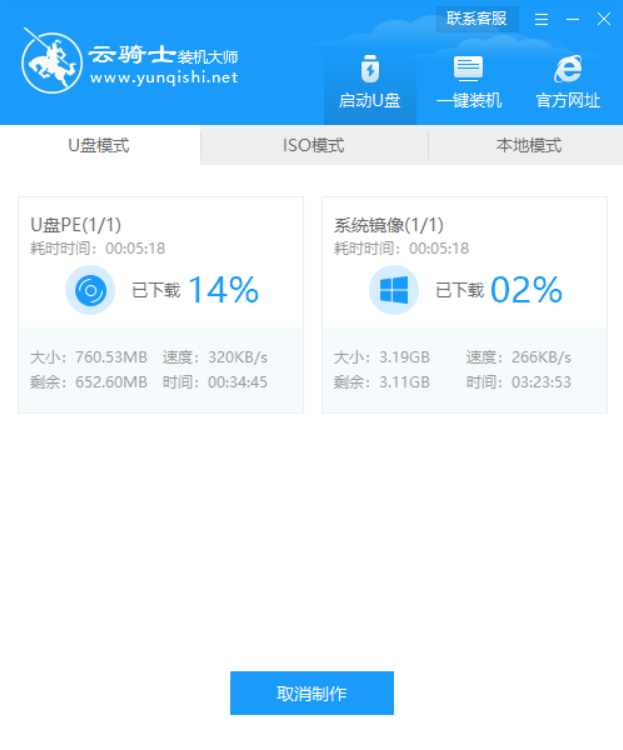
07 制作完成后弹出一个提示窗口,说明U盘启动盘已经制作成功,点击预览可模拟U盘PE系统启动界面。记住软件所提示的U盘启动快捷键,这里先不要拔出U盘,重启电脑。电脑启动时长按U盘启动快捷键进入U盘启动界面。
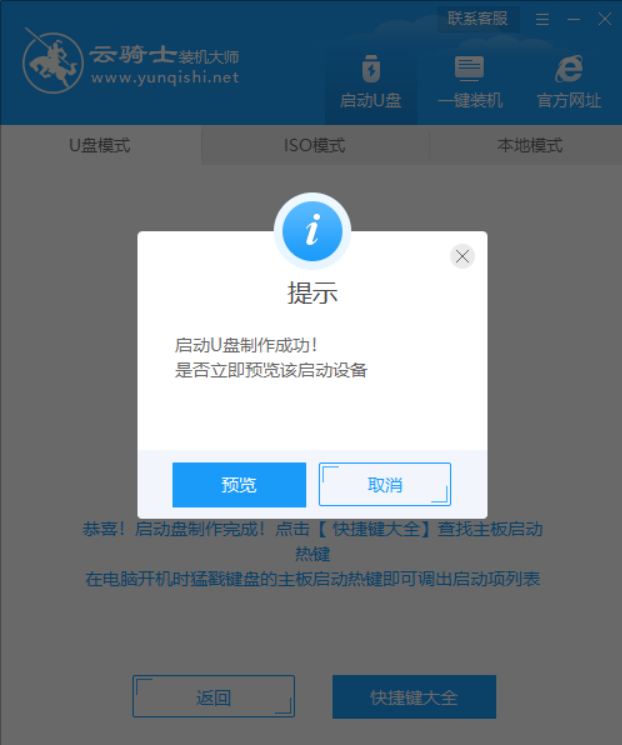
08 当遇到有显示Please select boot device选择界面,则选择UEFI的USB启动项进入系统引导选项界面,选择windows 10 PE进入系统。
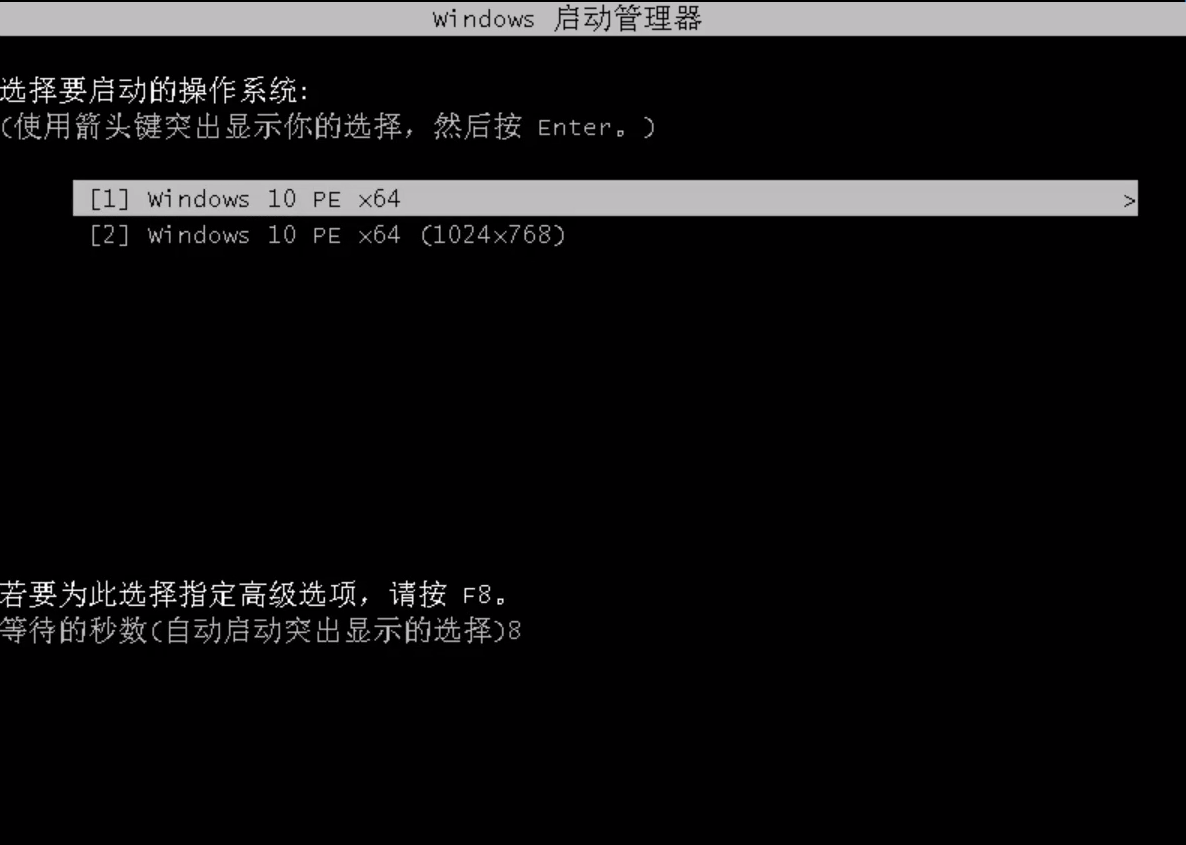
09 进入系统后云骑士软件会自动搜索系统镜像打开,选择win7系统镜像后点击安装。
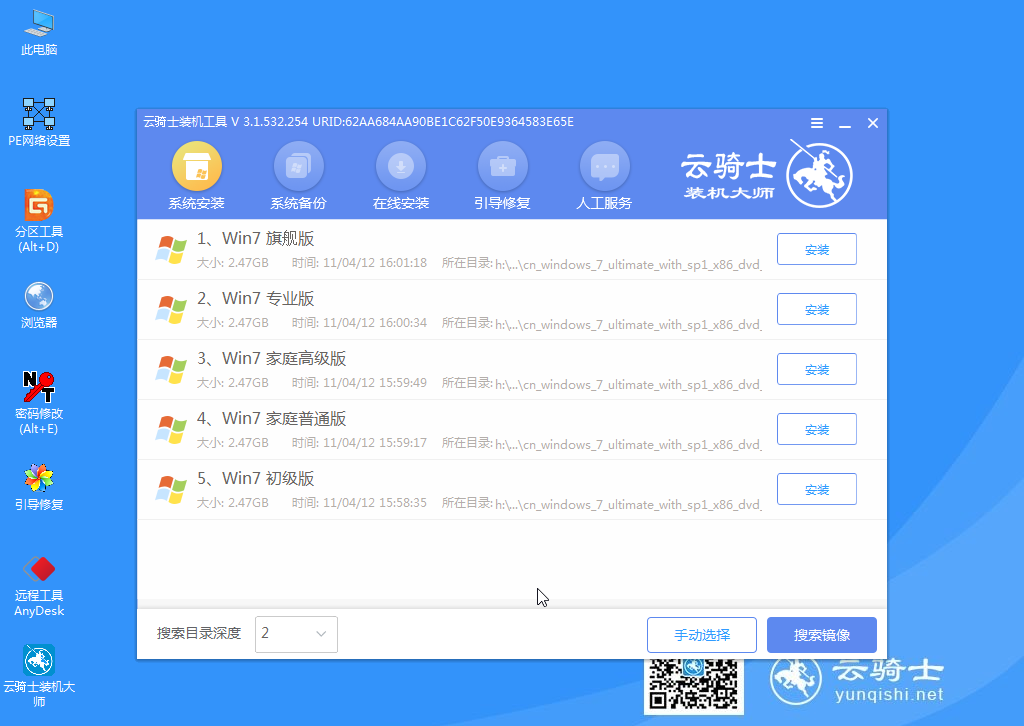
10 点击开始安装。
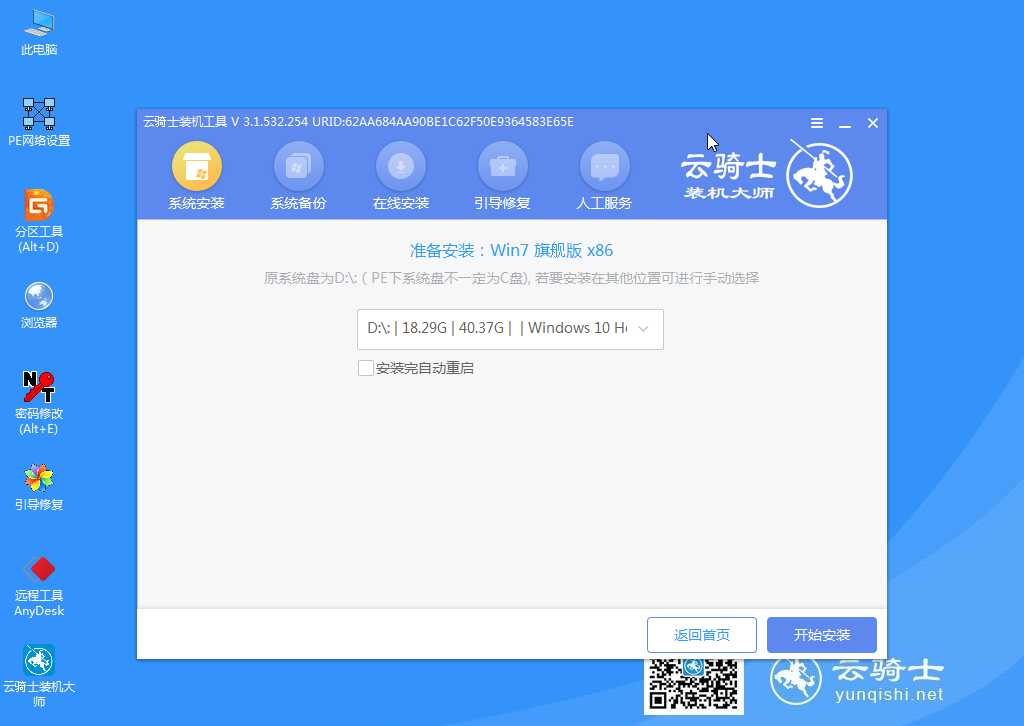
11 安装完成之后点击立即重启并且拔出U盘。
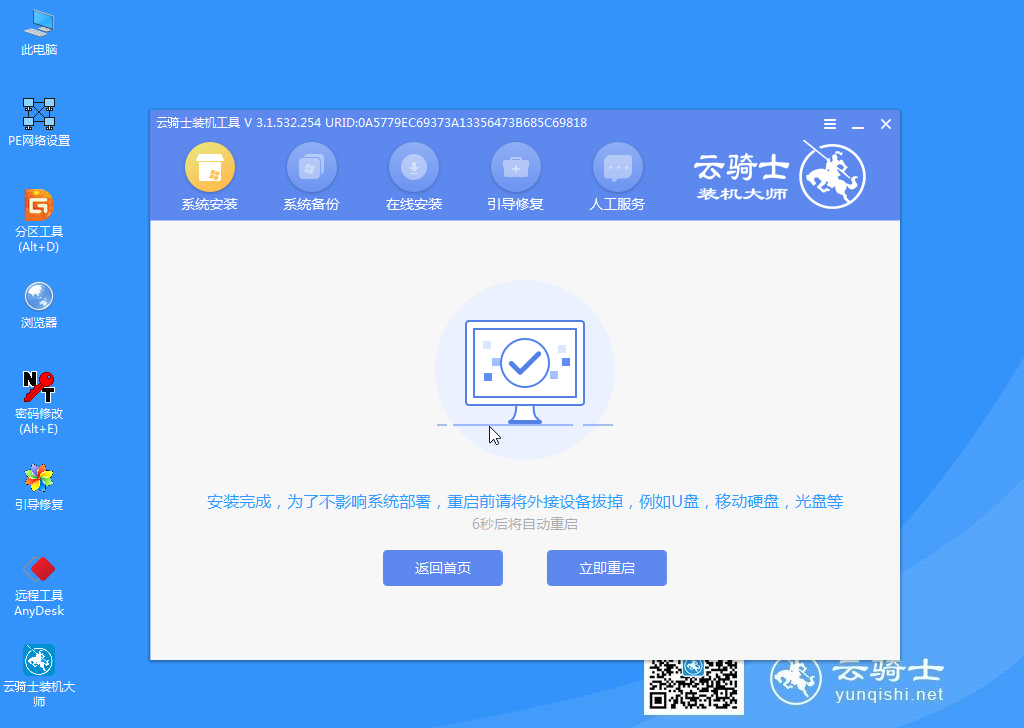
12 然后无需操作等待系统自动安装成功,进入桌面即完成系统重装。

1、先在浏览器搜索云骑士官网:www.yunqishi.net 在官网上下载云骑士装机大师软件,下载好以后打开云骑士装机大师,打开后云骑士会自动配置用户的电脑信息,选择启动U盘界面。并且在电脑上插入U盘。
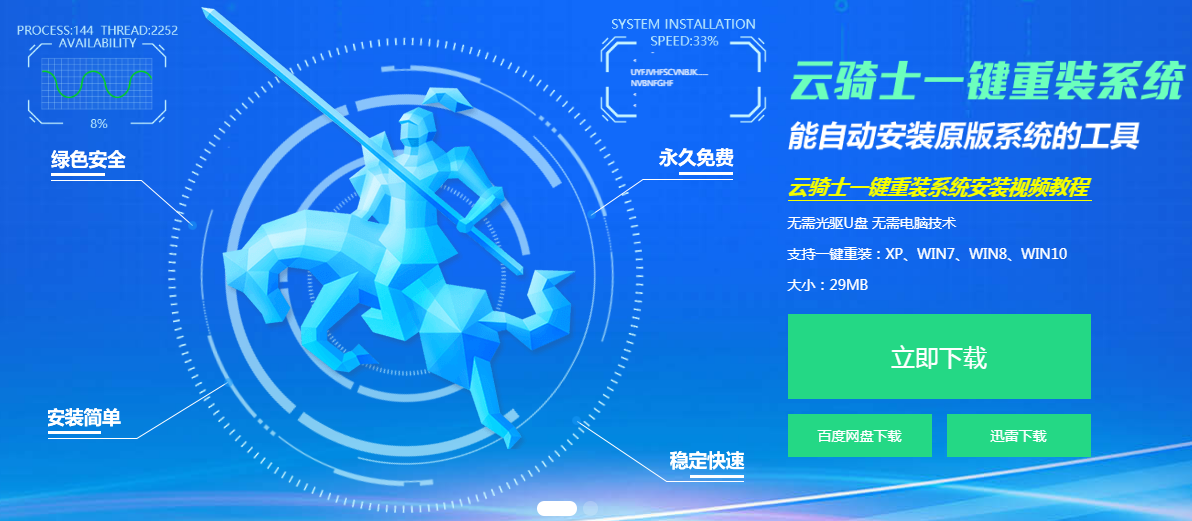
点击阅读全文