现在很多人都开始制作U盘启动盘,使用U盘安装系统。U盘装系统的优点是方便快捷,还可以不限次数的多次进行安装。那么接下来以云骑士重装win7系统为例,来教大家怎么使用U盘装系统。
云骑士装机大师U盘装系统图文教程
01 用户首先在浏览器上搜索云骑士官网,在官网上下载云骑士装机大师。

02 打开云骑士装机大师软件,电脑上插入U盘并点击上面的启动U盘。
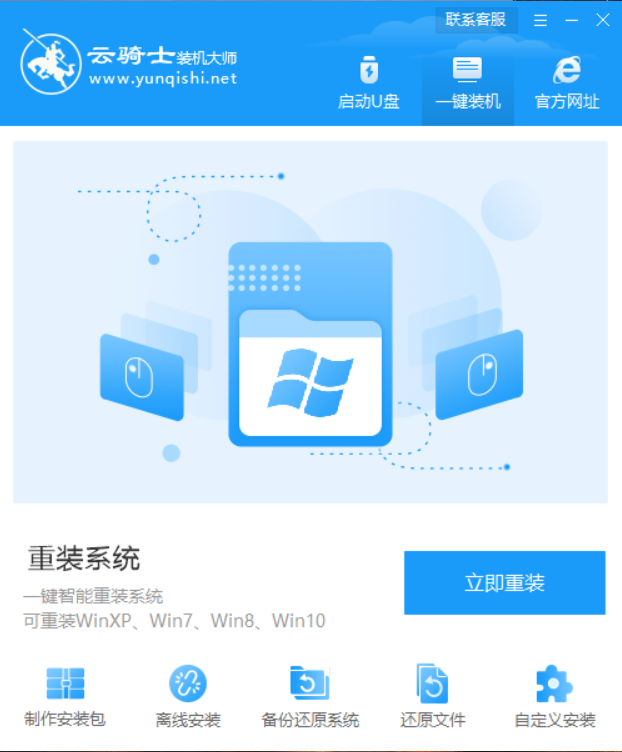
03 接着系统会自动检测U盘的型号,之后点击制作U盘启动盘。
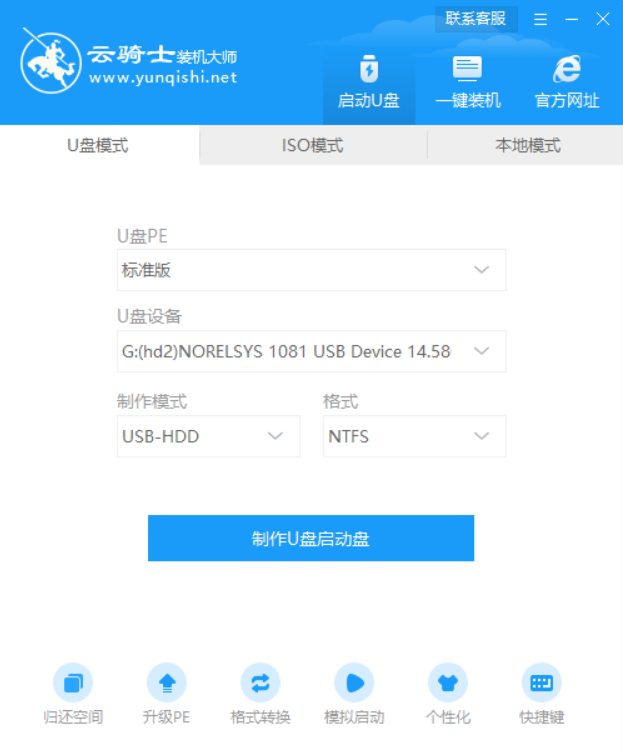
04 选择想要安装的系统,这里有各个版本系统可供选择,选择win7系统,点击开始制作。
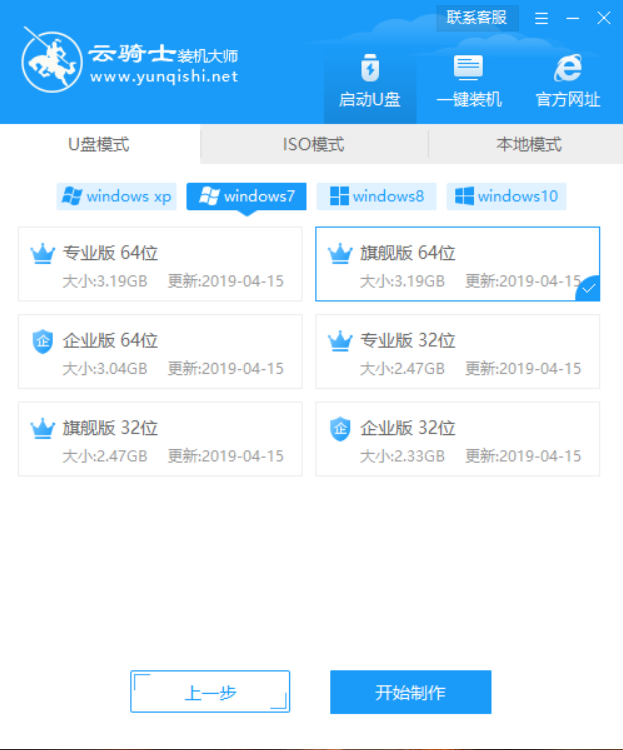
05 接着会弹出提示框,点击确定。
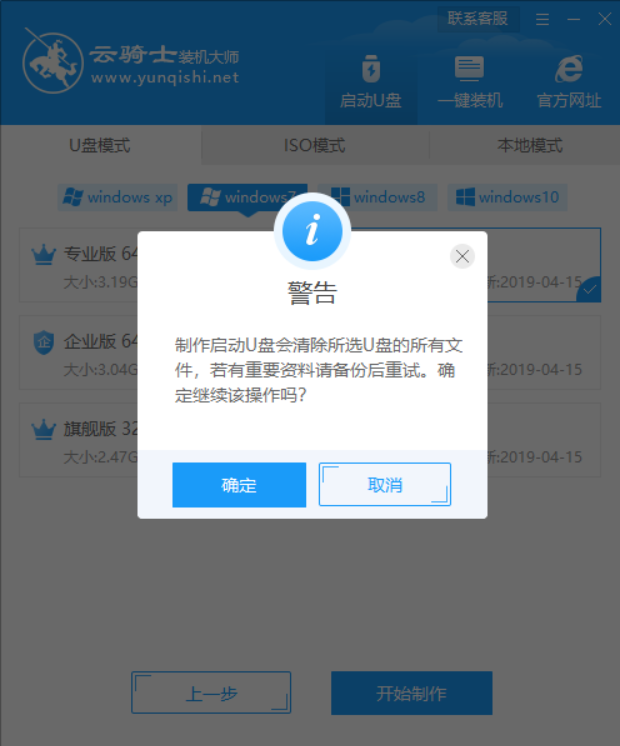
06 接下来会下载U盘PE系统和镜像,这里需要耐心等待一会。
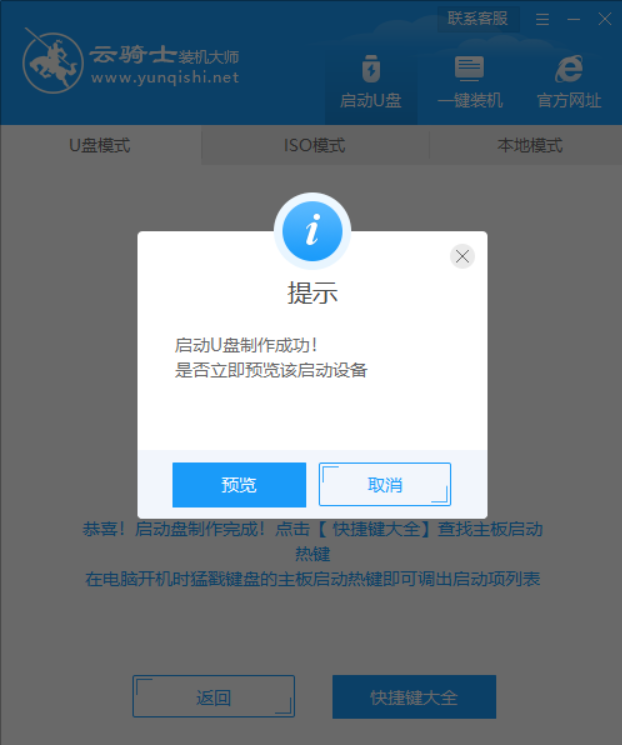
07 制作完成后弹出提示窗口,说明U盘启动盘已经制作成功,点击预览可模拟使用U盘启动PE界面。接着记住U盘启动快捷键,先不要拔出U盘,重启电脑。长按U盘启动快捷键进入U盘启动界面。
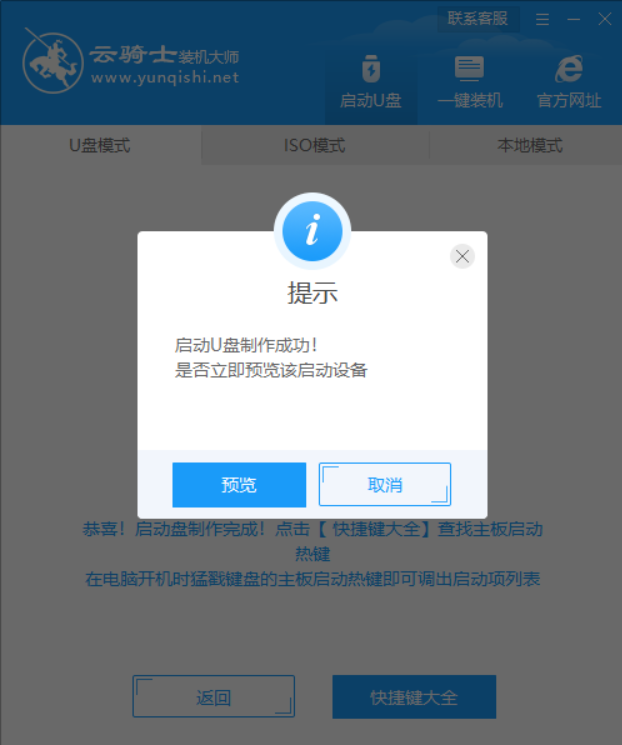
08 遇到显示Please select boot device界面,则要选择UEFI的USB启动项进入系统引导选项界面,然后选择windows 10 PE进入系统。
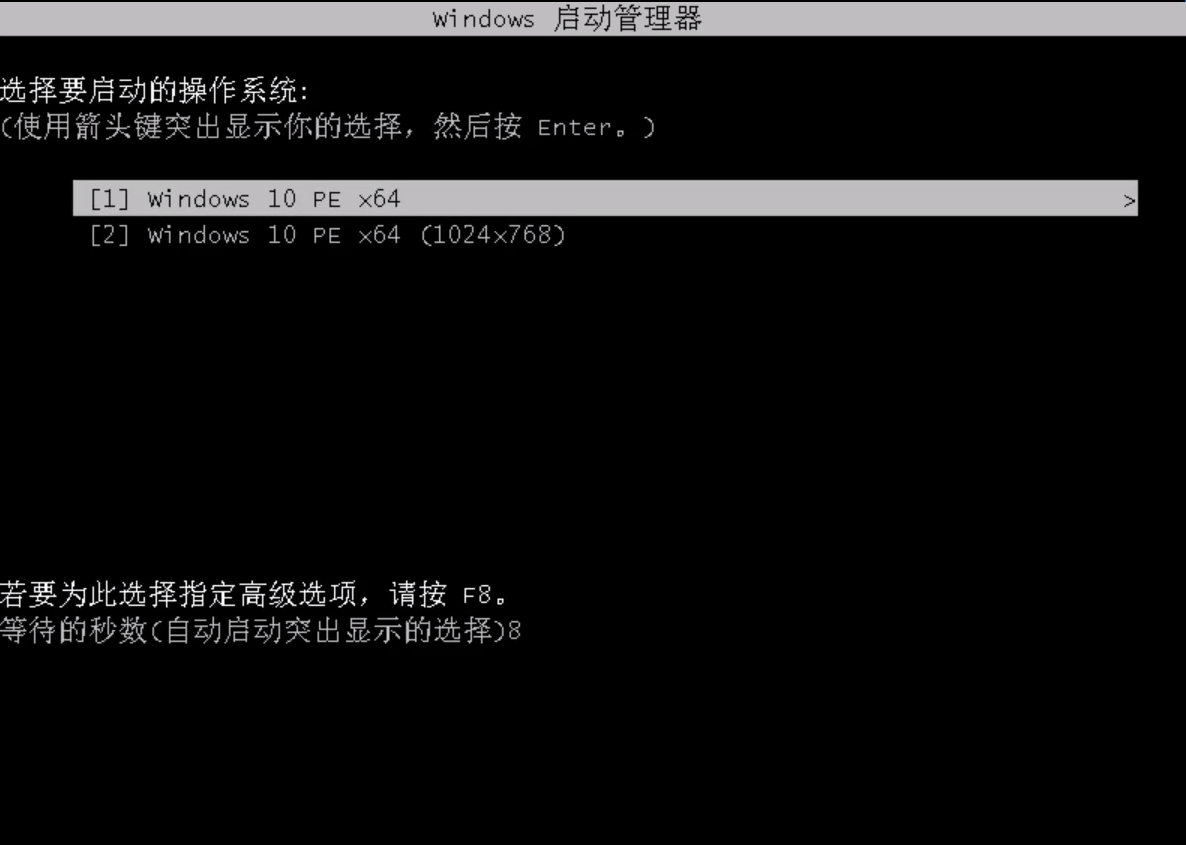
09 进入系统后软件会搜索系统镜像并打开,选择win7系统镜像后点击安装。
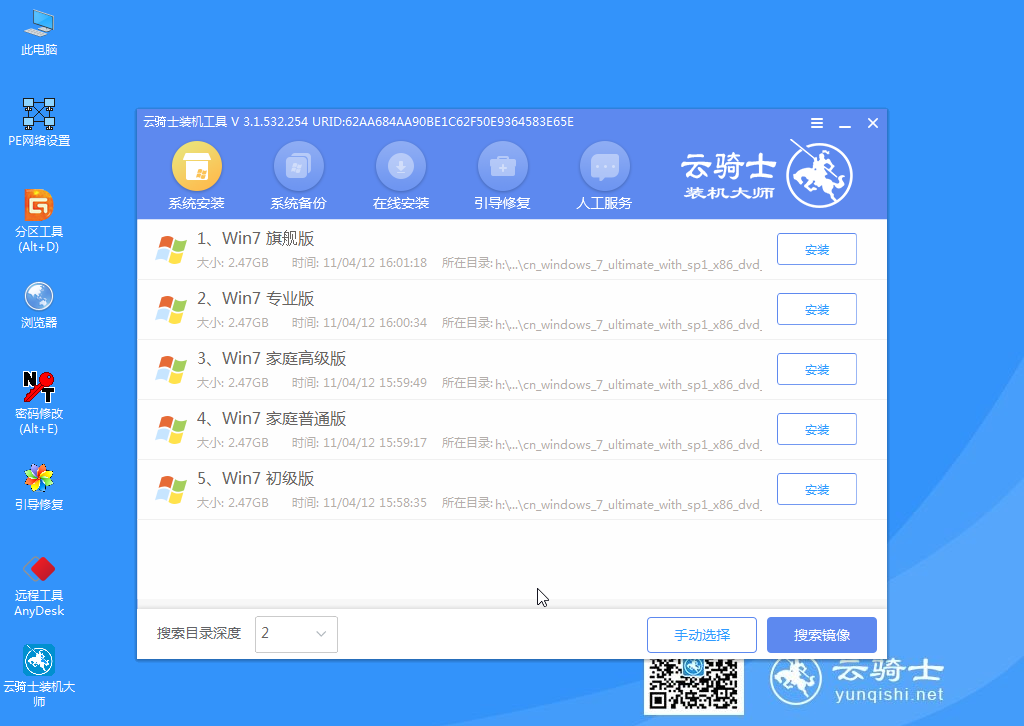
10 点击开始安装。
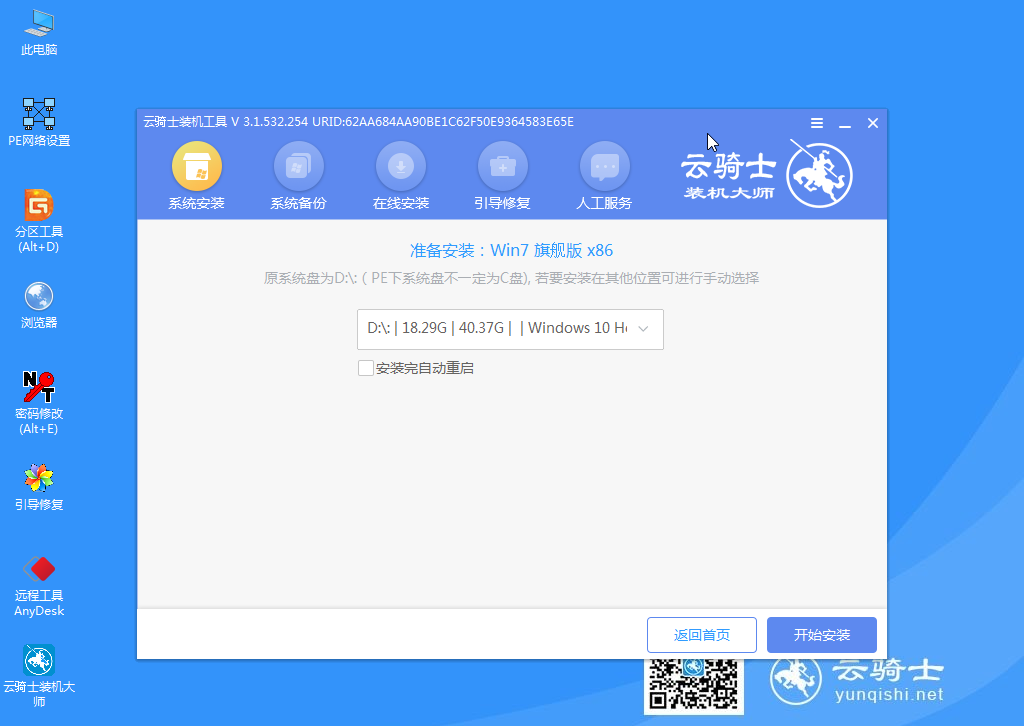
11 接下来需要用户等待一会。
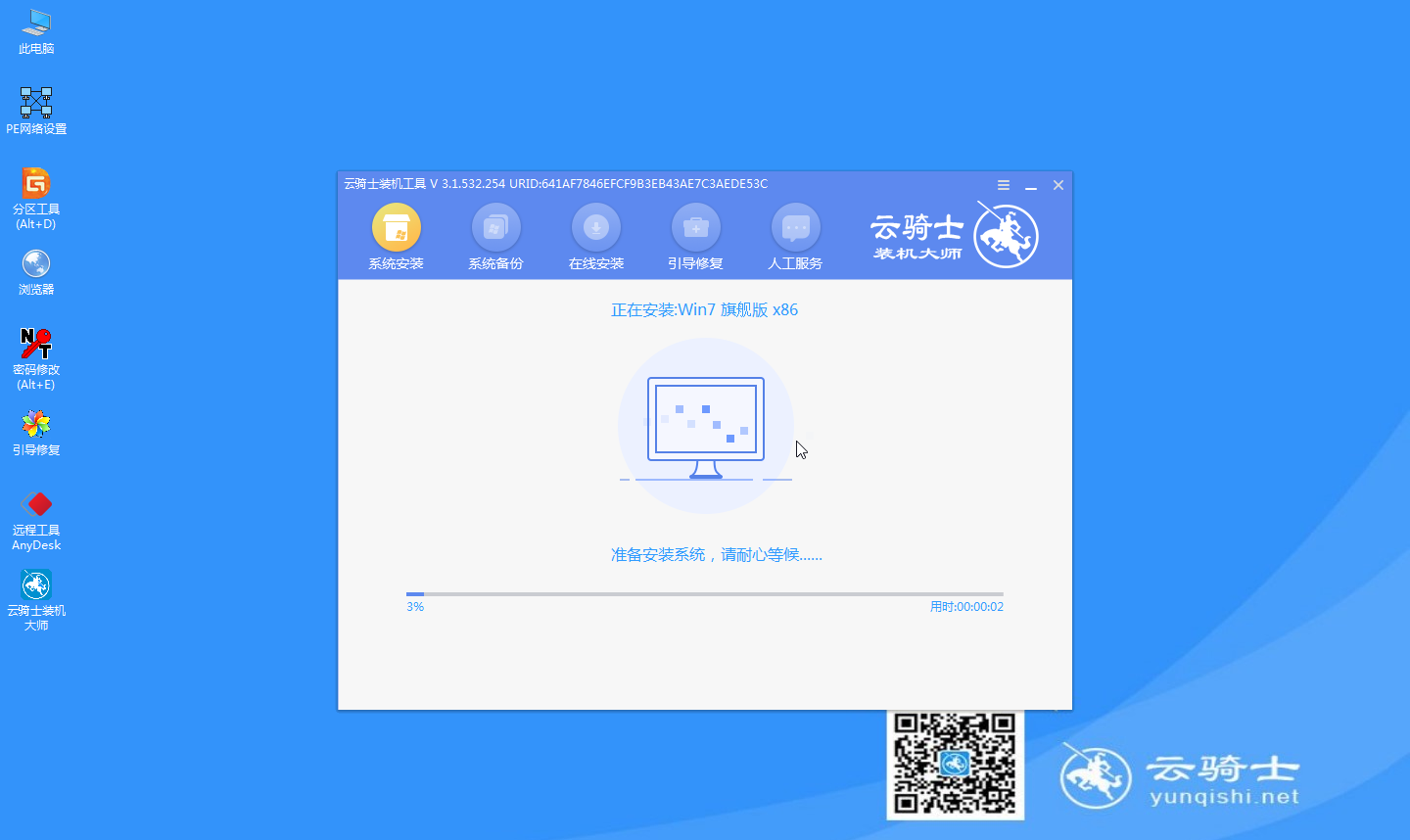
12 安装完成之后点击立即重启并拔出U盘。
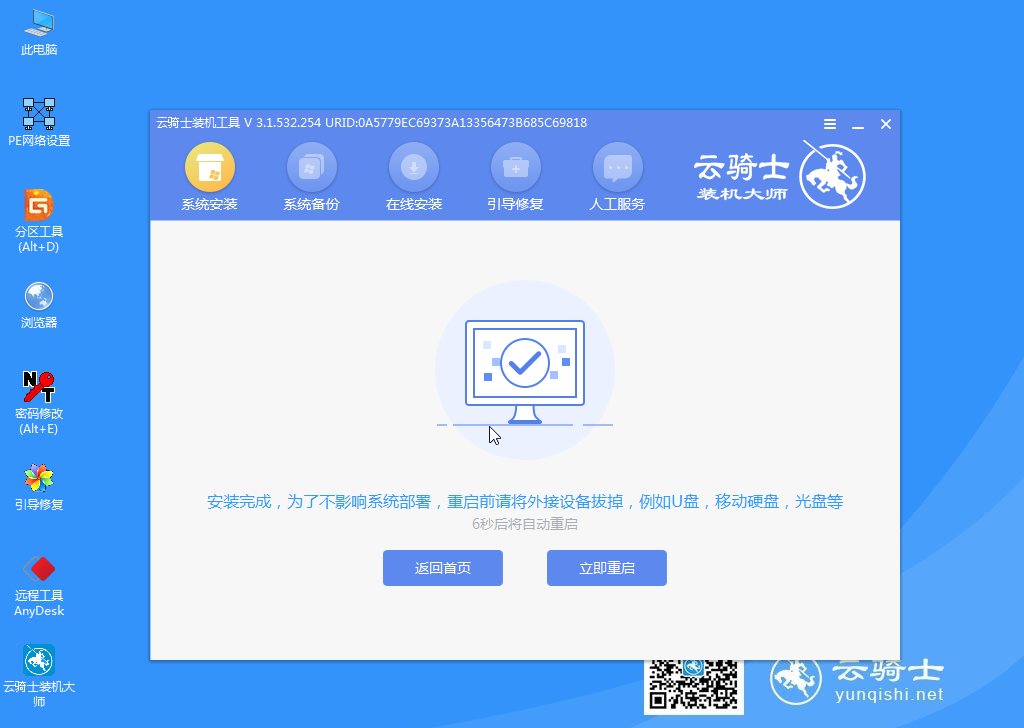
13 之后用户不用再操作等待系统自动安装即可,进入桌面就完成系统重装了。

以上就是给大家带来的云骑士装机大师U盘装系统的图文教程。有些用户可能还不清楚日常使用的Windows系统是什么,下面就给大家带来Windows的解释。
windows系统是什么
MicrosoftWindows操作系统是美国微软公司研发的一套操作系统,它问世于1985年,起初仅仅是Microsoft-DOS模拟环境,后续的系统版本由于微软不断的更新升级,不但易用,也当前应用最广泛的操作系统。Windows采用了图形化模式GUI,比起从前的Dos需要输入指令使用的方式,更为人性化。
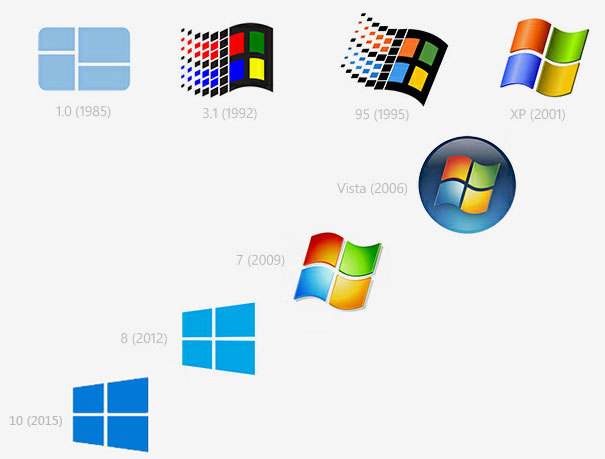
随着计算机硬件和软件的不断升级,微软的 Windows也在不断升级,从架构的16位、32位再到64位,系统版本从最初的 Windows1.0到大家熟知的 Windows95 Windows98 Windows2000 Windows XP Windows Vista Windows7 Windows8 Windows8.1 Windows10和 Windows Server服务器企业级操作系统,不断持续更新,微软一直在致力于Windows操作系统的开发和完善。
通过上文的解释想必大家已经知道Windows是什么了。现在装系统的主流就是用U盘装系统,下面来说一下使用U盘装系统的优点和缺点。
U盘装系统的优点和缺点
优点
1.可以将系统镜像文件复制到u盘内,方便安装系统时使用,若u盘有足够大的空间,则可以多放几个系统镜像文件方便使用。
2.u盘传输速度快,使用方便、快捷。
3.安全性高,u盘内的系统与电脑本地系统是完全独立的,不会相互影响。
4.与光盘相比,u盘更便于存放,有利于数据的保护。
5.使用简单,使用电脑主板能够支持usb启动即可使用。

缺点:
1.电脑主板没有统一的usb启动标准,造成usb的兼容性不够完美。
2.u盘对电脑硬件要求也比较高。
3.部分早期电脑主板不支持u盘启动。

点击阅读全文