现在仍然坚持使用xp系统的电脑已经不多了,大部分都是使用多年的老机器,而xp系统使用久了也会越来越卡。今天小编要教大家的是台式电脑U盘重装xp系统的方法,大家可以通过重装系统来使系统恢复活力!
台式电脑U盘重装xp系统准备工具:
准备一个8G以上的U盘
云骑士装机大师(www.yunqishi.net)
台式电脑U盘重装xp系统具体步骤如下:
1.首先制作云骑士U盘PE工具
选择豪华版PE工具,选择完成后,点击制作启动U盘
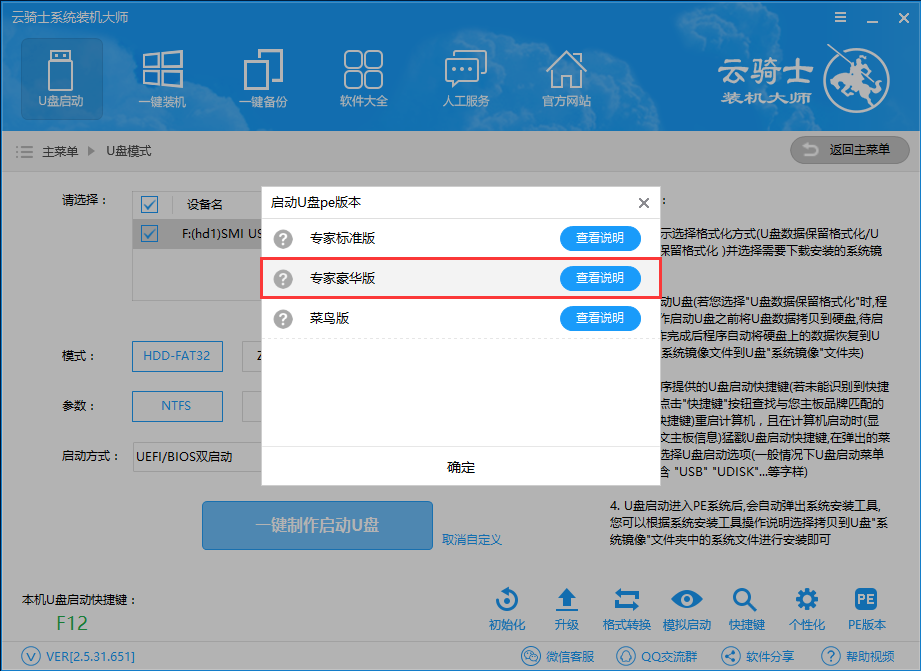
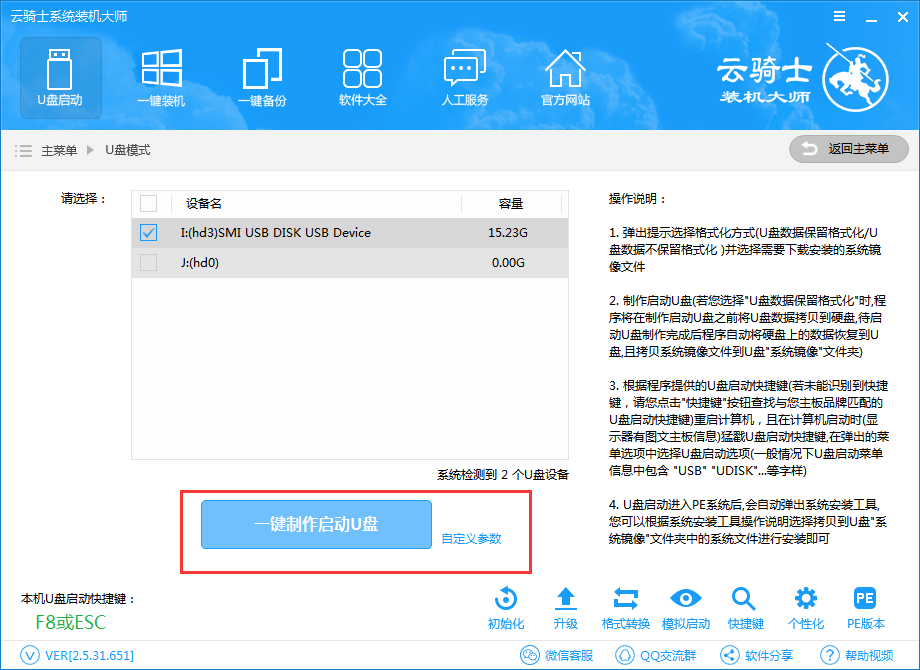
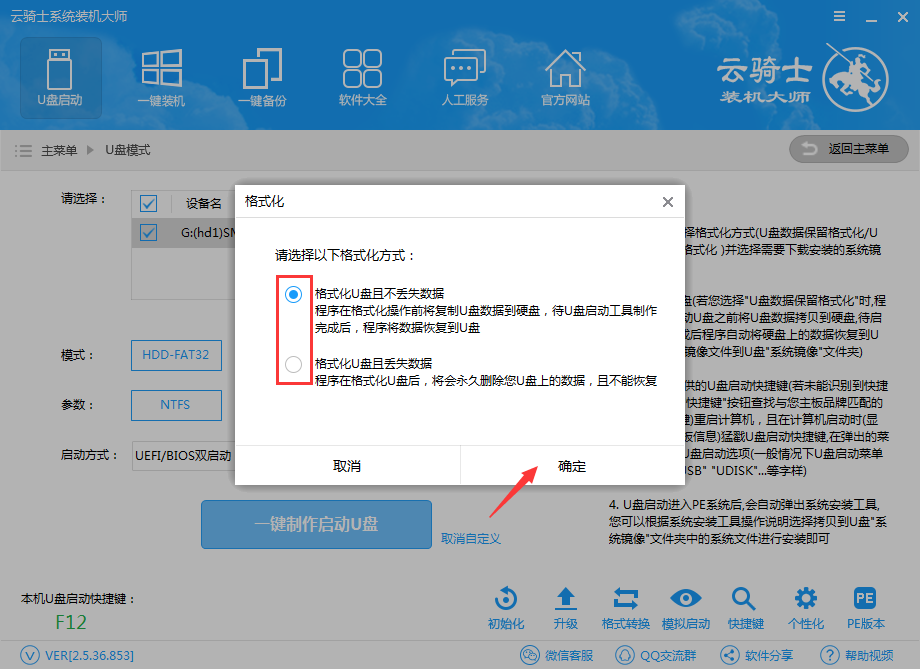

弹出提示后点击确定进入下载,下载完后解压文件,制作完成后点击确定,接着重启。
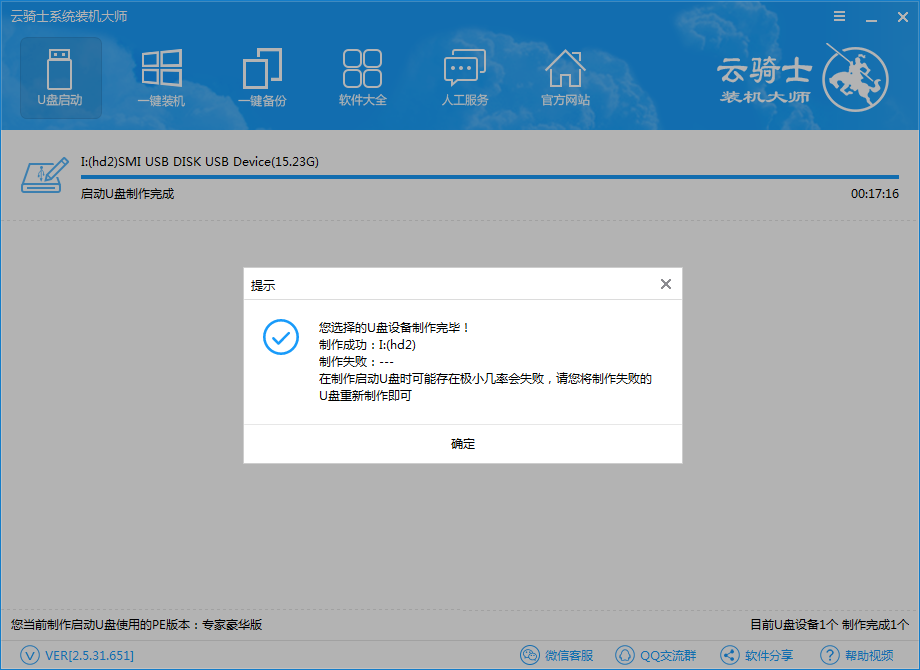
重启电脑后,点击热键进入bios设置进入PE,点击选择win8PE(新机型)如图:
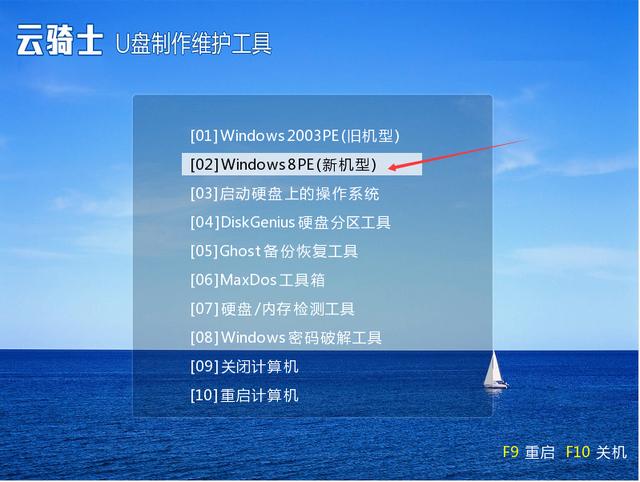
选择自己喜欢位数的PE工具进入。如图:
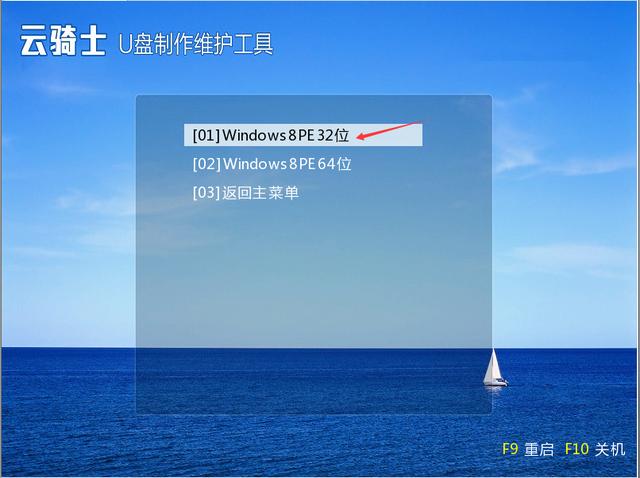
进入云骑士PE系统后,在桌面找到“云骑士一键还原”如图:
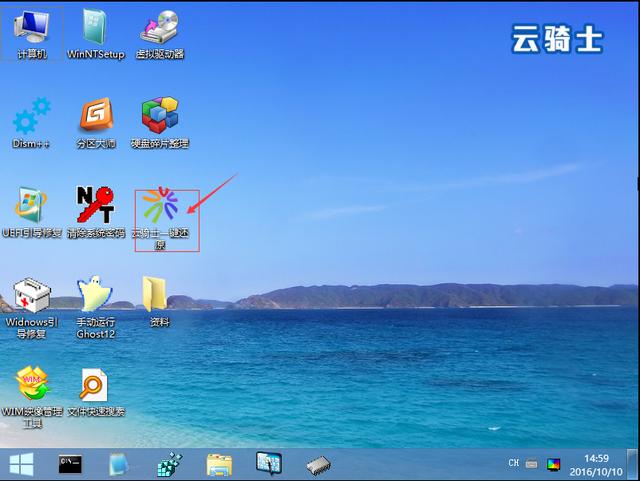
打开云骑士之后,在映像文件路径右边点击“浏览”选择好自己下载好的系统文件。如图:
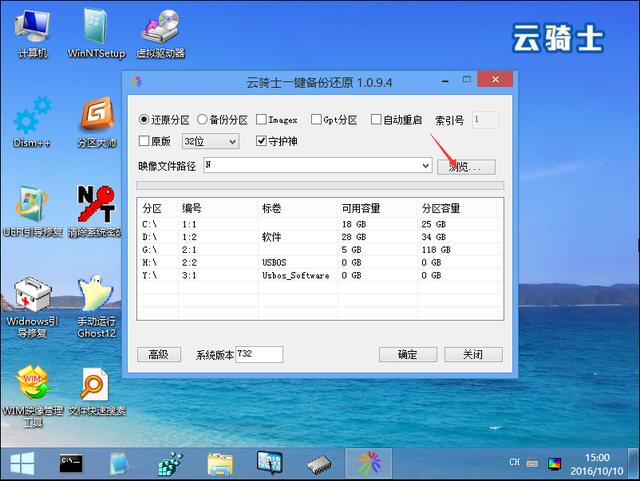
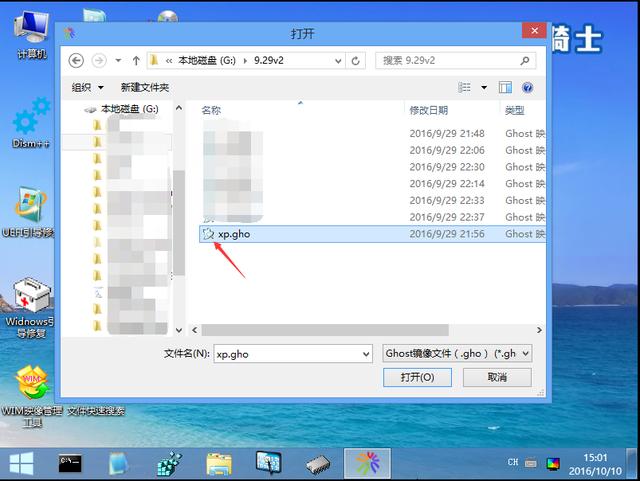
一般以C盘为系统盘,所以在选择完系统后点击C盘——确定进入重装。如图:
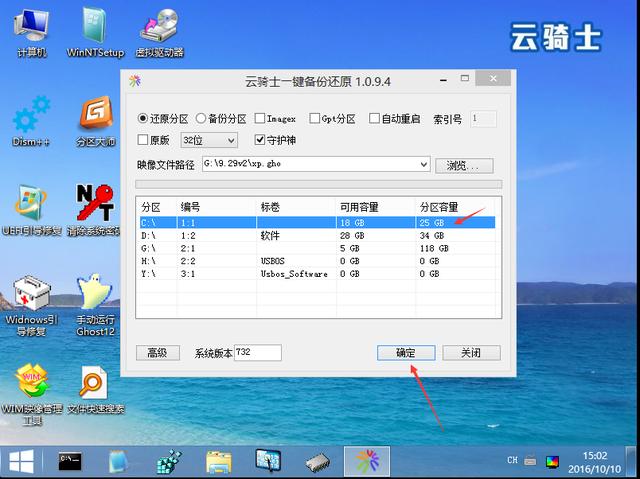
点击进入重装弹出如下图进行系统安装,安装过程耐心等待即可。进入系统后便可使用了。
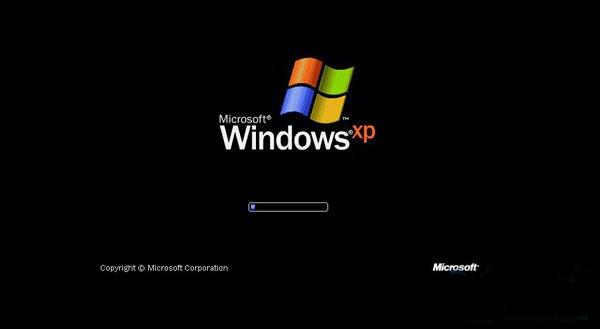

以上便是小编整理的台式电脑U盘重装xp系统的详细方法,大家可以通过它进行xp系统的重装!
点击阅读全文