惠普星14-CE不仅拥有不错的便携性,在性能上也有不俗表现,甚至可以流畅运行部分网络游戏。不过惠普星14-CE使用久了,也容易出现各种问题。很多电脑小白的惠普星14-CE坏了,需要重装系统win10才能修复。但自身不会重装系统win10,只能找重装系统的老司机帮自己重装系统。其实重装系统win10一点都不难,只要掌握正确的方法就可以轻易重装系统win10。那么下面就让小编为大家带来惠普星14-CE用U盘重装系统win10攻略。
系统重装前的准备:
1.空白U盘一个,最好大于8G。
2.如果电脑能开机,请备份电脑中的重要资料。
3.下载电脑系统,电脑内存2G以下下载32位(x86)系统,电脑内存4G及以上,下载64位(x64)系统。
4.根据自己的电脑配置,下载好需要安装的电脑系统,Windows7,Windows8,Windows10都可。
第一步:制作U盘启动盘
既然是用U盘来安装,所以,第一步首先要用软件来制作一个U盘启动盘才能安装系统。U盘启动盘的制作软件现在网上也有很多,我们任选一款软件——云骑士装机大师来制作U盘启动盘。
插入U盘,然后下载云骑士装机大师,之后打开软件。软件会自动搜索到你插入的U盘,然后点击“一键制作”,其余参数可保持默认。
注意:如果有多个U盘,一定要选择你希望制作的那个U盘,可根据U盘的名字个大小来区别。

第二步:设置U盘为第一启动项
由于电脑品种的不同,所以进入BIOS系统的方法也各不相同,大家可以根据下图的U盘启动快捷键,然后设置U盘启动盘为第一启动项。

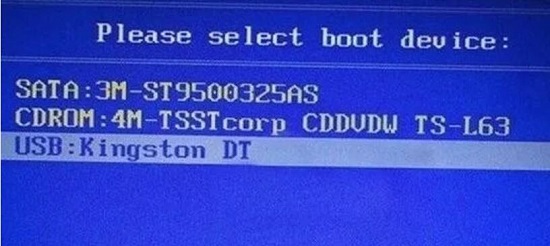
第三步:安装系统
1.稍等片刻即可进入到U盘主菜单页面,通过↑↓将光标移至“【02】WindowsPE/RamOS标准版(新机型)”,按回车键确认。如果进入失败,亲选择第3项“Windows2003 PE(旧机型)”,如上图所示。

2. 成功进入pe系统后,打开桌面上的”云骑士PE装机工具”,默认选择你复制进U盘的系统镜像,选择系统镜像后,我们在下面的C盘上单击左键选中,然后点击确定,就可以进行系统重装。
注意:一定要确认选中C盘,如果选中了其他盘,系统就会被安装在其它分区中。
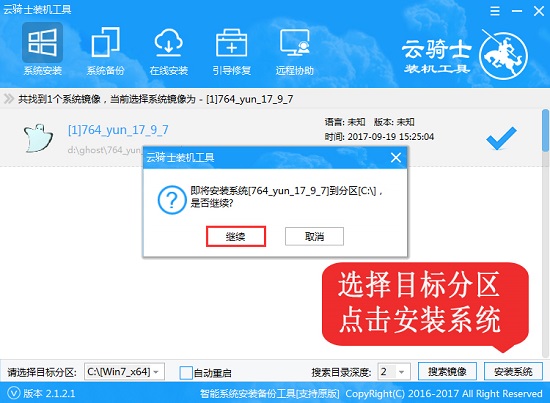
3. 接下来你要做的就是耐心等待,整个安装过程一般都是无人值守安装。安装过程中,千万不要断电或者随意重启电脑。遇到黑屏等情况,请耐心等待,一般都会正确安装。系统安装完成后,拔掉U盘之后再重启电脑。
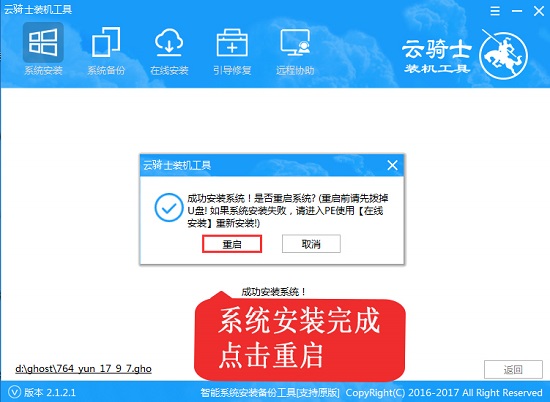
4.安装完成后会进行系统部署,完成之后就会进入系统桌面,说明系统重装完成。

以上就是小编为大家带来的惠普星14-CE用U盘重装系统win10攻略。通过云骑士装机大师,我们可以轻松的完成U盘启动盘的制作,为自己的电脑重装系统win10。
点击阅读全文