很多用户在为华硕P553电脑重装系统win10的时候,都习惯使用U盘重装。U盘重装系统win10是现如今最主流的重装系统方式。我们只需要将U盘制作成启动盘,不仅可以正常存储文件,之后还可以通过启动盘重复重装系统,使用起来相当方便。初次接触U盘重装的用户可能不太清楚怎么进行重装系统win10。那么下面就让小编为大家带来华硕P553笔记本U盘PE重装系统win10攻略。
第一步:下载启动盘制作工具
首先下载最新版的云骑士装机大师,插入U盘后,利用云骑士装机大师将手中的u盘制作成启动盘,选择U盘进行一键制作。
到网路上下载所需要安装的系统镜像文件,然后把下载好的系统放入文件夹内。
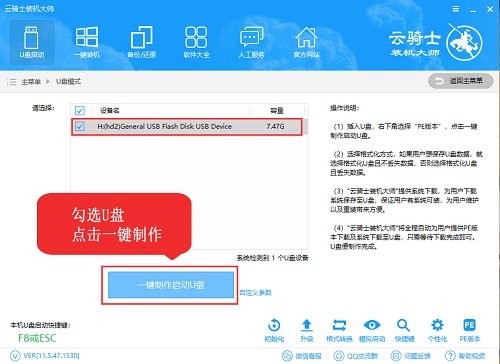
第二步:进入pe系统方法介绍
1.把已经制作好的U盘启动盘连接上电脑,并在开机的状态下迅速的按下u盘启动快捷键,进入启动项。
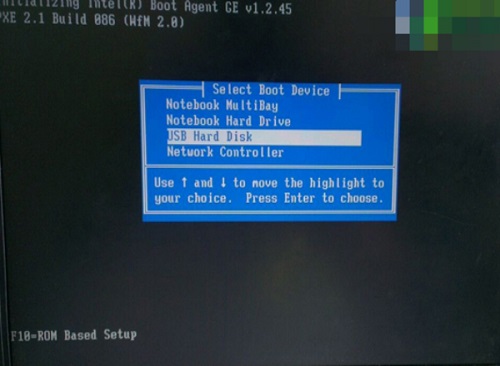
2.这个时候我们利用键盘的上下键选择【02】WindowsPE/RamOS (新机器),进入pe系统后,系统就会自动加载云骑士装机大师一键装机工具。
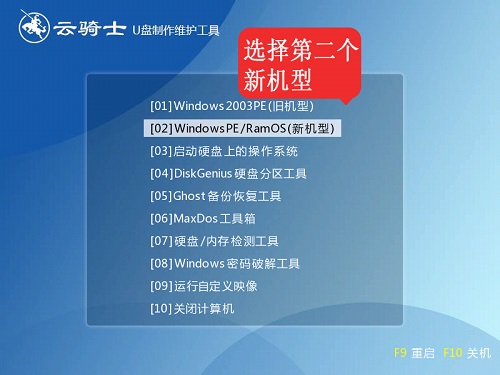
第三步:载入镜像一键重装
1.进入pe系统后,找到”云骑士装机工具”,打开后,软件会自动识别出系统镜像,把系统安装到指定的盘符,并按下确认的执行操作。
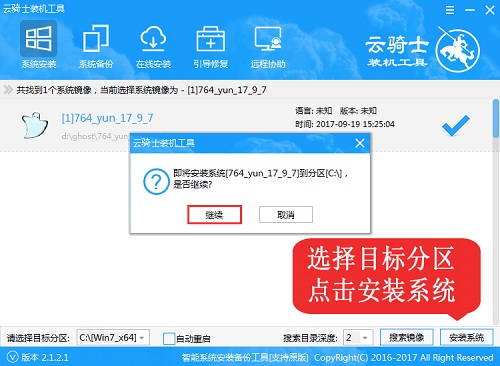
2.完成上述操作后,我们只需要静静的等待上几分钟,系统会自动重启完成最后的操作步骤。
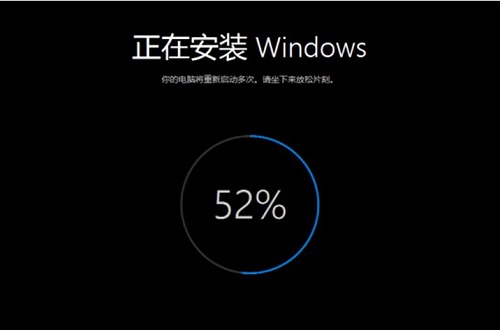
以上就是小编为大家带来的华硕P553笔记本U盘PE重装系统win10攻略。U盘一键重装系统win10,我们可以通过云骑士装机大师制作的U盘启动盘来进行。
点击阅读全文