相信大家都有听说过U盘重装系统win10的方法,对于U盘重装系统的过程也并不陌生。不过要注意的是,在用U盘为电脑重装系统win10的时候,第一件要做的事情就是为电脑设置U盘启动。将U盘设置为第一启动项,这样开机后即可进入PE系统进行重装系统win10。但不少用户在这一步被难倒了,不知道如何进行设置。那么下面就让小编为大家带来U盘重装系统win10如何设置U盘启动。
第一步:想要设置U盘启动的话一定要先学会如何进入BIOS。下面是小编为大家罗列出的各类型电脑进入BIOS的快捷键只要在开机时狂按相应快捷键就能进入BIOS了。
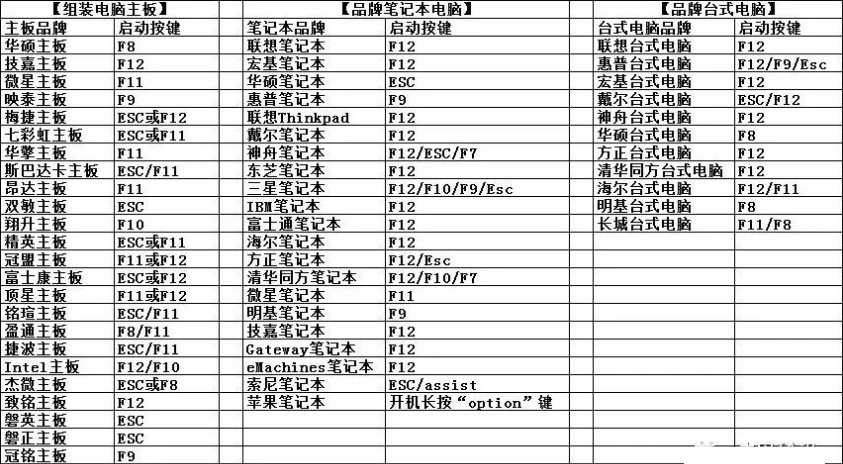
第二步:在进入BIOS之后会出现如下方图片显示的界面,在BIOS中,一般有main,advanced,Chipest,boot,security等几个选项,其中boot就是启动项的设置,我们今天要讲到的就是它。
按键盘上的左右方向键可以更改工具栏选项,我们要做的是选到Boot这一项按回车(Enter)。
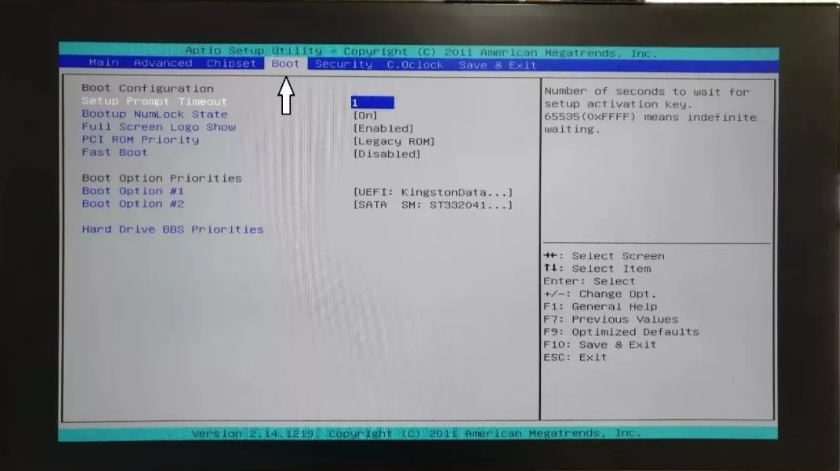
第三步:这时我们能看到一系列的启动设置,在这里我们可以对很多启动选项进行设置,比如安全启动、选择启动项等等。在Boot选项中选到带有Hard Drive这一项,按回车,如下图所示:
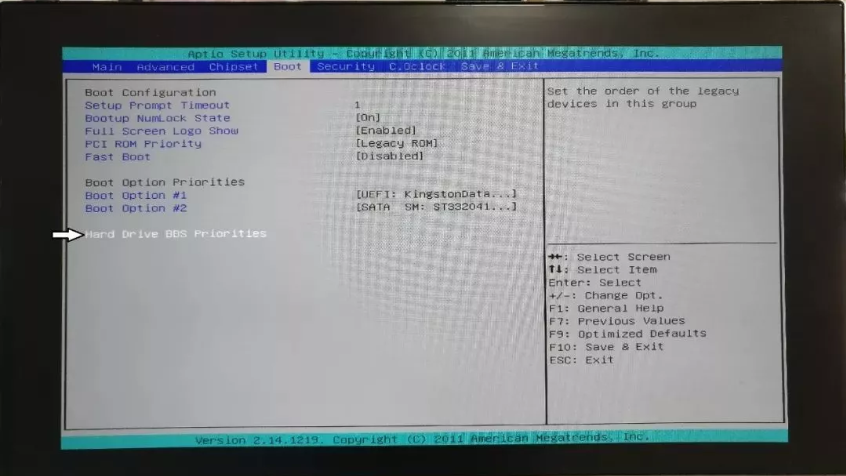
第四步:在Boot Option#1选项按回车然后选中你的U盘,然后按回车。
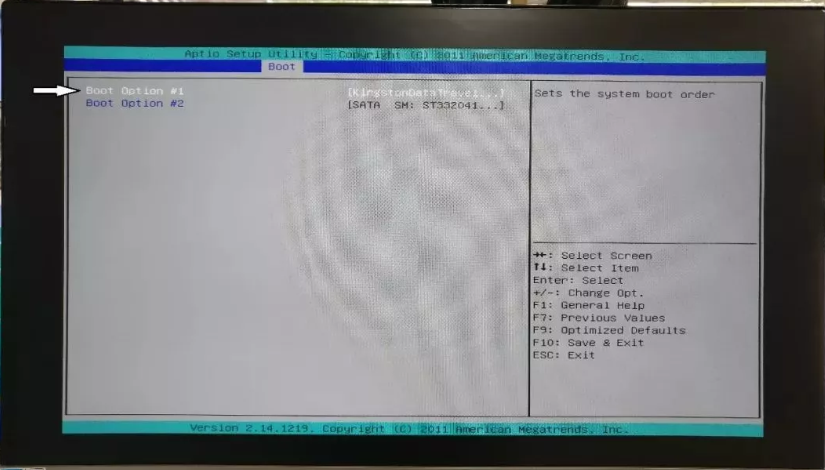
第五步:回到boot选项中,找到boot option#1,按下回车,然后按上下方向键选择到你的U盘,再按回车确定,即修改为U盘启动。我的U盘名为KingstonData Travel就选择它。如下图所示:
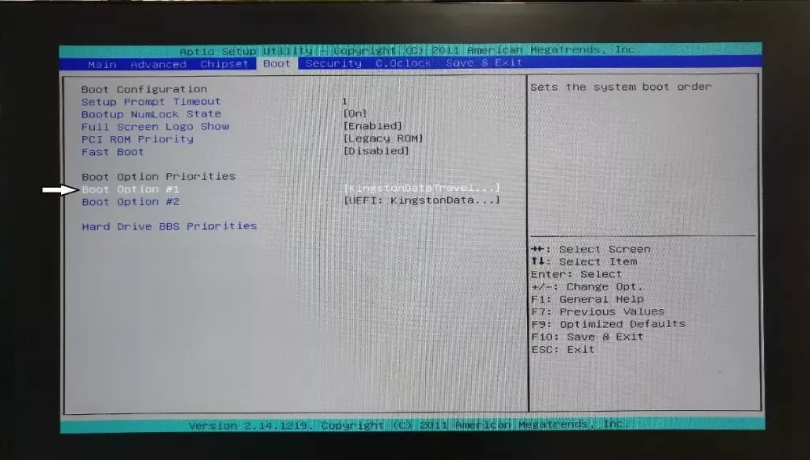
PS:跳过三、四步直接进行这一步也可以,但是这样做的话可能对于你的PE会太不兼容,因为这时你只能够进入UEFI模式。
第六步:完工,按F10选择YES保存设置,之后等待一段时间,电脑就会自动进入你制作好的PE,然后重做系统了。
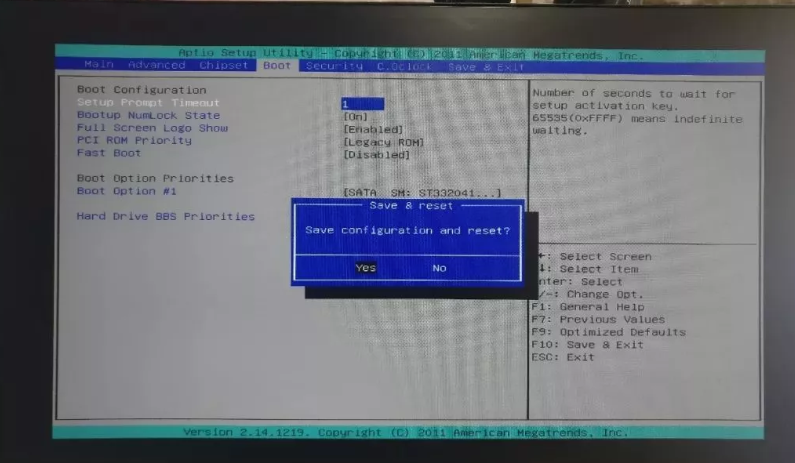
以上就是小编为大家带来的U盘重装系统win10如何设置U盘启动。设置好U盘启动之后,我们就可以借助U盘启动盘进行重装系统win10。U盘启动盘可以通过云骑士装机大师进行制作。
点击阅读全文