mac怎么抹掉磁盘重装系统?有时候mac系统出现了一些较大问题,通过恢复系统可能无法解决问题,所以一些用户就打算抹掉磁盘重装系统,要抹掉磁盘重装系统一般需要使用U盘,下面就跟大家介绍一下苹果笔记本抹掉磁盘重装系统教程。
注意事项:如果不是遇到大问题,建议通过自带的恢复出厂设置功能恢复系统:苹果电脑Mac怎么恢复出厂系统
一、重装准备
1、最新稳定版mac os x系统,可以通过App Store下载。
2、8G容量U盘,制作mac os x系统安装U盘(mac下制作)。
3、windows下方法:win7下制作mac os x安装u盘步骤。
4、格式化重装不保留任何设置和数据,需要备份硬盘所有数据。
二、mac抹掉磁盘重装系统步骤
1、以macbook为例,插入mac os系统安装U盘,启动电脑,长按Option键;
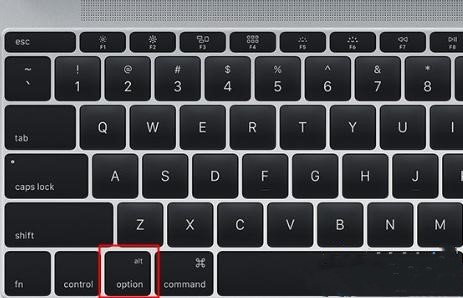
2、在启动界面选择菜单中,选择黄色的U盘图标,点击进入下一步操作;

3、选择操作系统语言,比如【以简体中文作为主要语言】;
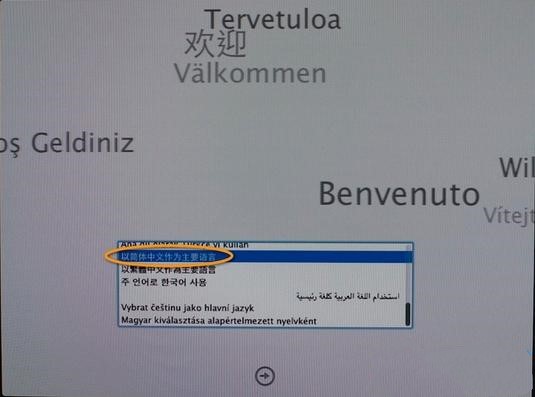
4、在实用工具窗口中点击【磁盘工具】,继续;
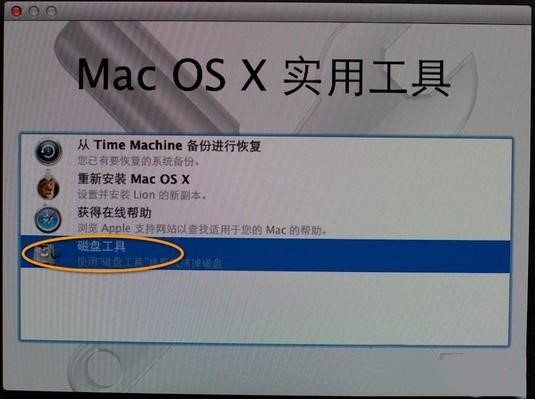
5、选择要安装系统的硬盘,点击【分区】,分区布局选择【1个分区】,格式选择【Mac OS扩展(日志式)】,点击应用;
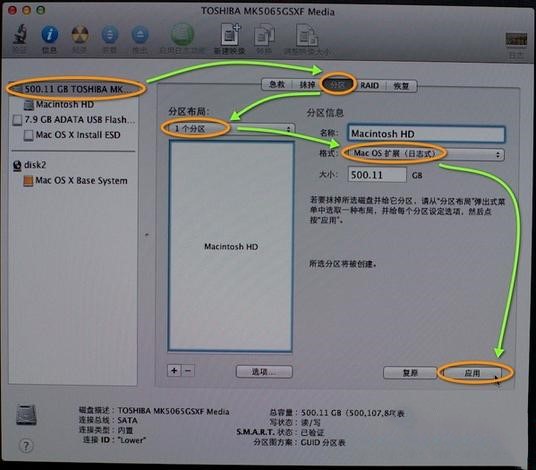
6、弹出提示窗口,分区数据将被抹掉,点击【分区】;
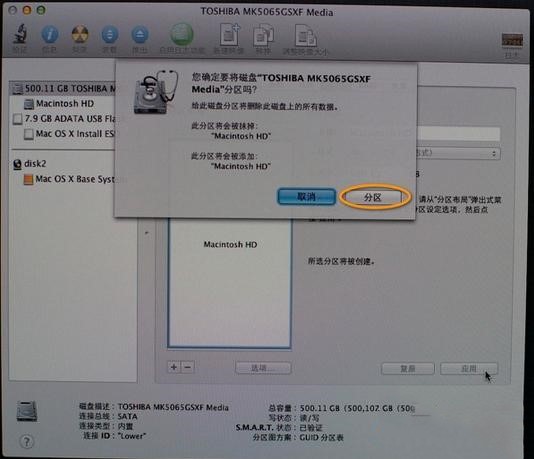
7、完成分区后,点击左上角关闭图标,退出;
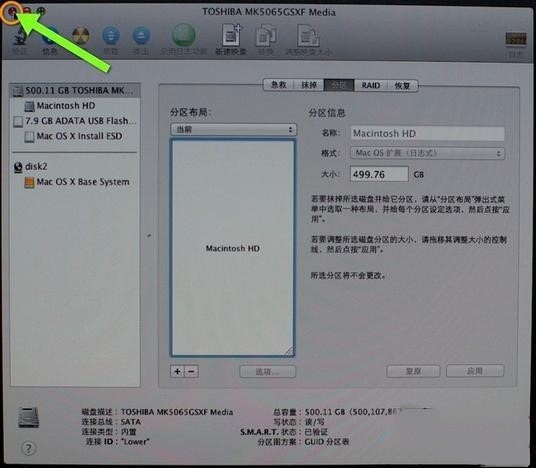
8、返回实用工具,点击【重新安装Mac OS X】,继续;
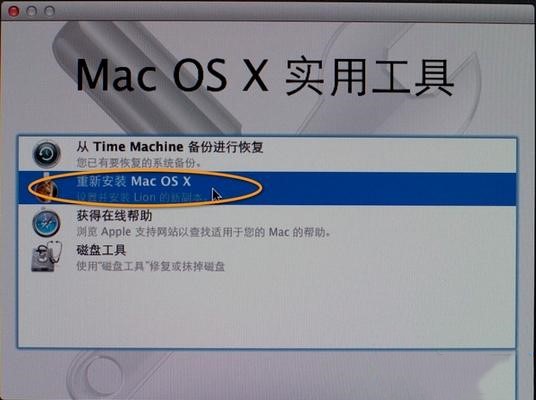
9、打开安装向导,点击【继续】;
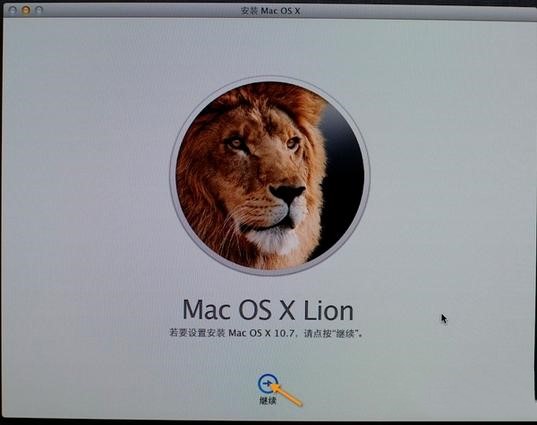
10、同意软件许可协议,点击已经分区的硬盘,比如Macintosh HD,点击【安装】;
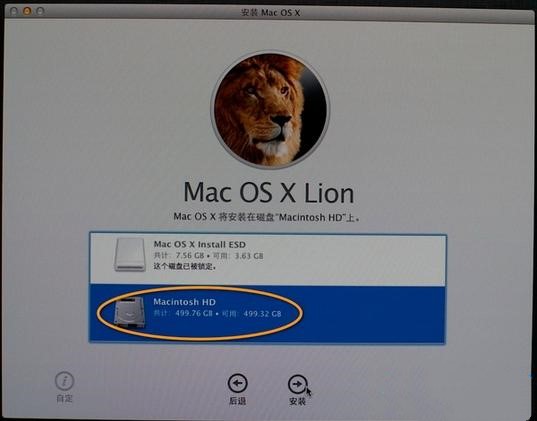
11、执行系统安装准备,重启之后开始安装,安装过程20分钟至30分钟左右;
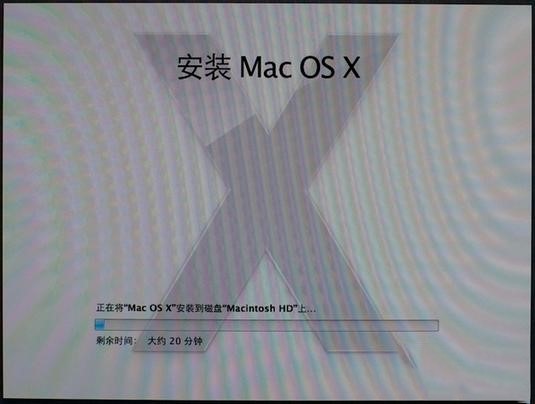
12、系统安装完成后自动重启,进入欢迎界面,点击继续进行mac系统配置过程。
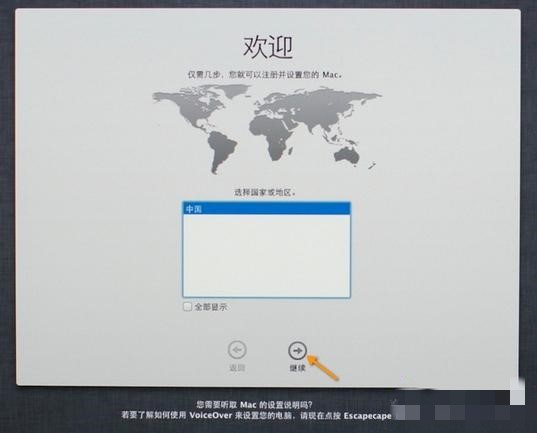
mac抹掉磁盘重装系统步骤就是这样子,使用U盘就能抹掉磁盘进行系统重装,重装系统之前,要注意备份重要数据。
点击阅读全文