清华同方k560用u盘装系统操作教程。清华同方K560笔记本是一款游戏影音本,拥有15.6英寸LED背光大屏,1080P全高清分辨率,搭配i5-4210M处理器,2.6 GHz主频,4G内存,独立2G显存,能够轻松应对主流的游戏,这款笔记本在同价位的电脑中,性价比是比较高的。那么这款笔记本电脑要怎样安装系统呢?以安装win8系统为例,给大家分享清华同方k560用u盘装系统操作教程。
准备工作:
1.准备一个4G以上的u盘
2.利用云骑士将u盘制作成启动盘
3.下载win8系统镜像文件
正式安装系统步骤如下:
1. 我们把制作成功的U盘启动盘,插入电脑USB插口,连接电脑后立马重启。
2.当电脑开机画面出现的时候,我们连续按下电脑开机画面出现时,连续按下U盘启动快捷键“F12”,直接进入一个启动项选择的窗口。
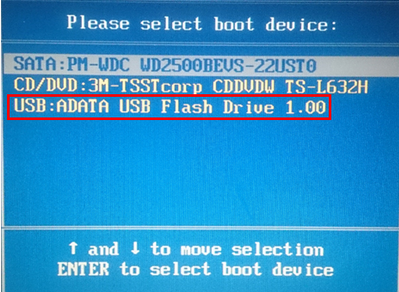
3. 完成上述操作后,我们选择【Windows 8PE(新机型)】或按【2】键进入PE系统;

注:云骑士提供快捷键查询,只需点击功能大全下面的【快捷键查询】就可以进行查询。

4.进入云骑士PE界面,双击打开【云骑士一键还原】;.

5.在映像文件路径右侧点击“浏览”,选择Ghost Win8镜像文件;


6.将win8系统存放在C盘系统盘中,点击确定;

7.在弹出如下图的界面时自动安装系统,安装过程中不要去进行其他操作,以免造成安装失败;

8.加载完系统后电脑将会自动重启,然后自动进行安装,安装完成后进入Win8系统界面。

以上就是清华同方k560用u盘装系统操作教程,是不是很简单呢?大家都学会了吗?
点击阅读全文