联想一体机扬天E2600I如何用u盘装系统?联想扬天E2600I一体机是专门为企业用户而推出的高性价比商用型一体电脑,这款电脑外观以黑色为主色调,整体设计简约,彰显商务气息。那么这款联想一体机扬天E2600I如何用u盘装系统呢?今天小编就给大家带来具体的操作方法,希望大家喜欢。
准备工作:
1.制作好一个云骑士U盘启动盘
2.下载好win10镜像系统文件(以安装win10系统为例),然后放入已经制作好的u盘启动工具中。
联想扬天E2600I一体机U盘装系统步骤:
1、将制作好的U盘启动盘插入电脑,在开机时连续按下快捷启动键F12,进入启动项窗口,选择U盘启动。
2、进入到云骑士主菜单后,按上下↑↓方向键选择【Windows 8PE(新机型)】或者按快捷建【2】进入PE系统
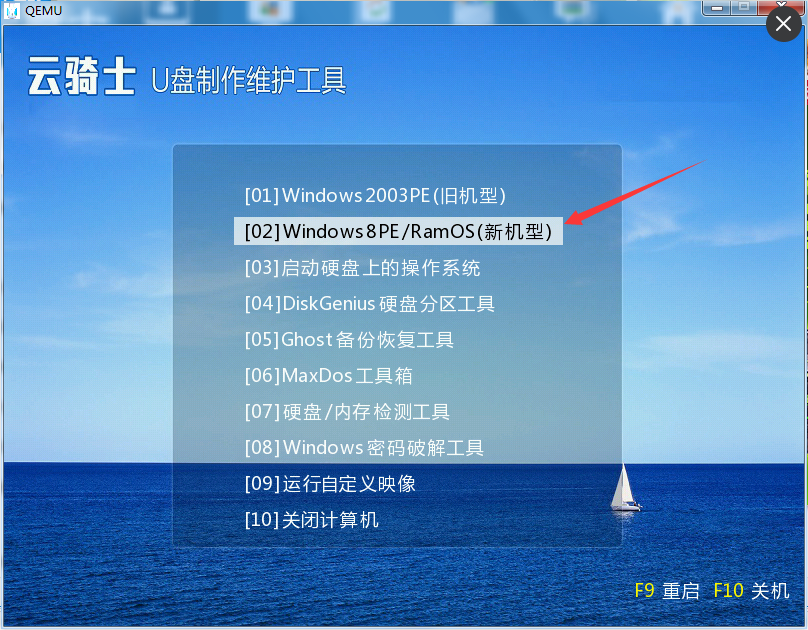
3、点击【浏览】,找到镜像文件
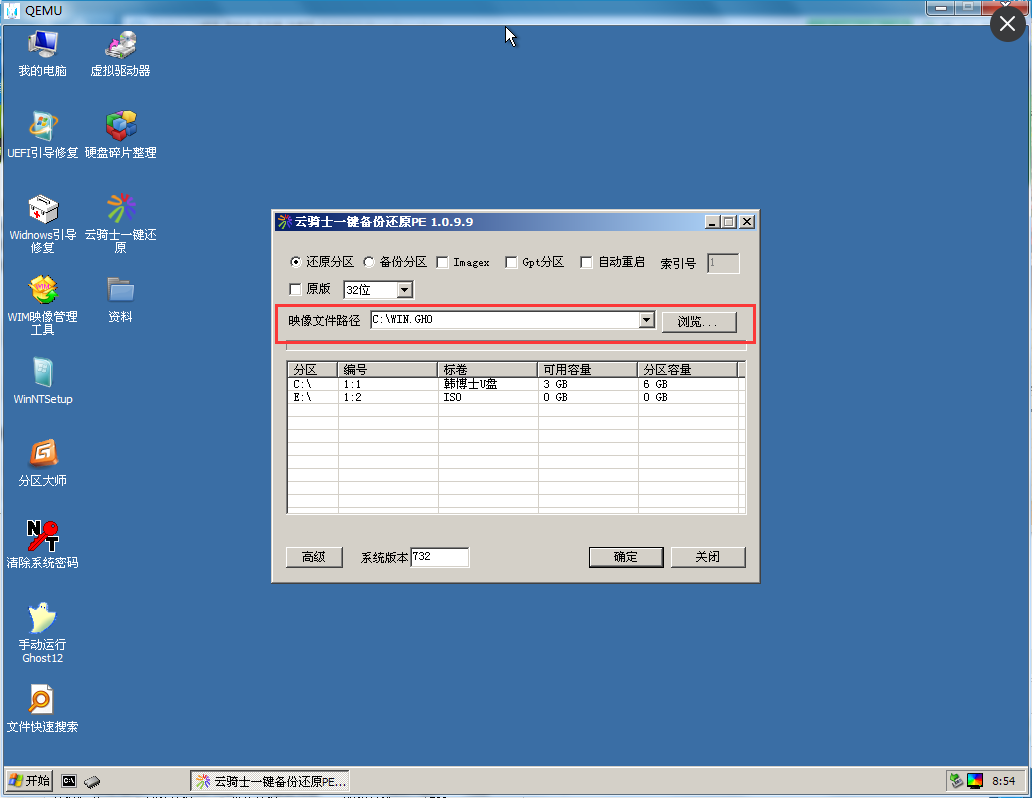
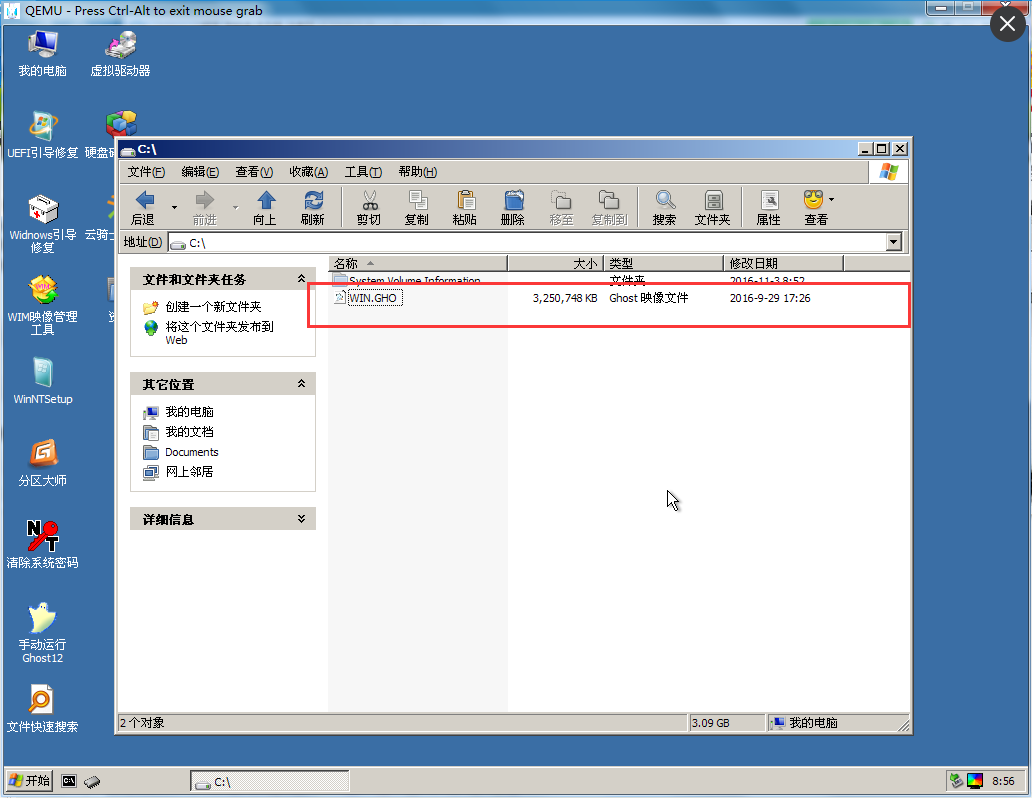
4、最后点击【确定】
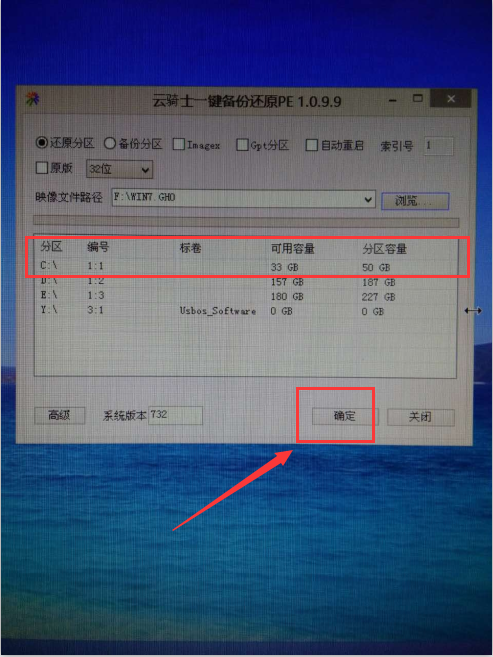
5、耐心等待系统重装即可
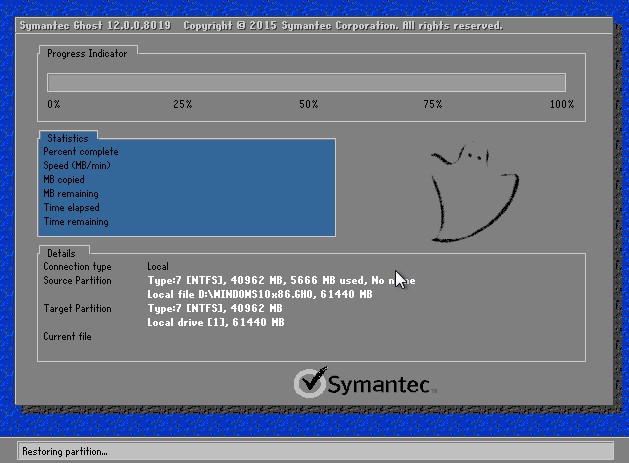
6、win10系统安装完成
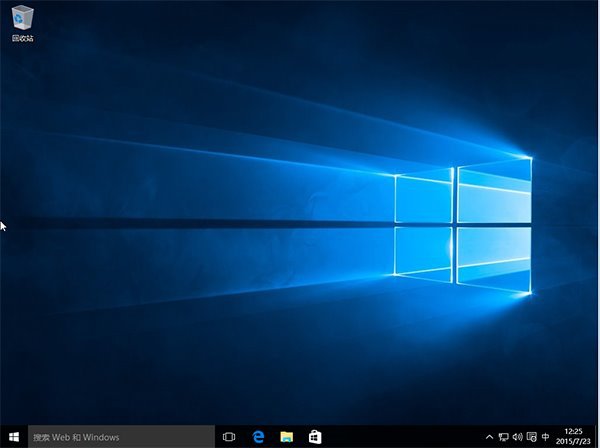
至此,联想一体机扬天E2600I如何用u盘装系统介绍到这就结束了,有需要的朋友赶紧学起来哦!
点击阅读全文