联想c345用u盘装xp系统教程图解。联想c345一体机是一款时尚型家用一体电脑,主打理念是实用的家庭时尚PC平台。联想C345搭配了入门级的AMD E450 APU、2GB内存、500GB硬盘,能够完成一些普通的日常应用。那么对于一些偏爱XP系统的朋友,想要给自己的联想c345电脑安装XP系统,但又苦于不会操作,没关系,今天小编就来帮帮你们,跟大家分享联想c345用u盘装xp系统教程图解。希望可以帮助到有需要的人。

联想c345用u盘装xp系统前准备工作:
(1)准备一个8G以上的u盘,并把U盘制作成U盘启动盘。
(2)到网上下载好XP系统镜像包存储在GHO文件夹中。
联想c345用u盘装xp系统详细步骤如下:
把U盘插入电脑USB窗口,立即重启电脑,并等到开机画面的时候按下启动快捷键“F12”进入启动项窗口,点击选择win8PE(新机型):
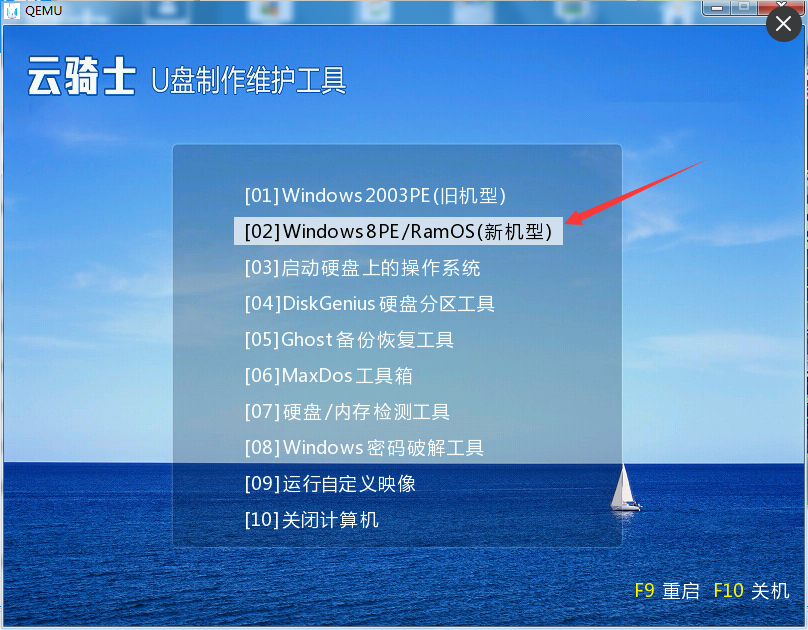
选择自己喜欢位数的PE工具进入。
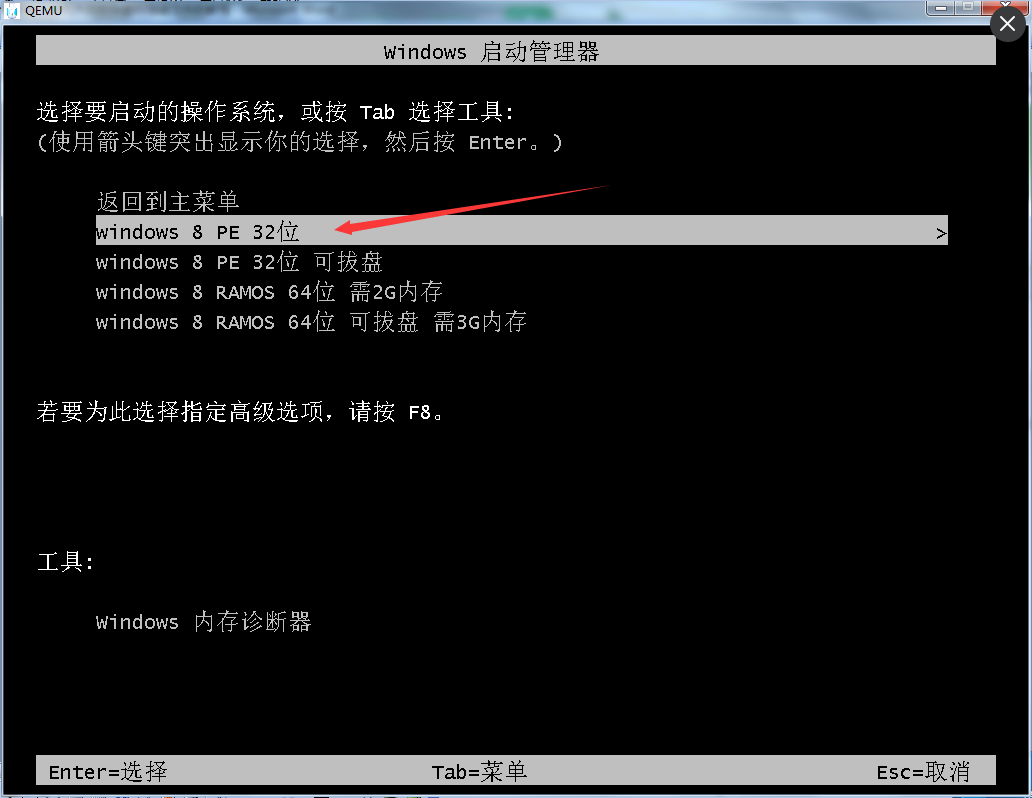
进入云骑士PE系统后,在桌面找到“云骑士一键还原”:
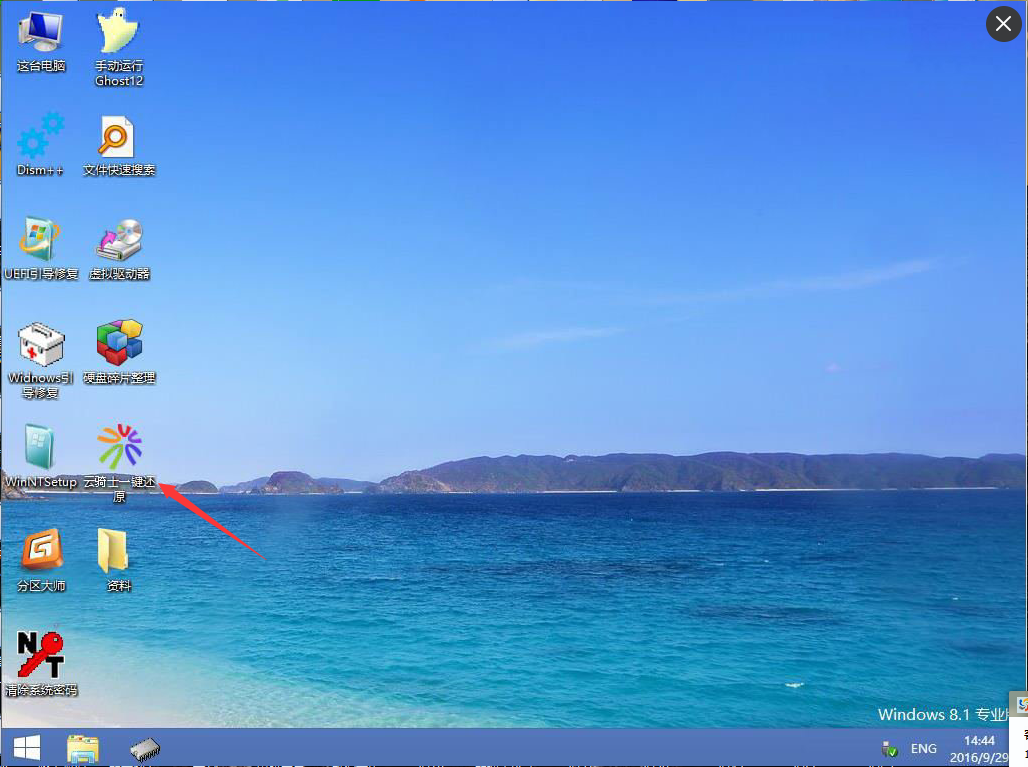
打开云骑士之后,在映像文件路径右边点击“浏览”选择好自己下载好的系统文件。
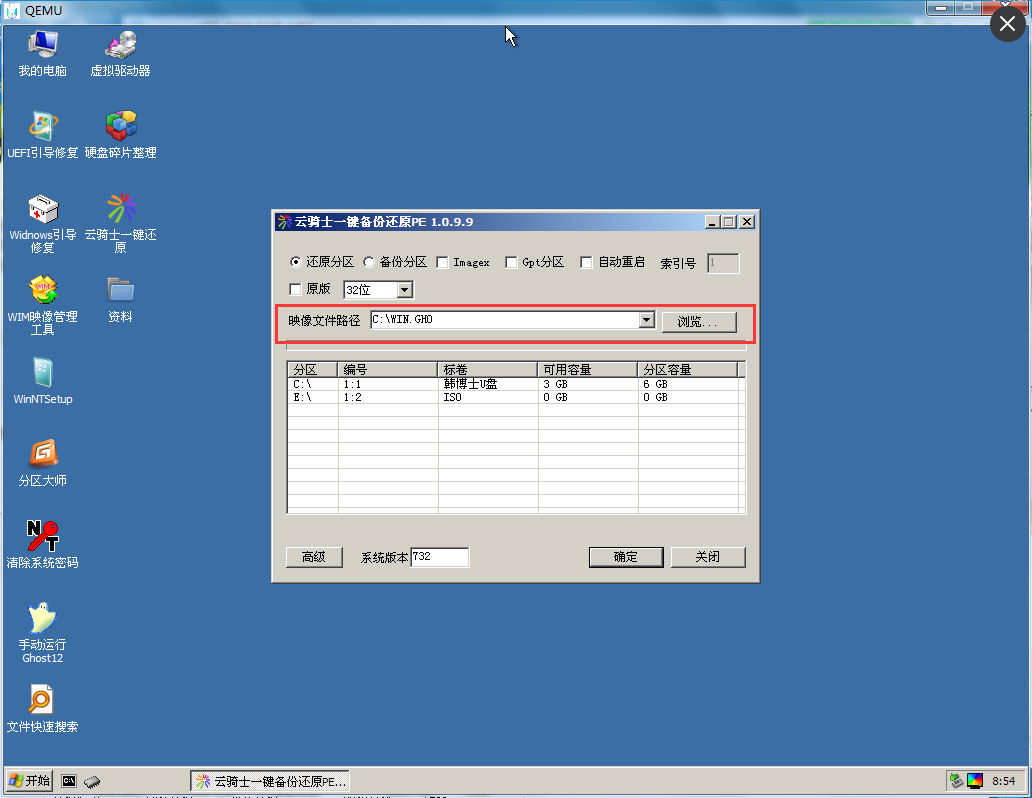
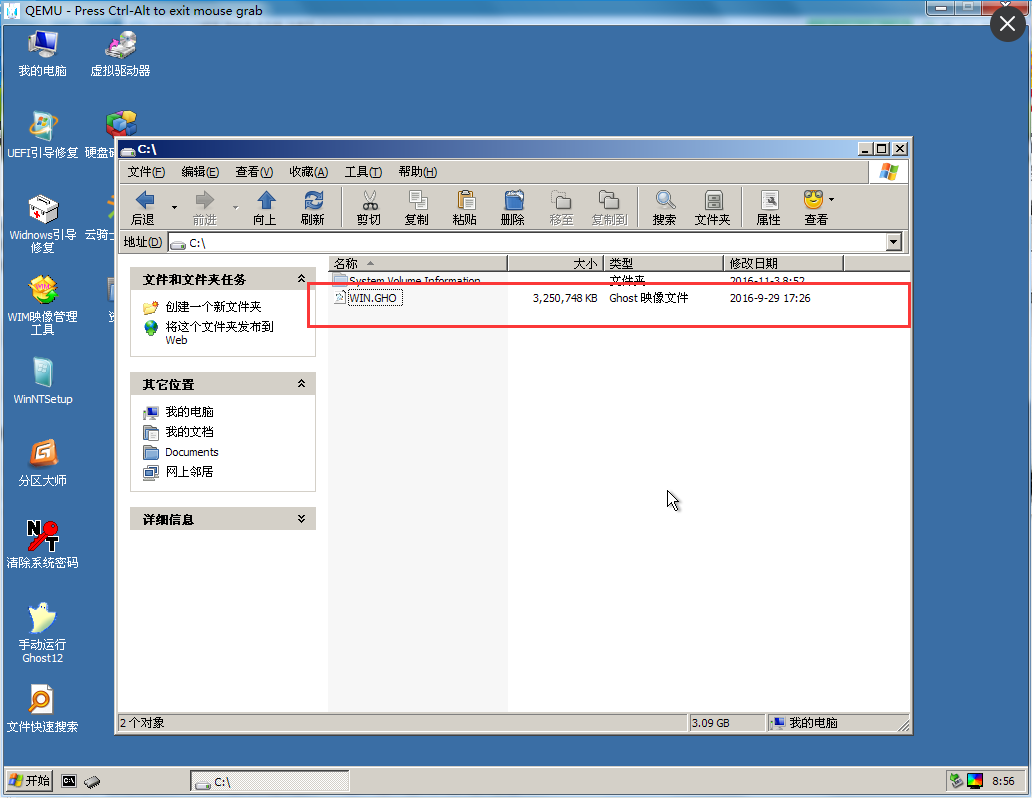
一般以C盘为系统盘,所以在选择完系统后点击C盘——确定进入重装。
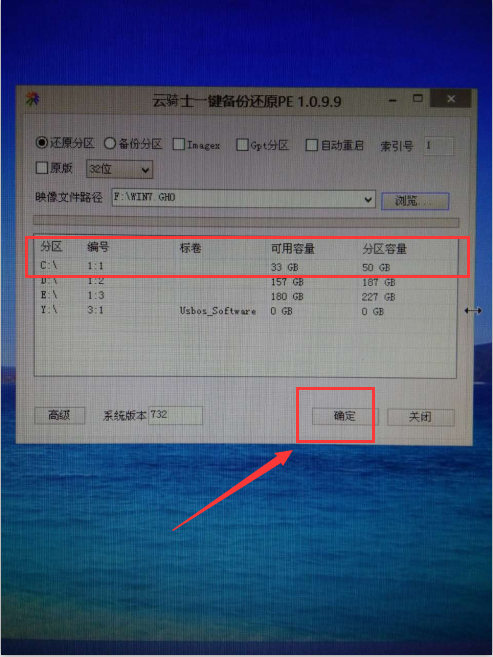
最后,电脑将会自动完成系统的安装,只需耐心等候片刻就可以了。
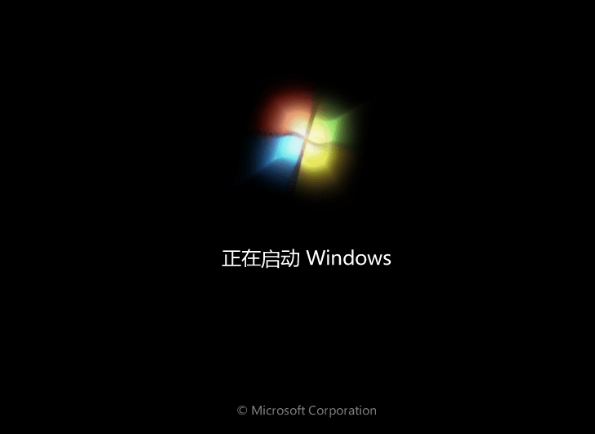
以上就是联想c345用u盘装xp系统的详细教程了,希望能够为大家提供有用的帮助。喜欢此教程的朋友可以将此文收藏起来,也可以分享给身边的朋友哦!
点击阅读全文