联想g50怎么用u盘装系统?联想G50这款笔记本定位是游戏本,搭载了i7处理器,运行流畅。红黑搭配的一体键盘,霸气的外观以及超高的性价比赢得了不少用户的喜爱。那么这样一款高品质的笔记本怎么样装系统呢?如何用u盘装系统?今天小编以安装win10为例,教大家联想g50怎么用u盘装系统。快来学习下吧!

准备工作:
1.首先准备一个4G以上的u盘,下载云骑士u盘装机大师并把它成功的制作成u盘启动盘(具体的制作方法请看https://www.yunqishi.net/yqszjjc/upqd.html)
2.下载好win10系统,并把它储存到U盘启动器盘中。
u盘装系统具体流程:
1、把已经制作好的启动盘插入笔记本USB的插口中,接着我们按下电源重启开机,然后在开机画面出现的时候,快速的按下启动快捷键,选择选择u盘启动引导。
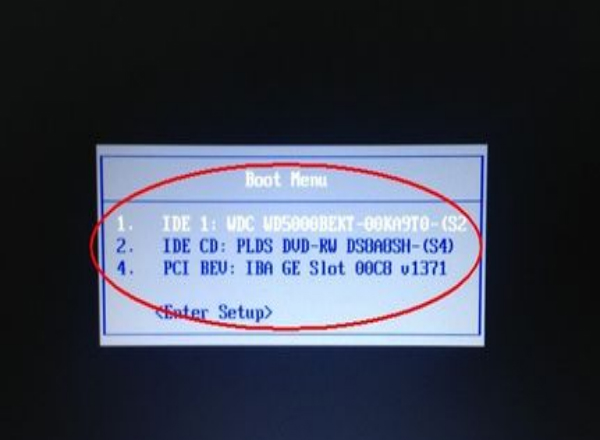
2、进入云骑士u盘主菜单后选择【Windows 8PE(新机型)】或者按快捷建【2】进入PE系统
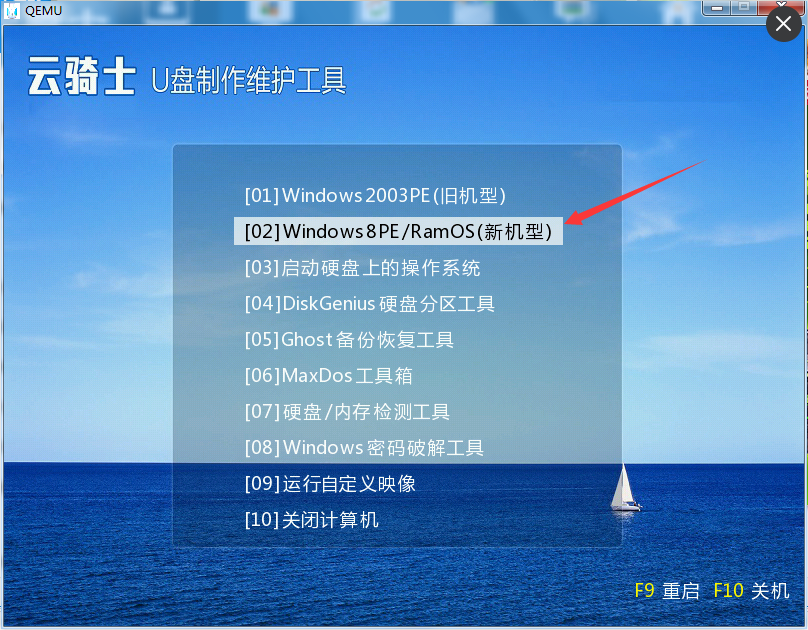
3、点击【浏览】,找到镜像文件
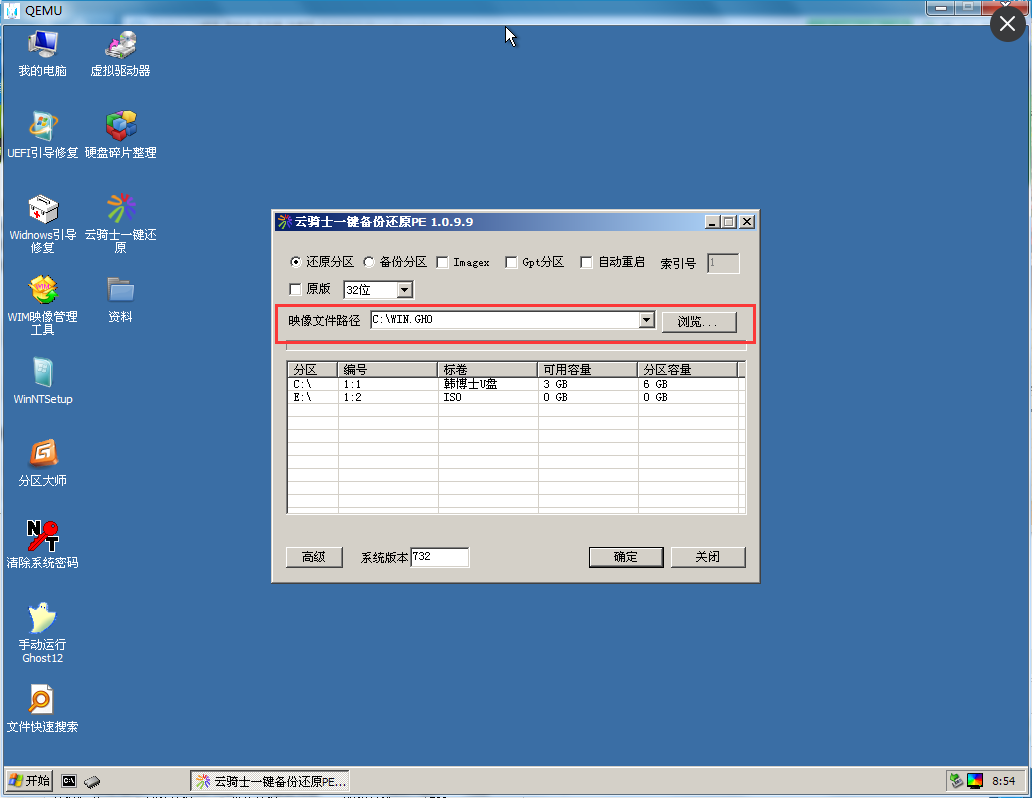
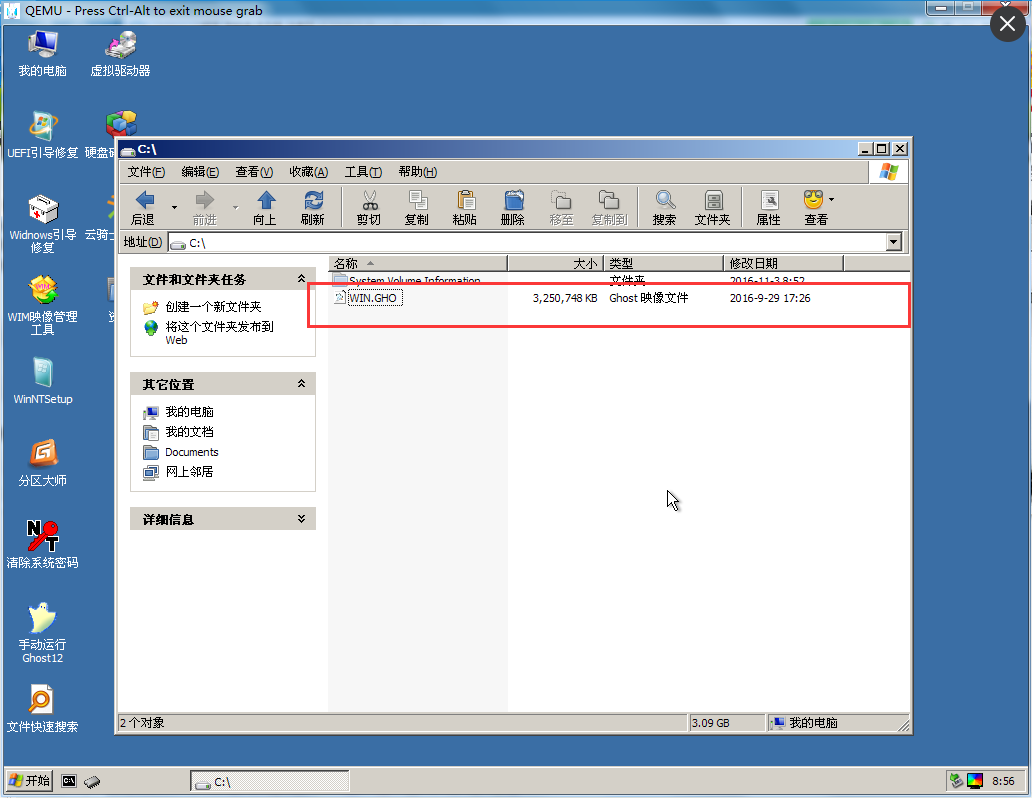
4、最后点击【确定】
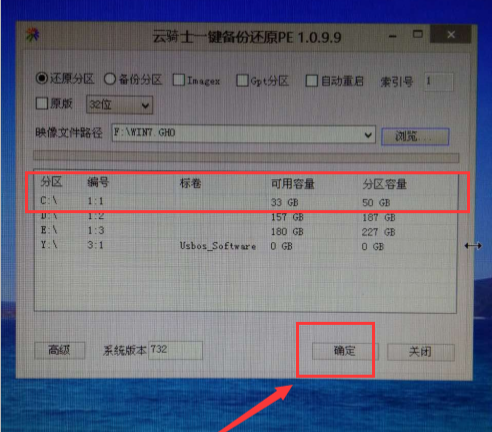
5、耐心等待系统重装即可
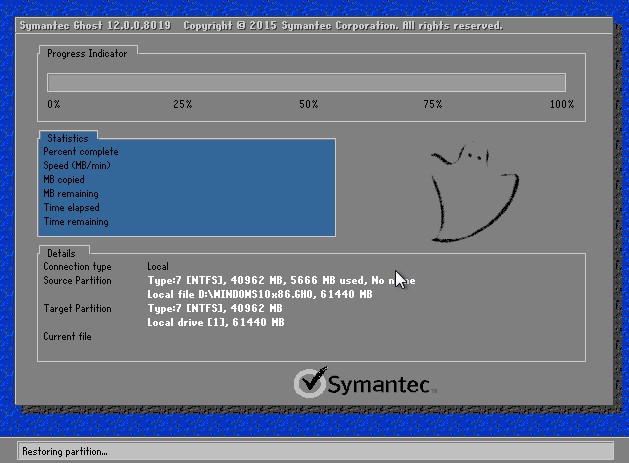
6、win10系统安装完成
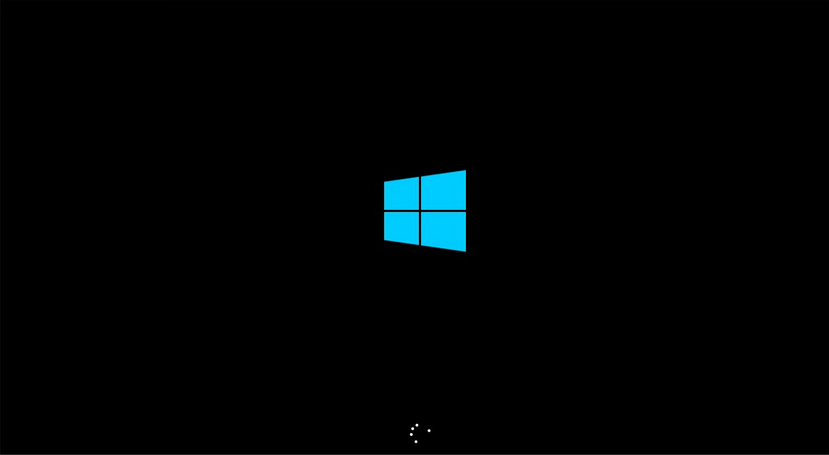
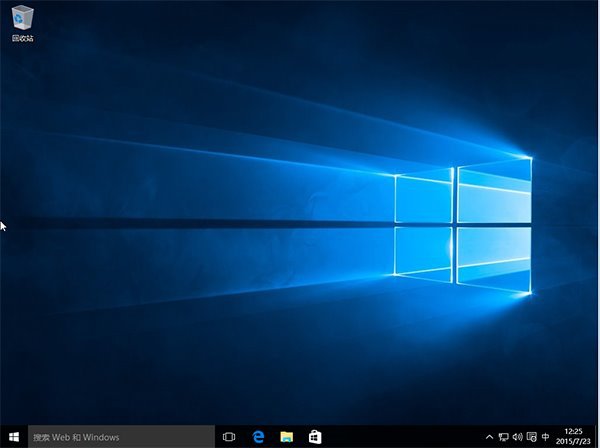
以上就是联想g50怎么用u盘装系统的全部内容了,想要给联想g50电脑安装系统的朋友可以参考上面的教程哦!
点击阅读全文