电脑无法开机怎么用u盘装系统?电脑无法正常开机如何用U盘重装系统?有时候我们会因为误删系统文件导致电脑不能开机的情况,需要U盘或者光盘,但是很多用户不懂怎么安装系统,那么电脑不能开机时要怎么用U盘重装系统呢?本文小编为大家分享U盘装系统方法,帮助大家解决电脑不能开机如何装系统的烦恼。
一、安装准备
1、一台可用的电脑
2、4G大小的U盘,制作U盘PE启动盘(详细教程https://www.yunqishi.net/yqszjjc/upqd.html)
3、启动设置:设置开机U盘启动方法
4、win10系统下载
二、安装步骤如下:
1、制作好U盘启动盘之后,把系统镜像中的gho文件拷贝到U盘的GHO目录;
2、将U盘插入不能开机的电脑,启动时按下F12/F11/ESC等热键,在弹出的启动菜单中选择USB选项从U盘启动;
3、从U盘加载启动,选择【Windows 8PE(新机型)】或者按快捷建【2】进入PE系统
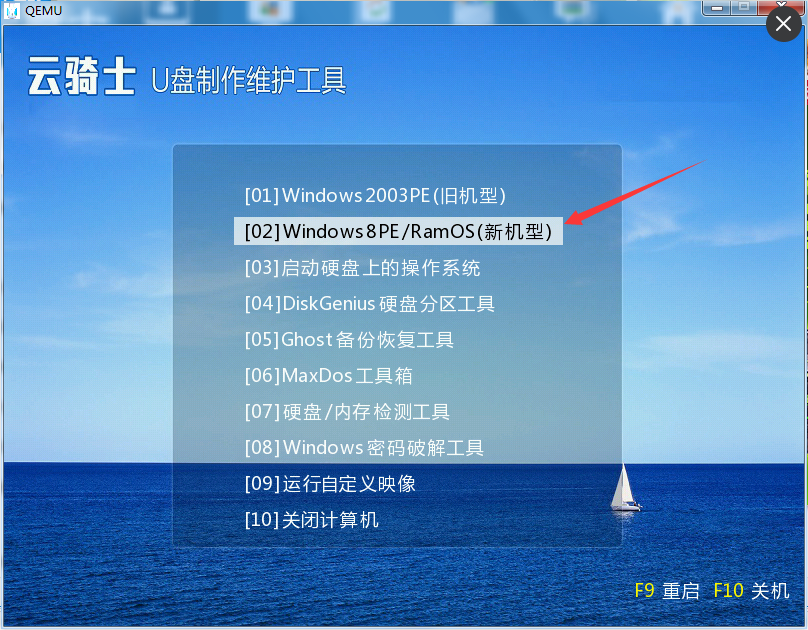
4、点击【浏览】,找到镜像文件
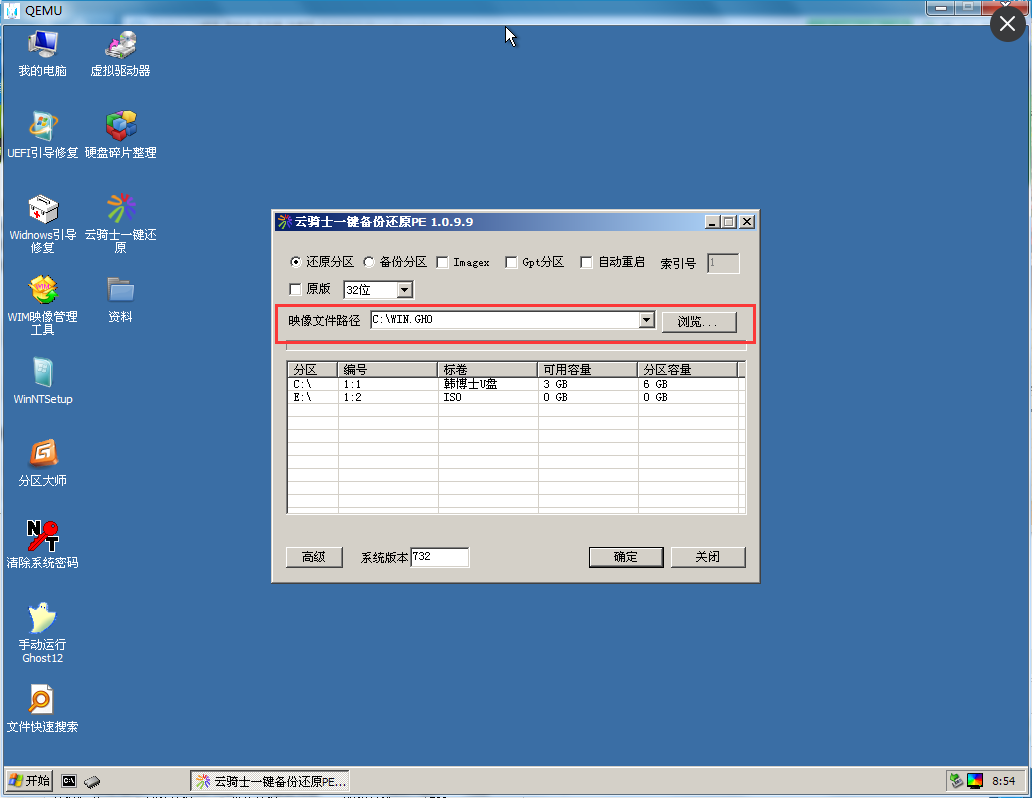
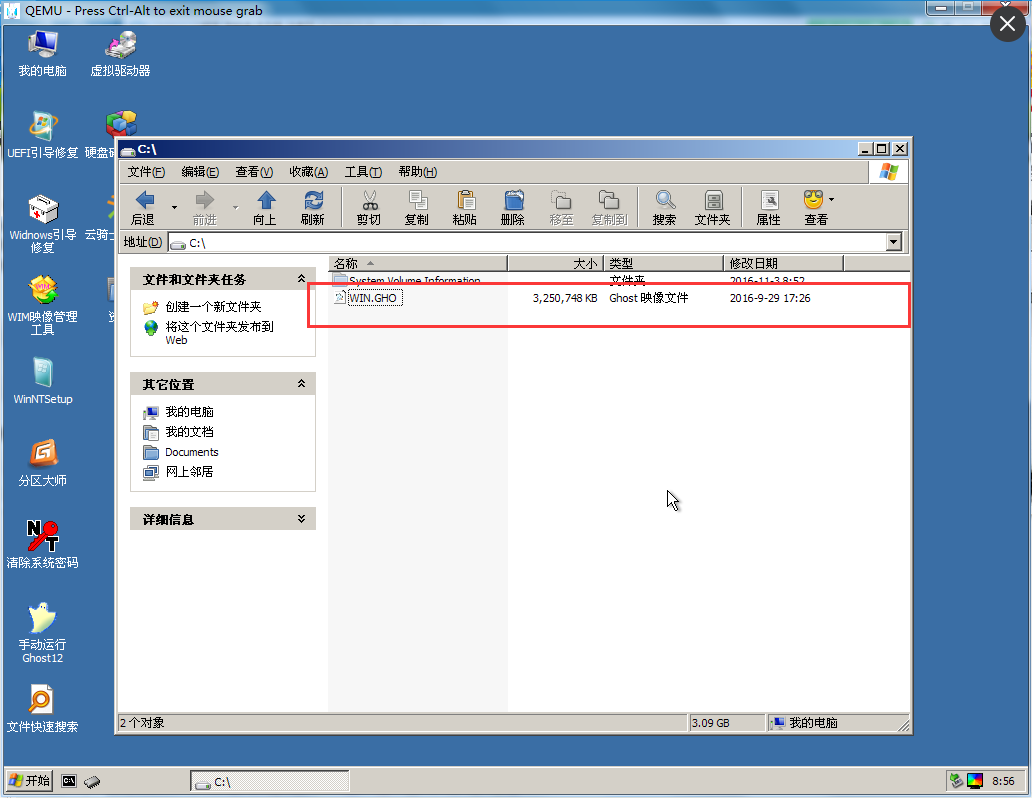
5、最后点击【确定】
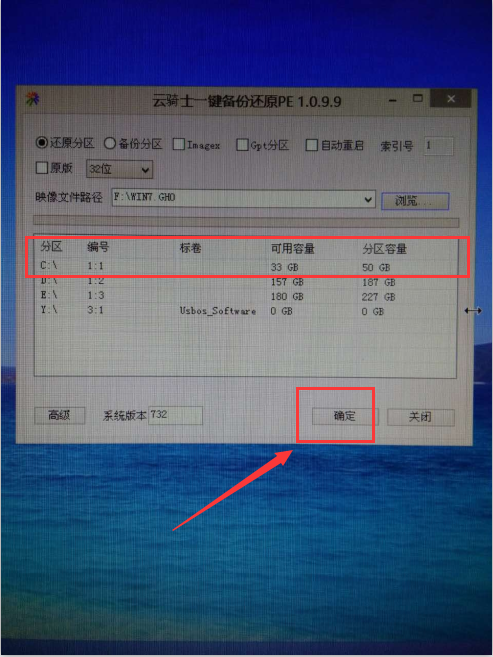
6、耐心等待系统重装即可
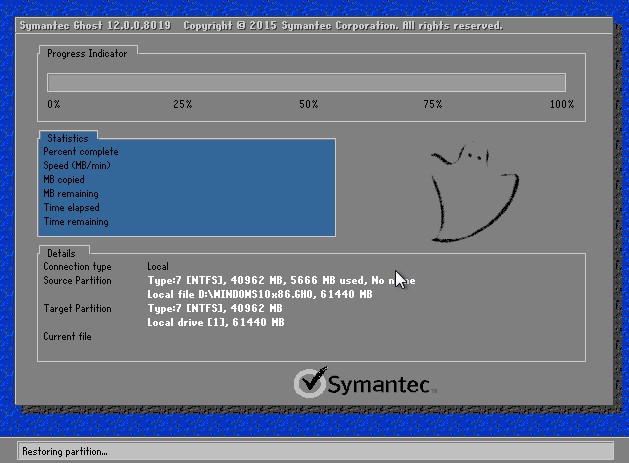
7、win10系统安装完成
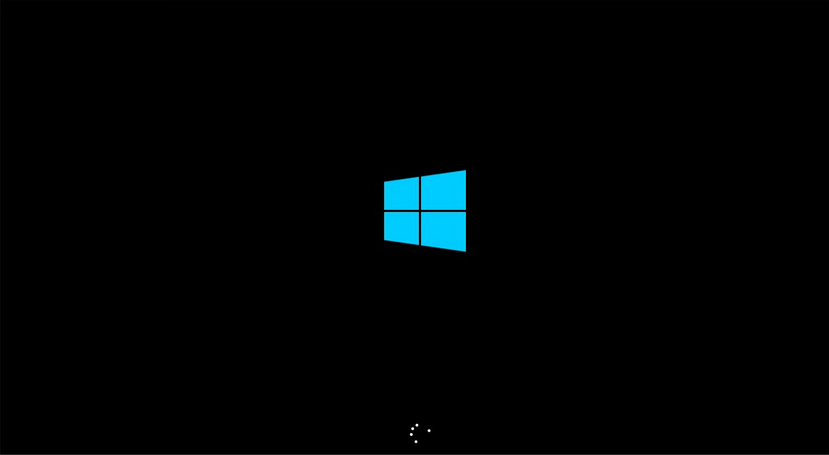
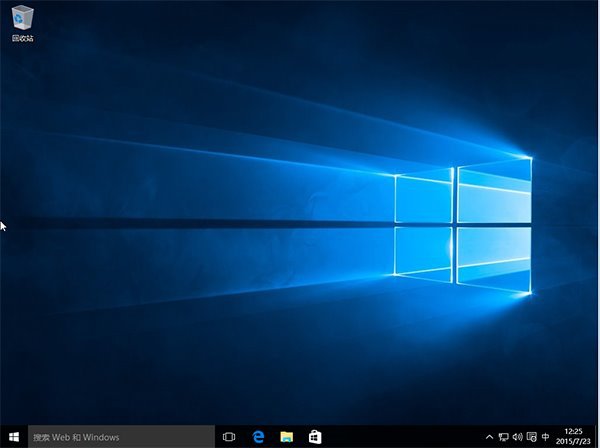
以上就是用U盘重装win10的具体教程,需要重装win10的用户赶紧学起来吧!
点击阅读全文