无论您是工作繁忙还是下班后放松身心,来自电子邮件,短信,闲置警报等的通知都会使您分心。可以使用Focus Assist避免不必要的中断,这是Windows 10在您忙碌时不要理会的方法。
Windows 2018年4月10日更新引入了Focus Assist。它使您可以更好地控制通知,从而使您可以更轻松地完成更多工作。

可以在玩游戏,共享屏幕,全屏使用应用程序或在特定时间使用“聚焦辅助”。您可以告诉Windows隐藏所有通知,同时仍然过滤警报或任何被认为具有高优先级的内容。然后,您可以在Windows操作中心中查看错过的任何通知的摘要。
开启对焦辅助
为了使用Focus Assist,必须首先通过转到“设置”>“系统”>“ Focus Assist”并进行选择来激活它。通过选择仅优先级,您将只允许被认为是高优先级的通知通过。选择仅警报将阻止所有通知,除了您已设置的任何警报。
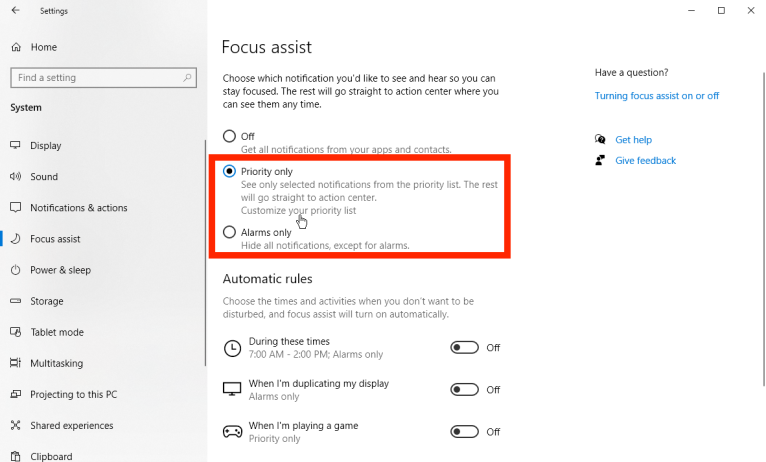
设置优先级列表
您可以通过单击“定制”链接来设置优先级列表。在“优先级”列表页面上,您可以选择允许或禁止与Windows 10链接的Android手机的电话,短信和提醒。不幸的是,目前不支持iOS。
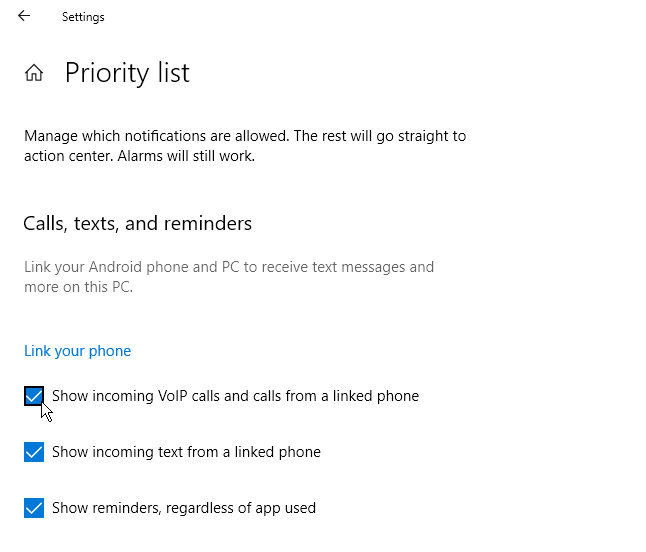
通讯录和应用程序的通知
向下滚动以允许或禁止来自特定联系人和应用程序的通知。您检查的所有通知都会像平常一样提醒您。您取消选中的所有内容都会转移到操作中心。警报将一如既往地响起。
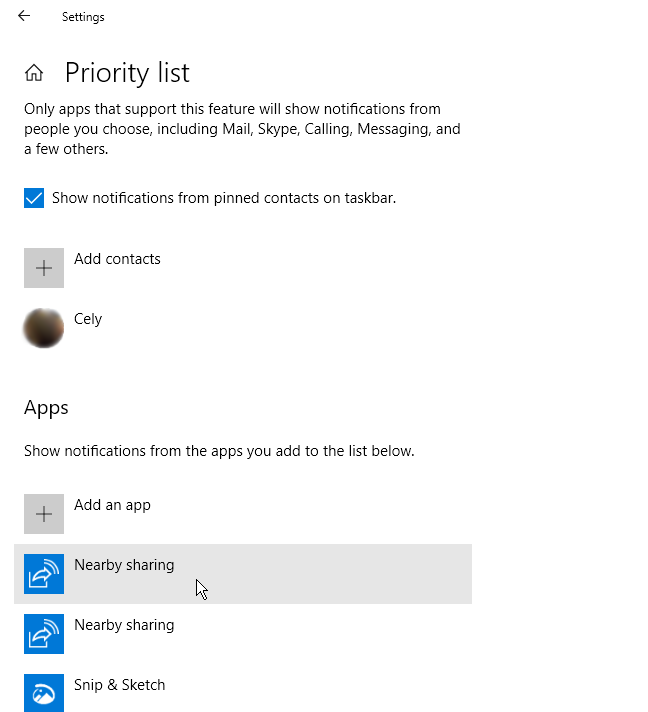
设定时间
然后,您可以选择何时希望Focus Assist生效。在“对焦辅助设置”屏幕上,打开“在这些时间期间”旁边的开关,可以选择开始时间和结束时间。选择是否要每天,周末或工作日重复执行“焦点辅助”计划。设置焦点级别以提醒您警报或优先通知。当Focus Assist开启时,您还可以选择在操作中心中查看通知。
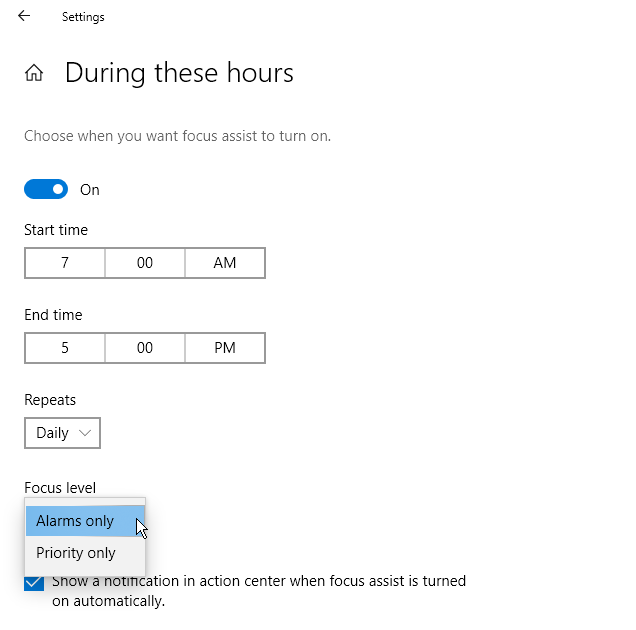
设置其他规格
然后,您可以设置Focus Assist在不同情况下的工作方式,包括共享屏幕,玩游戏以及应用处于全屏模式时。单击进入每个部分并选择焦点级别,然后选择警报或优先级通知。
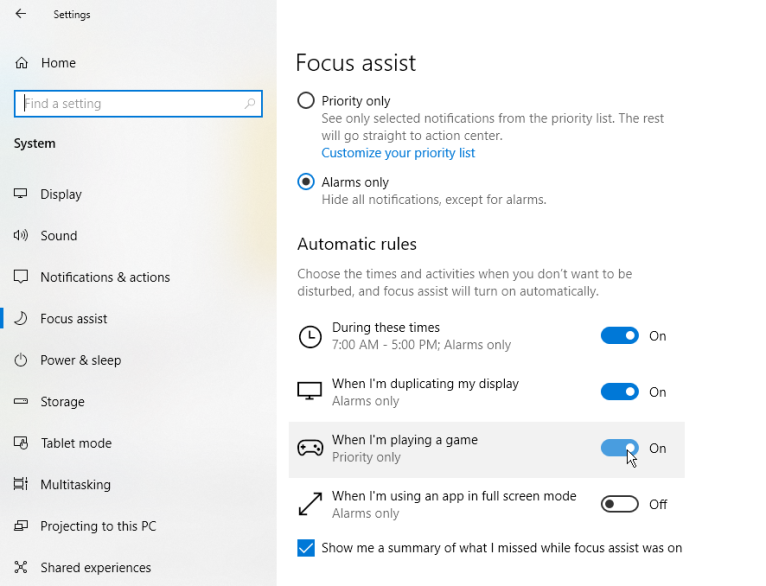
设置通知选项
如果您使用的是笔记本电脑或平板电脑,则会看到“当我在家时”选项,该选项将阻止您在家中或专用网络上的通知。您还可以打开和关闭“向我显示在启用对焦辅助时我错过的内容的摘要”的选项。这可控制您是否在“操作中心”中看到错过的通知。
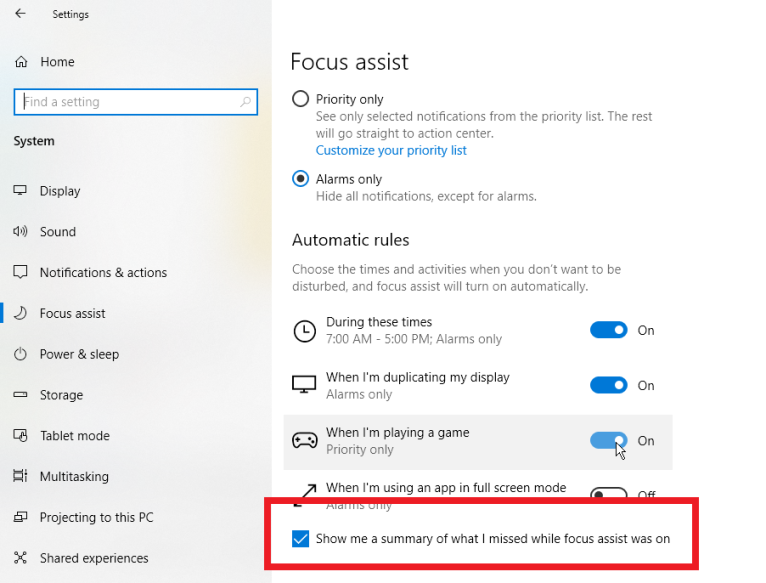
从行动中心控制重点协助
要打开和关闭“对焦辅助”,请单击右下角的“操作中心”图标。单击聚焦辅助按钮。然后可以将其设置为优先级或仅警报。您还可以查看在打开“焦点辅助”时错过的任何通知。
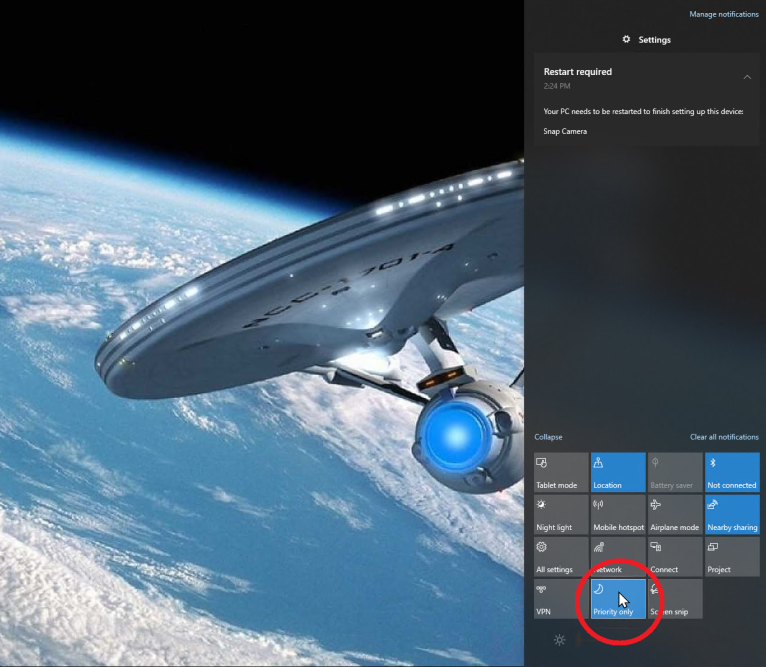
点击阅读全文

folder painter windows(文件夹改色工具)中文版
2.30MM
下载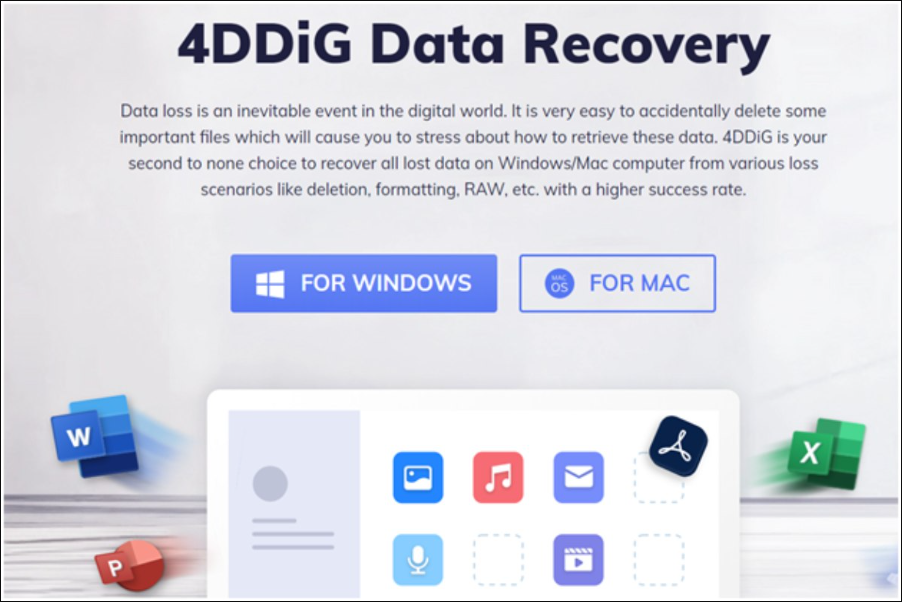
M
下载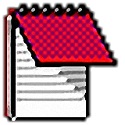
1.72MM
下载