VMware Workstation Player是一套免费的虚拟机器(Virtual Machine) 软体,它是VMware Workstation Pro(付费版本)的精简版,安装VMware Workstation Player之后,可以在你的电脑新增虚拟机器,在虚拟机器中可以安装Windows、Ubuntu…等不同的作业系统;也可以安装软体,就好像在使用实体电脑一样。VMware Workstation Player很适合用来练习硬碟的分割与调整、作业系统和软体的安装与测试、挂载和执行光碟映像档,不管你在虚拟电脑做任何的测试,完全不会影响电脑的正常运作。关于VMware Workstation Player的下载和安装详见:VMware Workstation Player下载与安装。本文说明在VMware Workstation Player安装2020年10月更新版本Windows 10的方法:
1.对著桌面上的VMware Player捷径图示,连续按两下滑鼠左键,开启VMware Workstation Player。
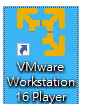
2.点选「Create a New Virtual Machine」。
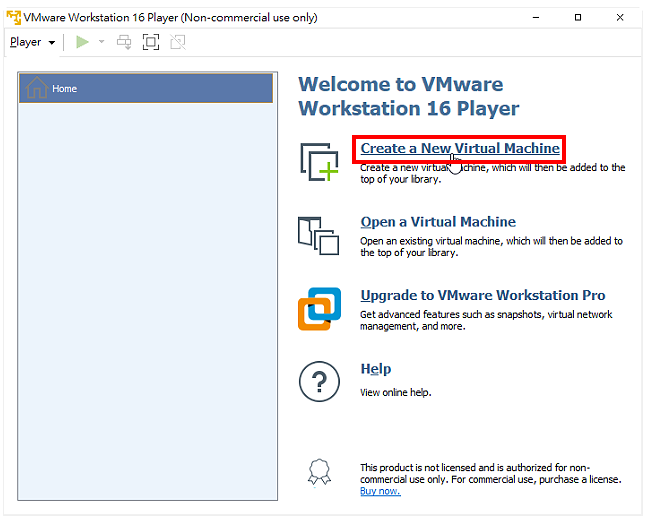
3.选择「I will Install the operating system later」,点选「Next」。
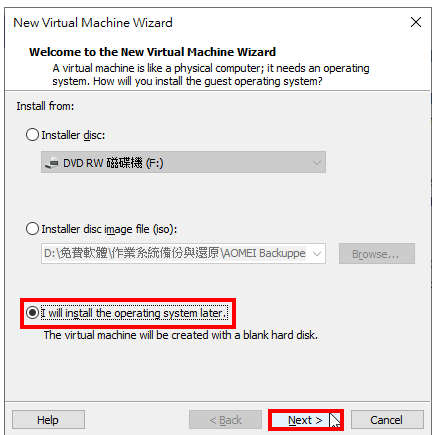
4.作业系统选择Microsoft Windows,版本选择「Windows 10x64」,点选「Next」。
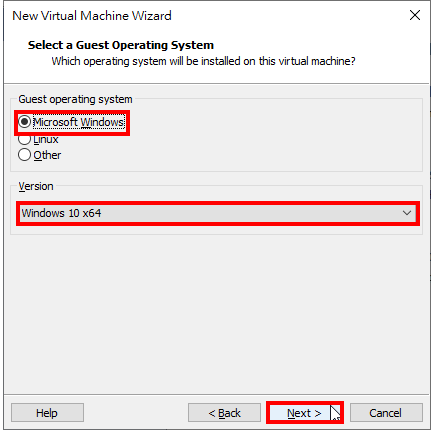
5.点选「Browse…」,准备更改安装的目录。预设的安装路径会使用C磁碟的空间,建议将路径改为其他磁碟机。
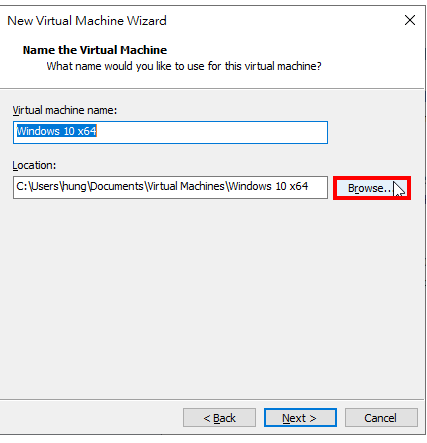
6.选择虚拟机器要储存的资料夹,点选「确定」。
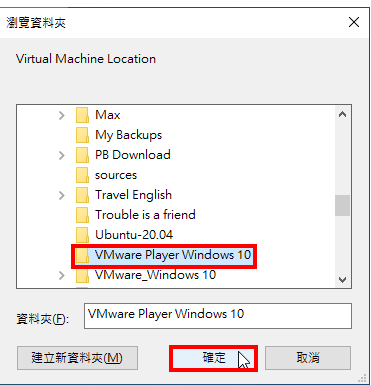
7.自订虚拟机器的名称,点选「Next」。
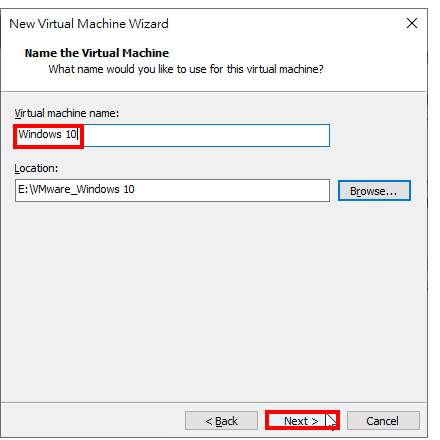
8.自订虚拟硬碟的大小,选择「Store virtual disk as a single files」,将虚拟硬碟储存为单一档案,点选「Next」。
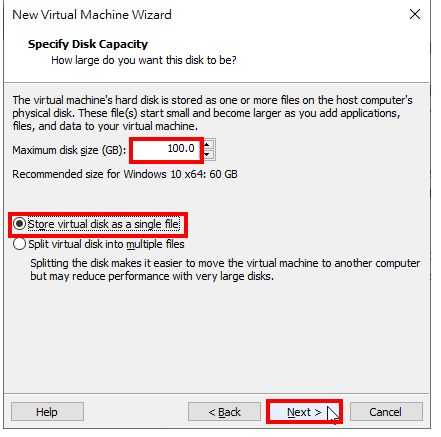
9.点选「Customize Hardware…」,准备设定记忆体与挂载Windows 10光碟映像档。
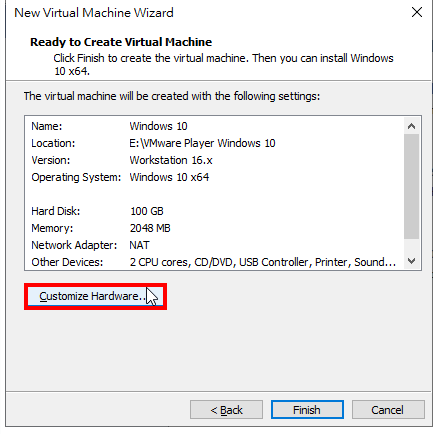
10.在「Memory」的选项,调整记忆体至适当的大小〈建议为实体记忆体的3分之1至2分之1之间〉。
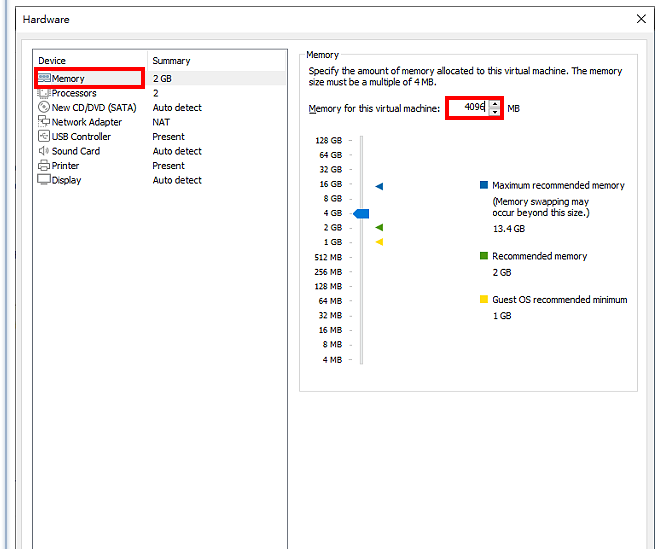
11.在「New CD/DVD」的选项,选择「Use ISO image file」,点选「Browse…」。
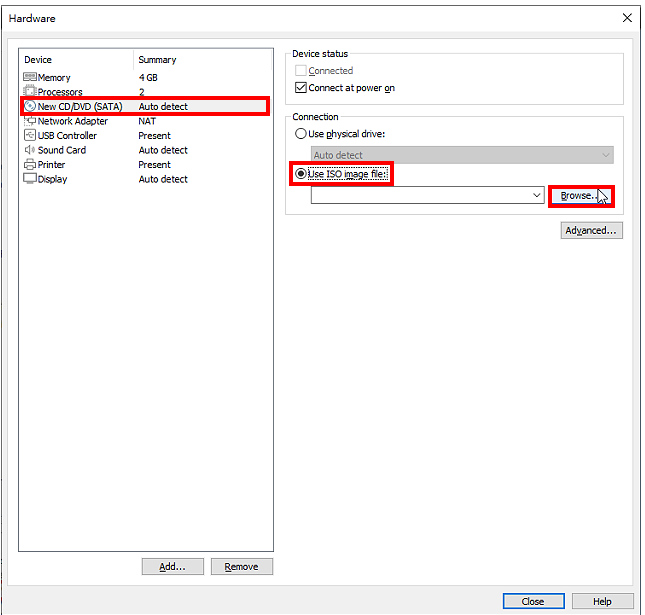

12.选择Windows 10光碟映像档,点选「开启」。
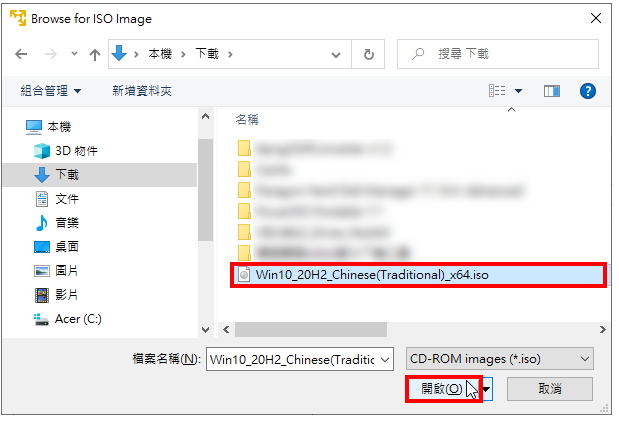
13.点选「Close」。
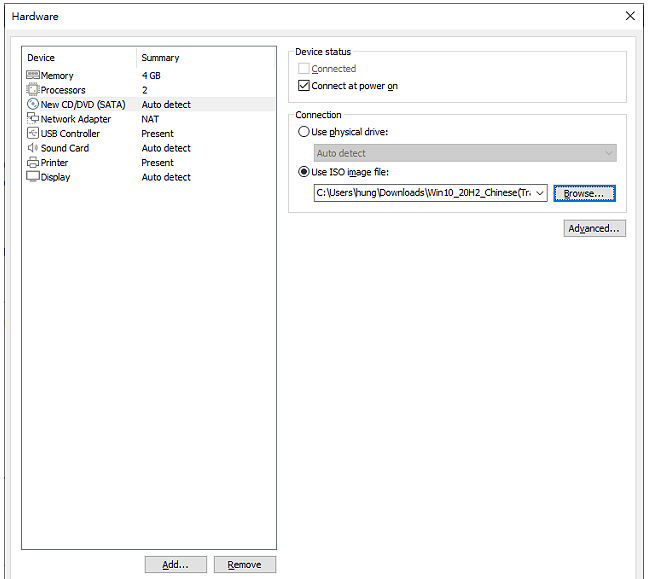
14.点选「Finish」,完成虚拟机器的新增。
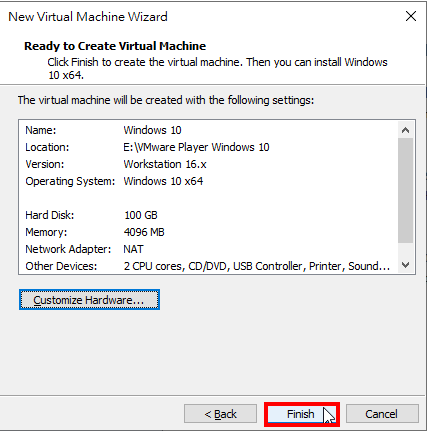
15.点选「Play virtual machine」,准备安装Windows 10。
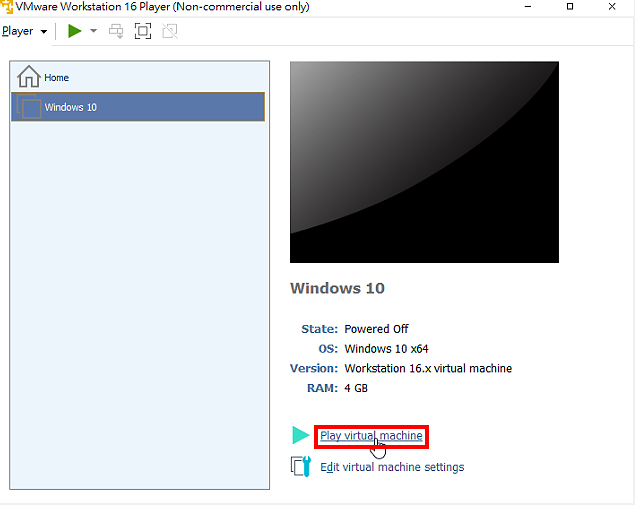
16.按键盘的任一按键,开启安装程式。
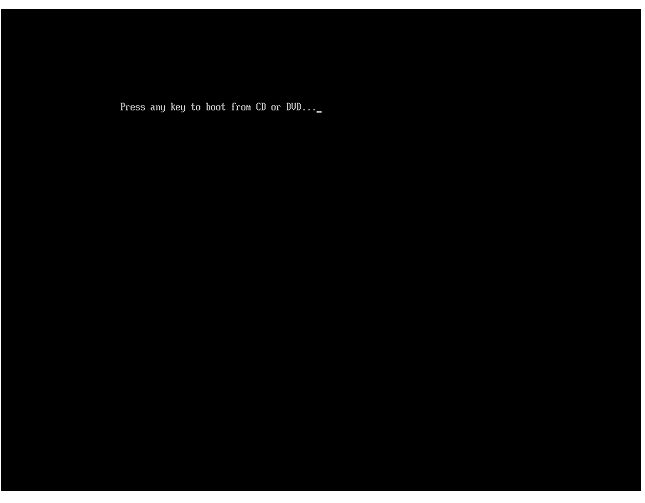
17.使用预设的选项,点选「下一步」。关于Windows 10安装的步骤详见:安装Windows 10。
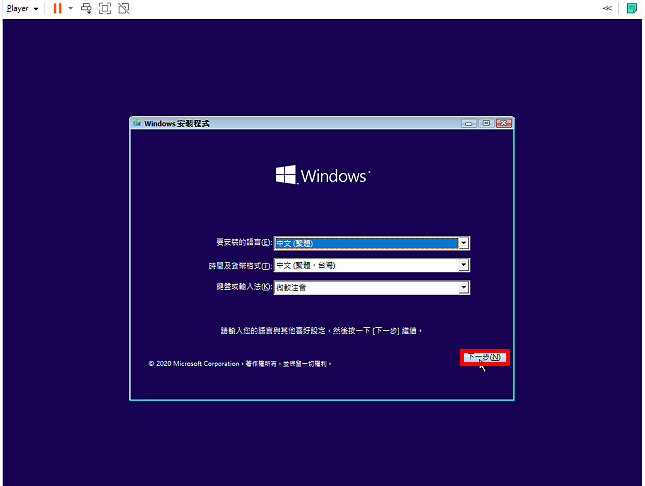
点击阅读全文

86.6MM
下载
RecoveryTools Windows 10 Mail App Migrator(邮件转换工具)
18.4MM
下载
17.5MM
下载