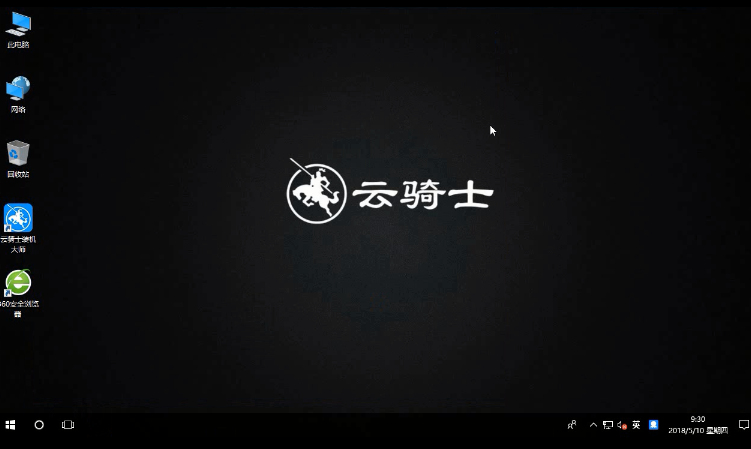我们在使用电脑过程中经常会因为一系列问题而导致系统出现故障,系统一旦有问题电脑就不能正常使用了,此时给电脑重装系统是最好的解决方法,那么电脑该如何重装系统呢?下面我就给大家讲解使用云骑士装机大师重装系统的方法。
首先到官网下载云骑士一键重装系统软件
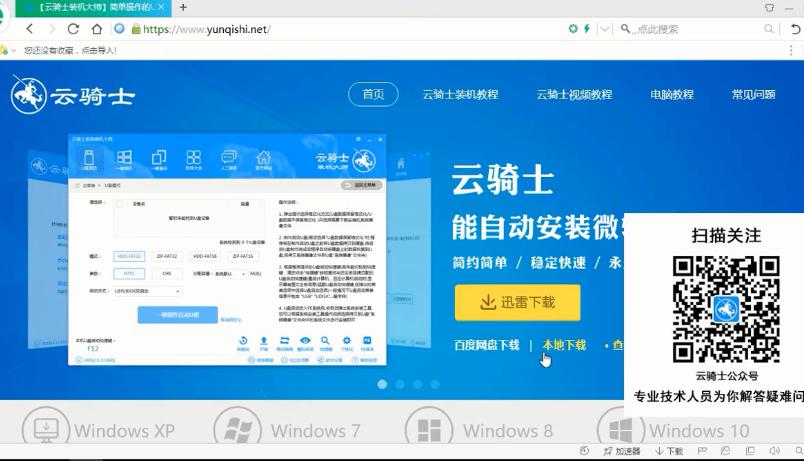
打开下载好的云骑士装机大师 找到一键装机后点击
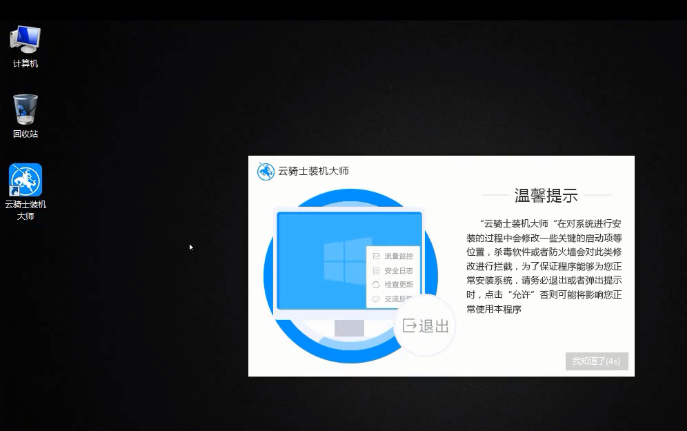
在此有三个选项 我们选择系统重装
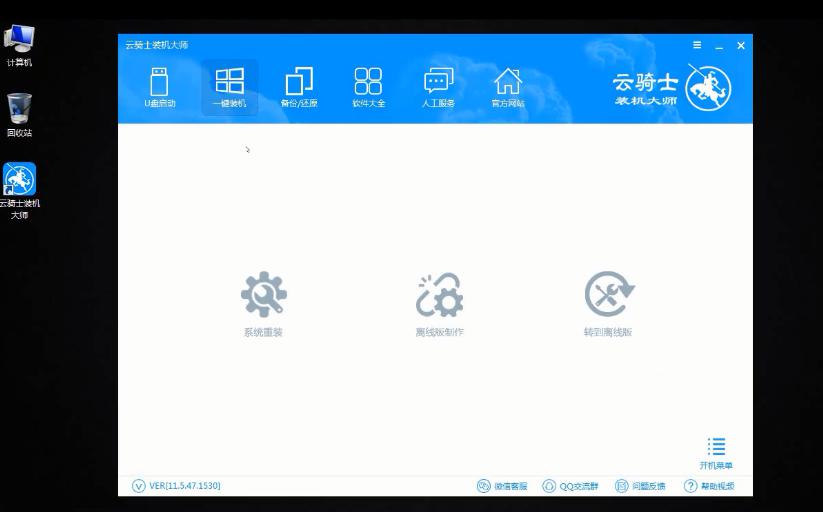
接着云骑士会优先检测本地环境是否符合装机条件
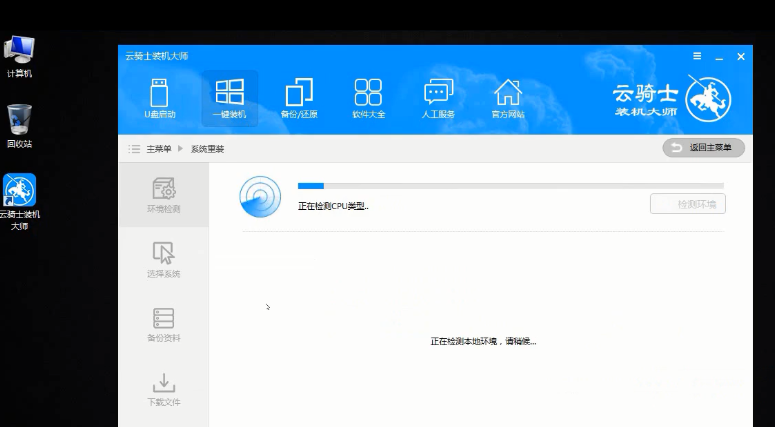
我们等它检测完以后点击下一步
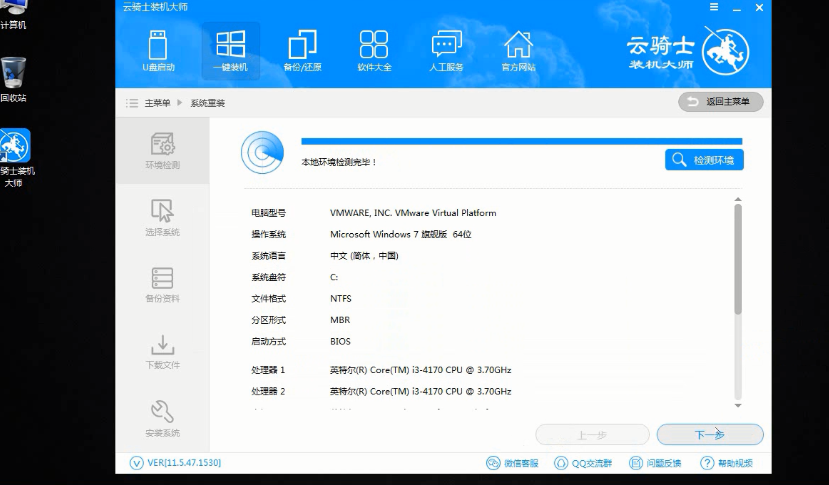
进入选择系统的界面
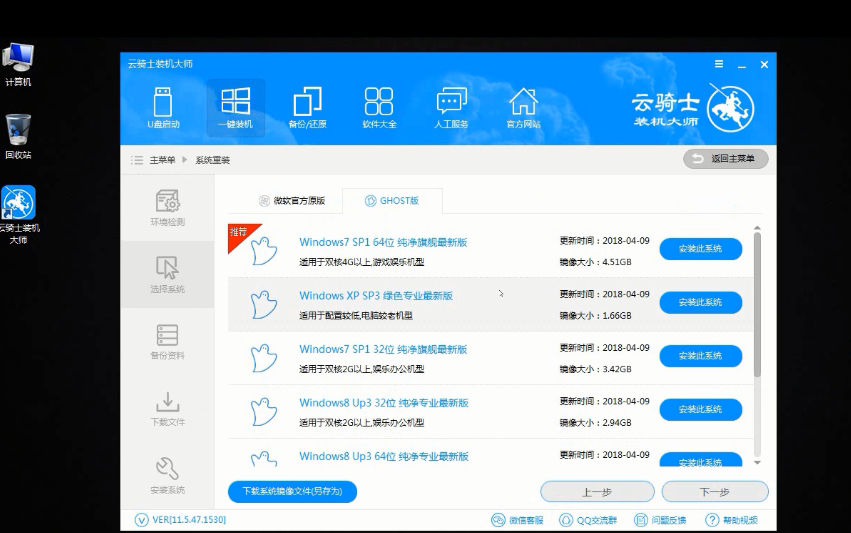
在此有微软官方原版和GHOST版两个选项
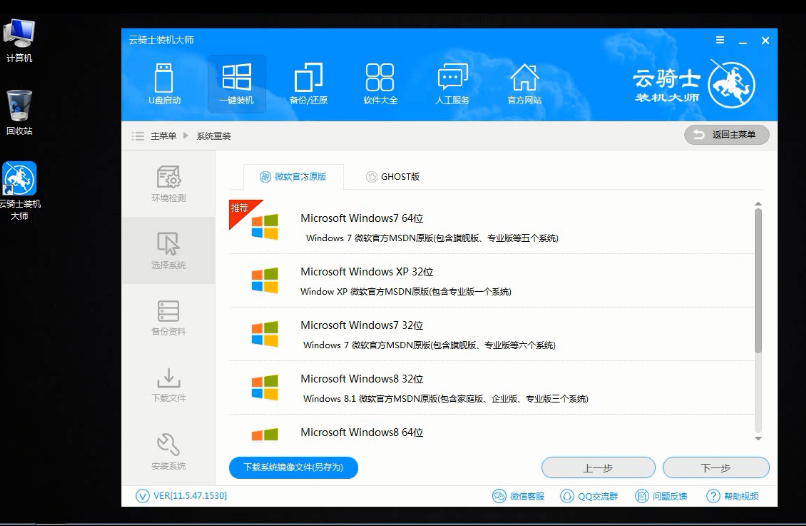
我们选择微软官方原版 在下拉菜单中选择win10 64位系统

选择安装专业版 然后点击安装此系统

接着我们进入备份界面

因为重装系统会造成C盘文件丢失,所以在这里可以根据自己的需要备份,在系统重装好以后再还原需要的文件。在选择好以后点击下一步

接下来会弹出提示框 点击安装系统,在这里下载的系统文件较大 需要耐心等待一下
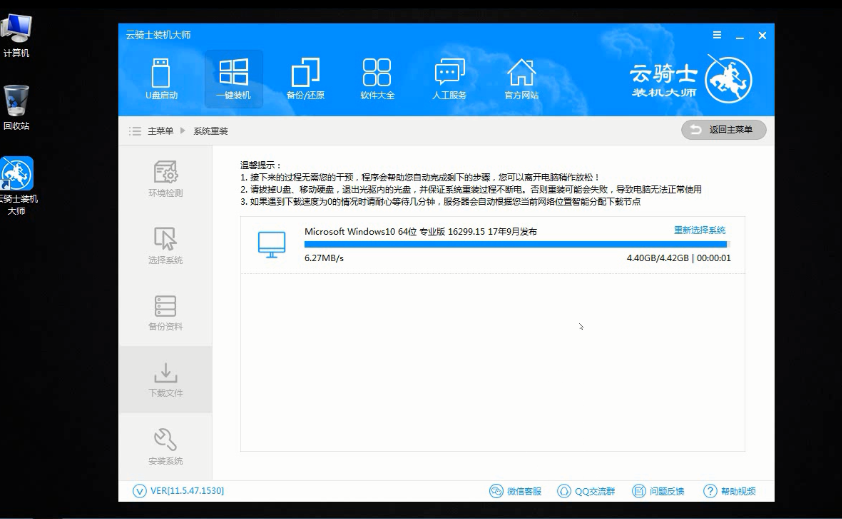
系统下载完成后 云骑士将会进行第一阶段的安装
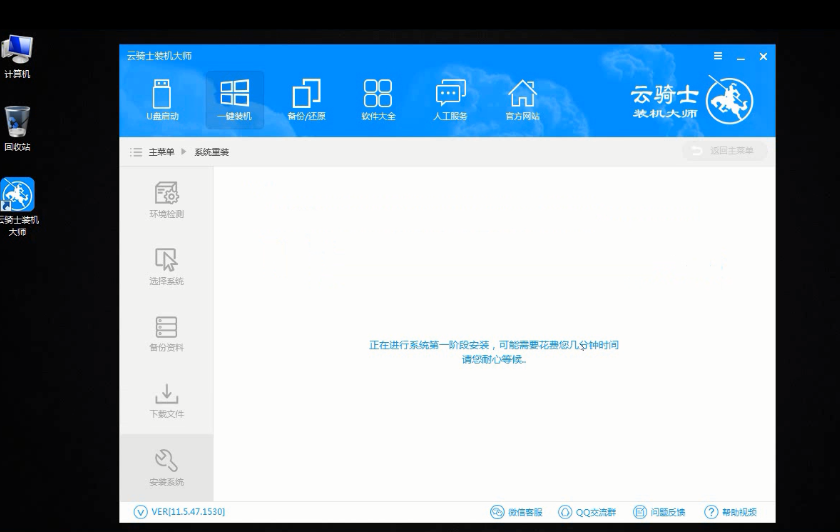
完成后会自动重启进行系统重装
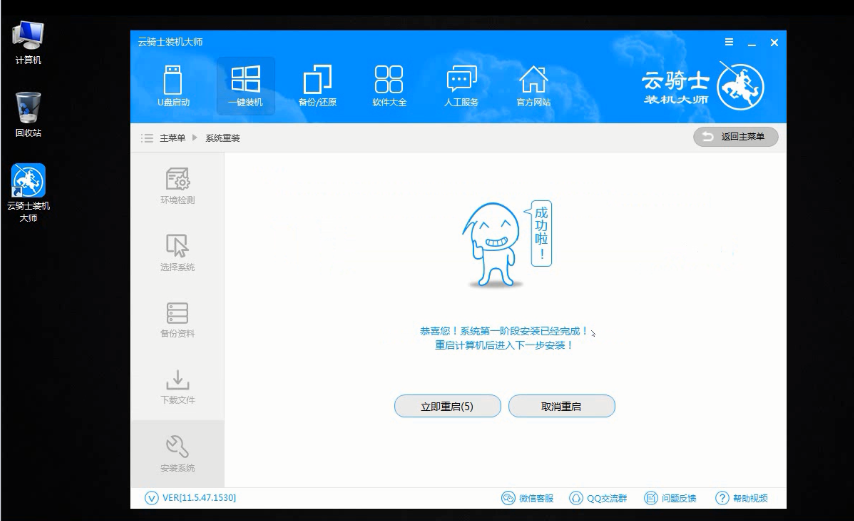
然后会进入DOS界面

云骑士装机大师会自动进入PE系统进行安装
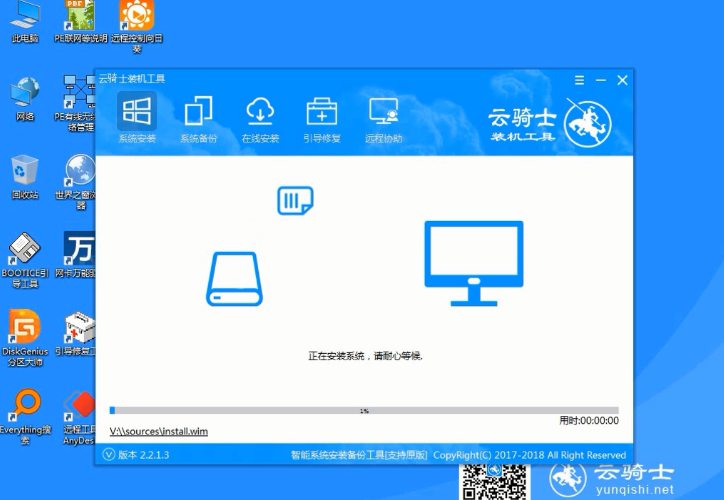
安装成功以后,系统会自动重启进入win10安装界面
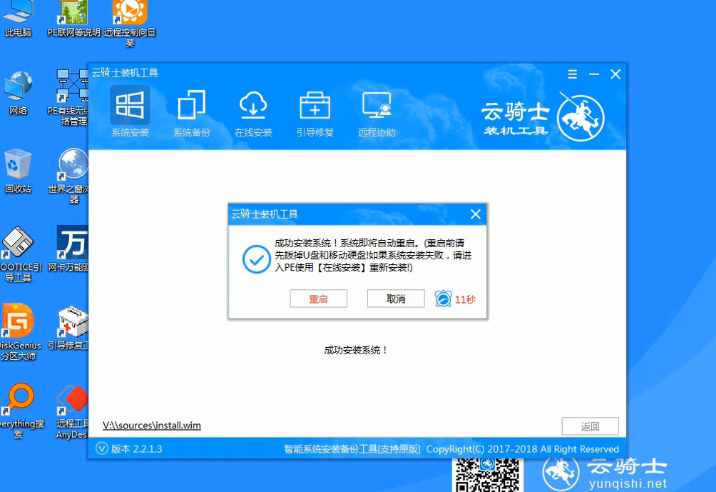
我们等到进入桌面后就说明系统已经安装完成了