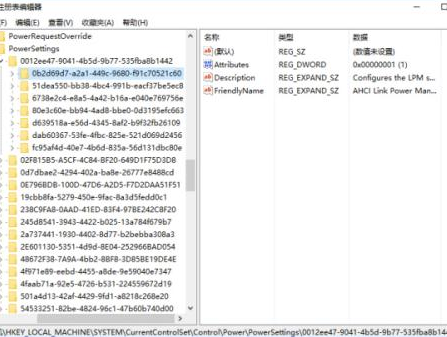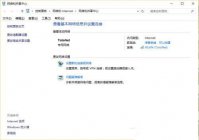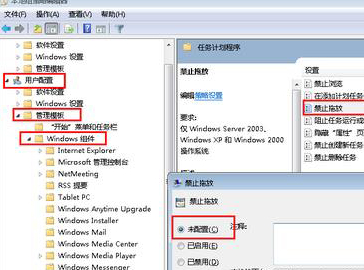- 作者:Ss.x
- 时间:2017-03-13 17:50:51
最近一位使用win10的用户遇到了一个棘手的问题,他的电脑换了固态硬盘后,经常无故死机,不知道如何处理。今天小编针对win10换固态硬盘频繁死机的问题整理了这篇教程,帮助大家解决问题,大家一起来看看吧。
win10换固态硬盘频繁死机原因:电脑设备与固态硬盘不兼容所致!
解决步骤如下:
1、使用电脑快捷组合键Win+R打开快速运行,在运行窗中输入“regedit”命令,点击回车确定打开注册表编辑器。如图:
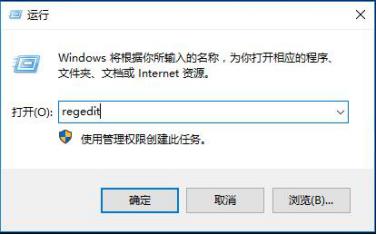
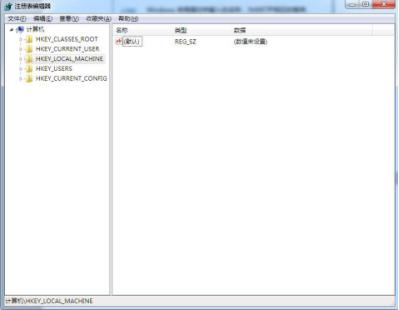
2、打开注册表编辑器后,接着依次展开至HKEY_Local_Machine\SYSTEM\CurrentControlSet\Control\Power\PowerSettings\0012ee47-9041-4b5d-9b77-535fba8b1442\0b2d69d7-a2a1-449c-9680-f91c70521c60;
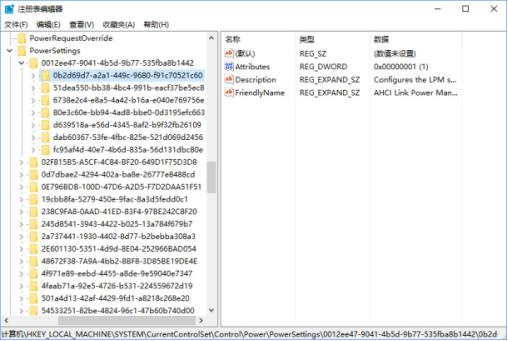
3、展开至0b2d69d7-a2a1-449c-9680-f91c70521c60后,在右侧找到“attributes”,双击打开,接着将其数值改为2,点击确定。如图:
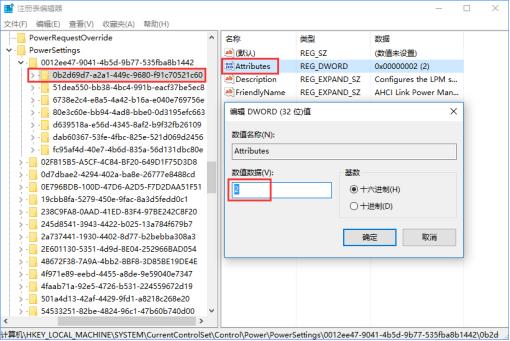
4、修改完成后,接着下滑鼠标找到dab60367-53fe-4fbc-825e-521d069d2456 项,同样的在右侧“attributes”项,双击打开,也将其数值改为2,接着点击确定。如图:
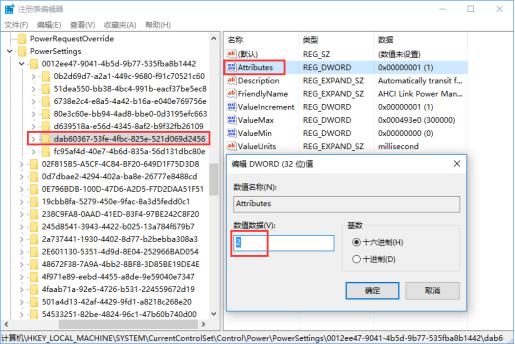
5、修改完注册表后,回到电脑桌面,点击开始菜单,接着找到设置点击打开,如图:
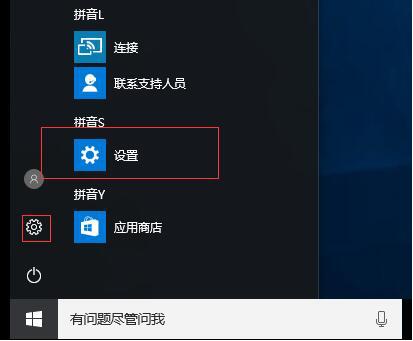
6、打开后,点击系统,接着点击“电源和睡眠”,然后点击右边角的“其他电源设置”。如图:
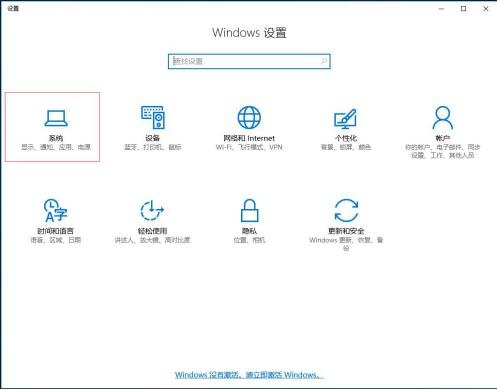
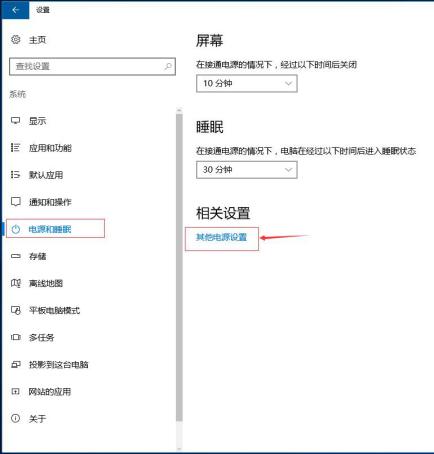
7、打开设置后,接着在平衡项右边点击更改计划设置,接着在新窗口点击更改高级电源设置。如图:
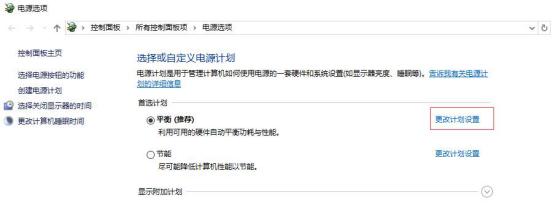
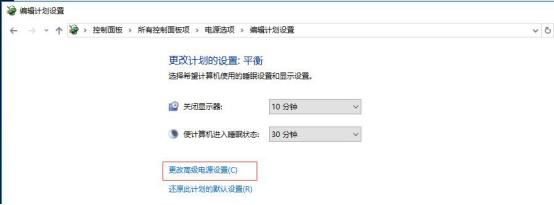
8、随后在新窗口选择高性能(底下根据需求设置)完成点击确定即可,如图:
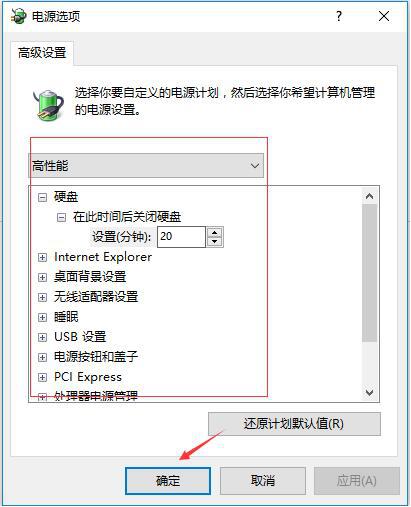
通过上述步骤,win10换固态硬盘频繁死机的问题就解决了,是不是很简单呢。赶快去与为此烦恼的小伙伴分享吧。