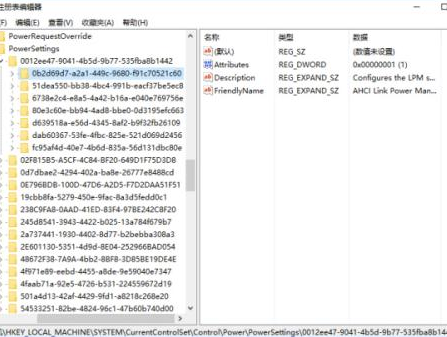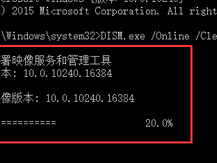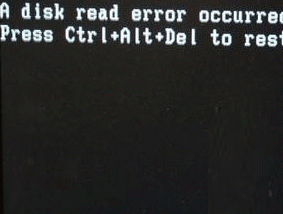- 作者:Ss.x
- 时间:2017-03-10 17:27:45
win7开机黑屏只有鼠标怎么办?遇到这种情况千万不要放弃,其实解决这个问题并不难,下面请看小编为大家解决这个问题。
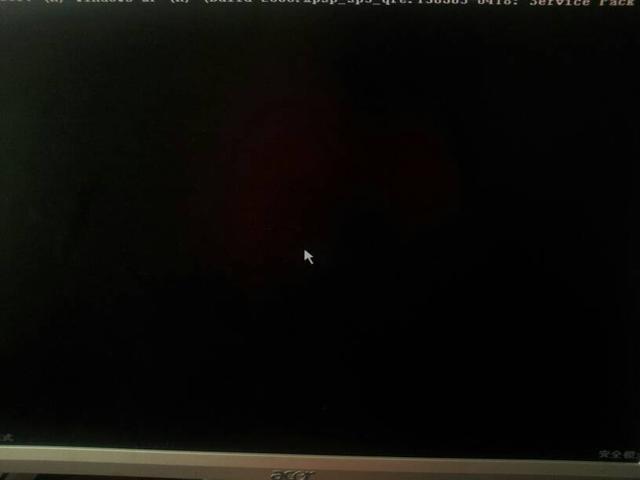
具体步骤:
1、首先打开任务管理器,按组合键“Ctrl+Alt+Del”打开。如下图:
2、打开任务管理器后,点击文件,接着点击“新建任务(运行)(N)”。点击后弹出“新建任务”,在窗口中输入“explorer”命令后点击确定,如图:
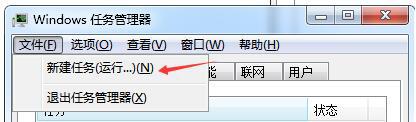
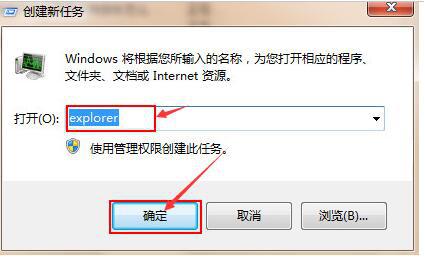
完成以上步骤后,即可进入桌面了.
但为了彻底解决黑屏故障,小编还让小伙伴进行了一下操作。大家也可以再看看,在以后电脑遇到黑屏时,可以彻底解决.
1、按快捷组合建Win+R打开运行窗口,在运行框中输入“regedit”命令后回车确定,如图:
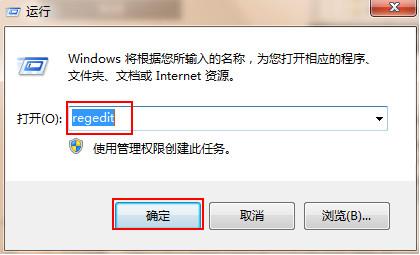
2、在弹出的注册表编辑器中依次展开以下注册项“HKEY_Local_Machine\Software\Microsoft\Windows NT\CurrentVersion\Winlogon”如图:
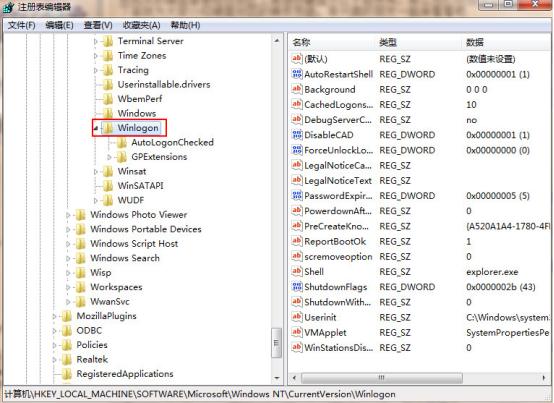
3、在右侧列表中找到并双击“shell“项,在打开的编辑字符串窗口中将数据数值修改为“explorer.exe”,然后点击确定保存后退出注册表即可。如图:
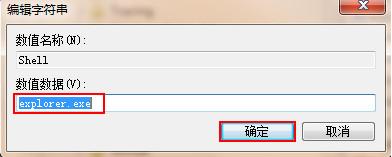
如果完成上述步骤还是无法解决win7开机黑屏只有鼠标的问题,小编建议重装系统吧,下面小编演示一次重装win7的过程(使用的是云骑士装机大师):
注:使用前先关闭杀毒软件,避免杀毒软件阻拦操作步骤。
第一步:制作云骑士U盘启动盘(若是已经制作完成的可以直接跳到第二步)
1、打开云骑士装机大师,点击“U盘启动”,选择“U盘模式”,选择U盘的PE版本,在这里小编选择标准版

2、选中U盘,选择自定义参数,模式默认选择HDD-FAT32,参数为了保证兼容性,NTFS和CHS应当同时勾选,启动方式选择双启动,然后点击一键制作启动U盘

3、选择完点击“一键制作启动U盘”按钮会弹出“格式化”窗口,选择合适的选择后确定,接着是“系统选择”功能,小编选择原版win7 64位系统
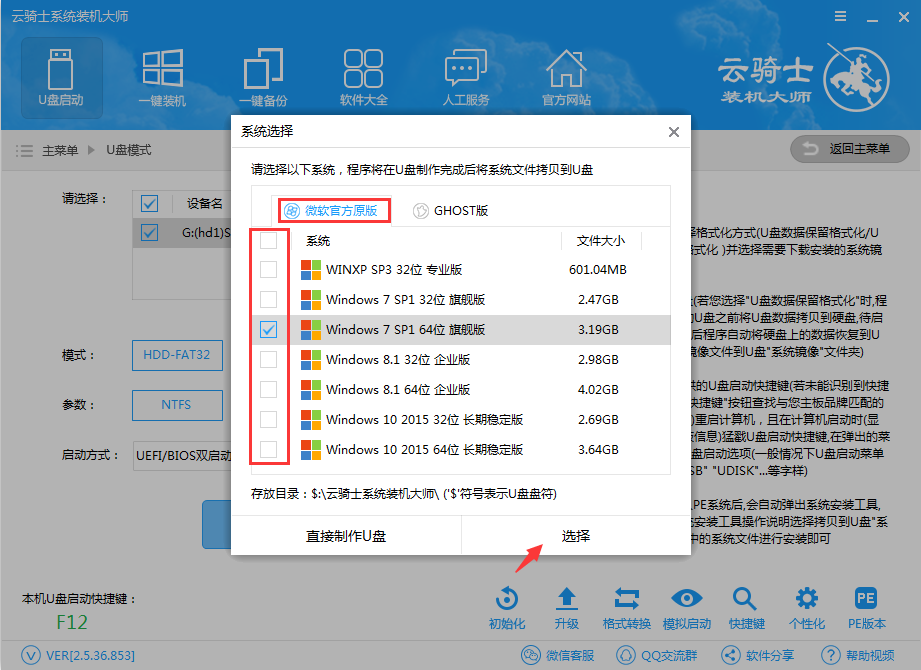
4、自动下载完xp系统后会进入PE个性化设置界面,这里直接点击保存设置并确定即可,而后云骑士便会自动制作U盘启动以及将下载系统和备份的资料导入到U盘里面,制作的过程会有点久请大家耐心等待下,云骑士U盘启动盘制作完成。

第二步:U盘装win7
1.将云骑士U盘启动盘插入电脑,启动电脑,出现开机画面时,用一键U盘启动快捷键进入启动项选项
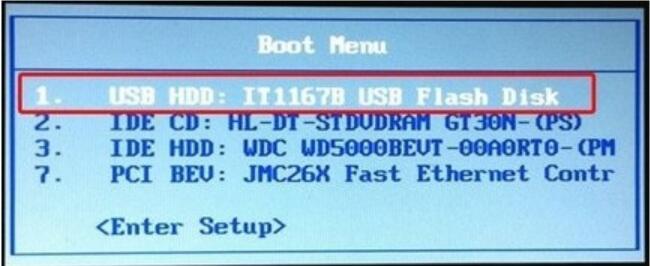
2.选择“USB+HDD”进入云骑士主菜单选择windows8.1pe进入!

3.进入pe系统界面,运行桌面上的云骑士pe装机工具,选好win7系统镜像文件,单击选择C盘为系统安装盘,再点击“开始”
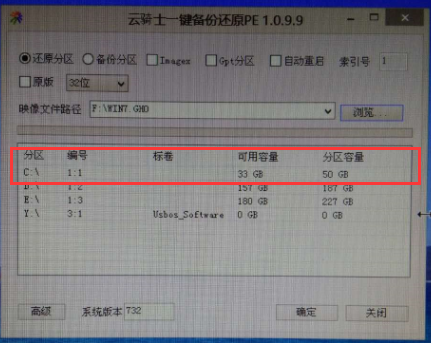
4.然后将系统接入ghost还原镜像

5.系统镜像还原完成,会弹出一个提示,是否立即重启电脑按钮,选择“是”。
6.电脑重启后,开始部署系统直到完成。
通过上述步骤,win7开机黑屏只有鼠标的问题就解决了,是不是很简单呢。赶快去与为此烦恼的小伙伴分享吧。