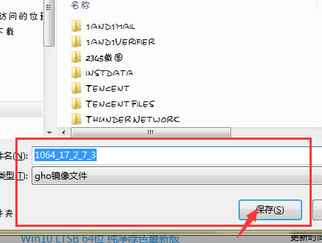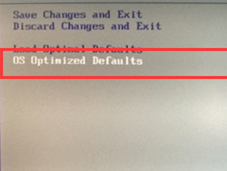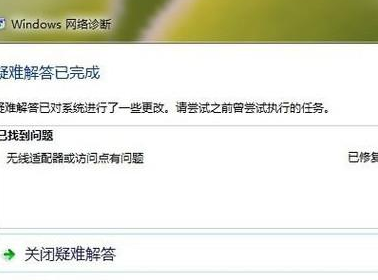win10进入安全模式方法介绍
- 作者:Ss.x
- 时间:2017-02-24 17:15:48
windows系统的安全模式一直是解决系统问题的好地方,win8和win10进入安全模式的方法不同于xp和win7,今天小编要教给大家的是win10进入安全模式的方法,一起来看看吧。
win10进入安全模式方法一:
1、点击开始按钮,然后选择点击电源图标,按住shift键,点击重启选项;
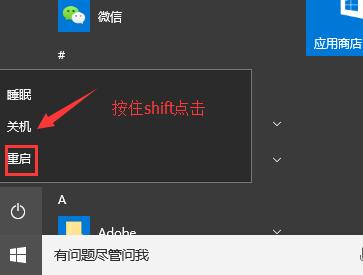
2、之后会进入到如下图界面,点击“疑难解答”;
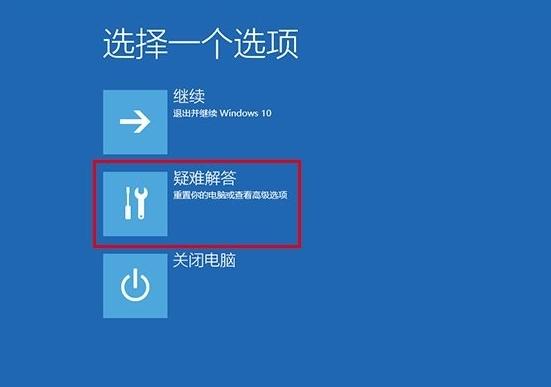
3、接着点击“高级选项”;
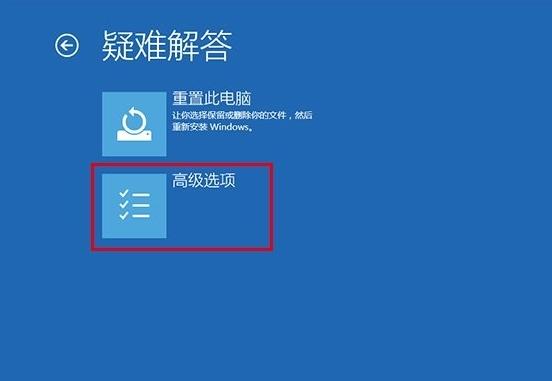
4、点击“启动设置”;
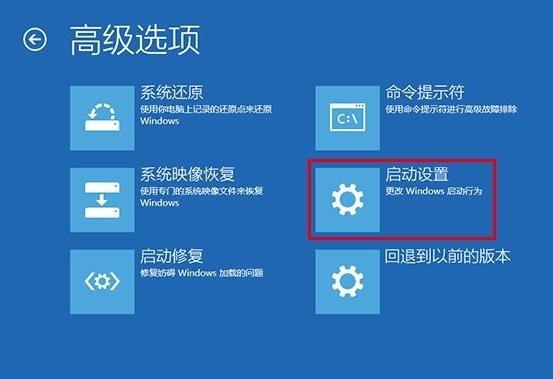
5、到这里点击“重启”按钮;
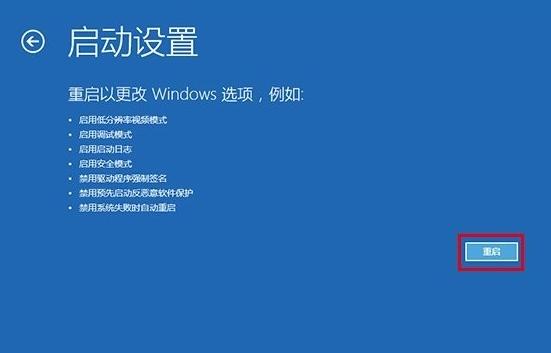
6、之后会显示多个菜单选项,点击菜单前面对应的数字即可进行选择,其中4、5、6项都是安全模式选项,根据需要选择即可进入对应的安全模式;
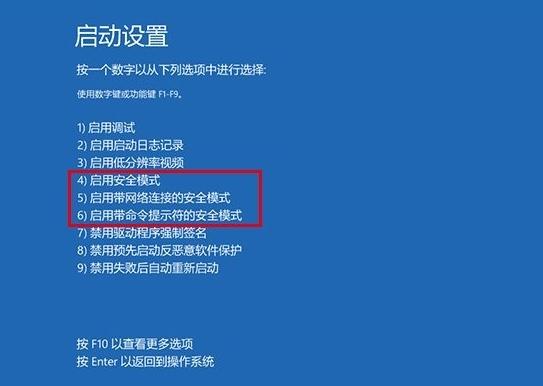
win10进入安全模式方法二:
1、按Win+R键打开运行窗口,输入msconfig,点击确定;
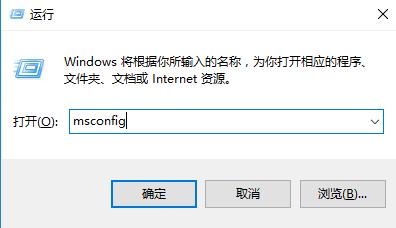
2、在打开的系统配置窗口中,切换至“引导”项,勾选引导选项下面的“安全引导”,然后点击确定;
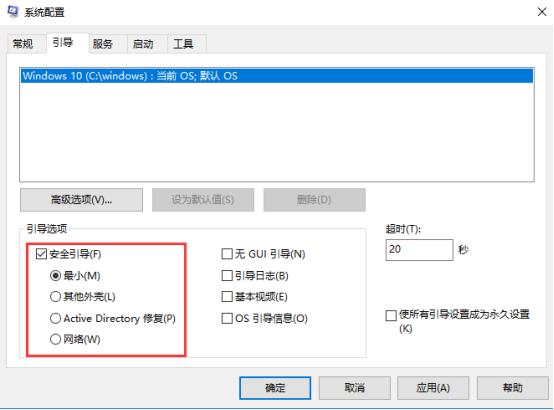
3、接下来会弹出重启启动的提示窗口,点击“重新启动”即可进入安全模式,也可以点击“退出而不重新启动”,稍后手动重启进入安全模式;
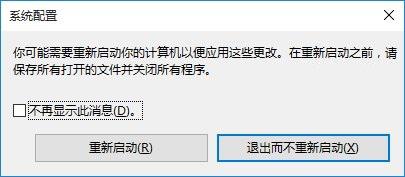
4、最后需要注意的是,在安全模式下完成操作后记得再次进入系统设置将正常启动方式恢复。在常规选项中,勾选启动选择下面的“正常启动”,点击确定后出重启即可。
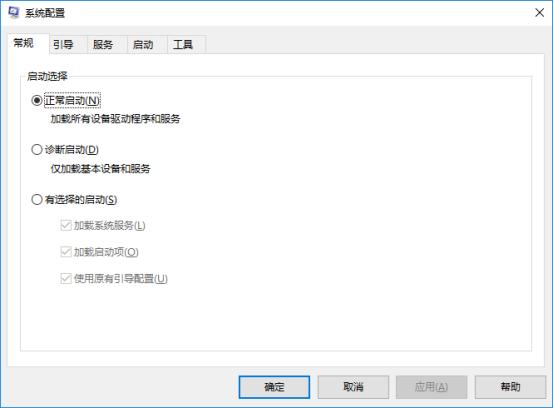
以上便是小编整理的win10进入安全模式的方法,希望能帮到大家。