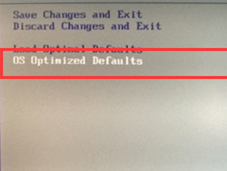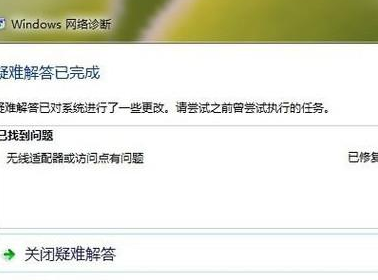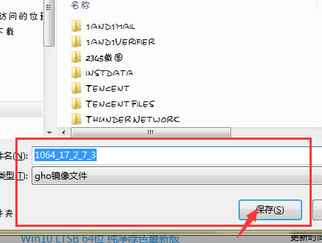- 作者:Ss.x
- 时间:2017-02-15 16:59:21
最近有一些用户想安装win7win10双系统,但是不知道有什么简单的方法,认为安装win7win10双系统是一件非常麻烦的事情。其实不然,安装win7win10双系统也可以非常简单。下面小编来教给大家如何安装win7win10双系统,方法一看就懂,大家快来看看吧。
安装win7win10双系统相关工具
云骑士装机大师
下载系统文件win10镜像系统
注:操作前关闭杀毒软件,避免杀毒软件阻拦操作步骤。
安装win7win10双系统步骤:
第一步:
打开云骑士,在U盘启动界面中,点下方的本地模式.安装的路径请不要安装C盘,不然这样会导致在装系统的时候格式化掉,所以建议大家安装到其他盘符,之后点击“一键安装到F盘”。
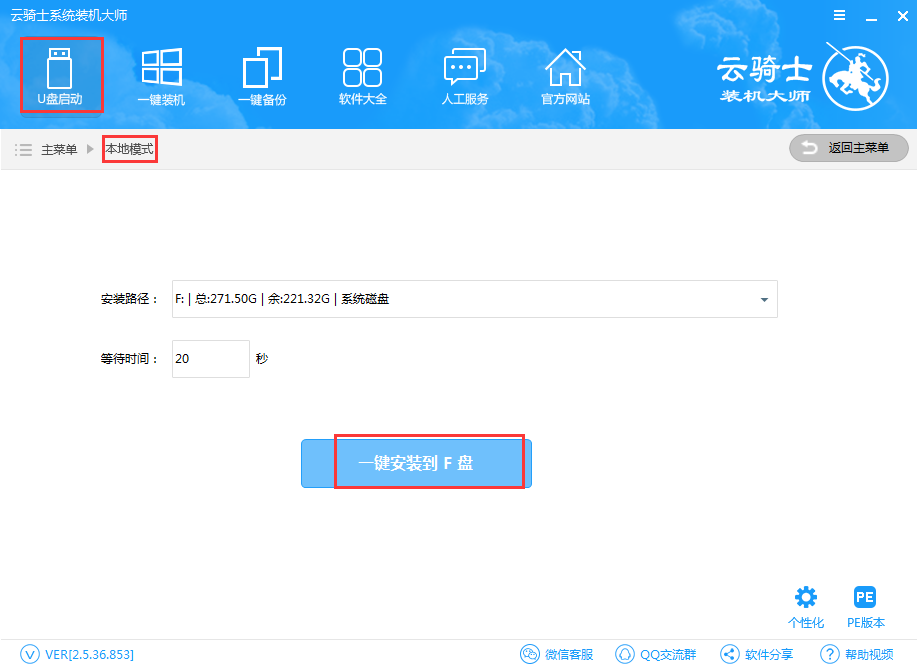
第二步:
下载要安装的系统,如果大家不知道哪去下载自己想要的系统,你可以点击云骑士的”一键装机“,环境检测完以后点击下一步,选择win10系统纯净版点击下方的“仅下载该系统文件另存为”。
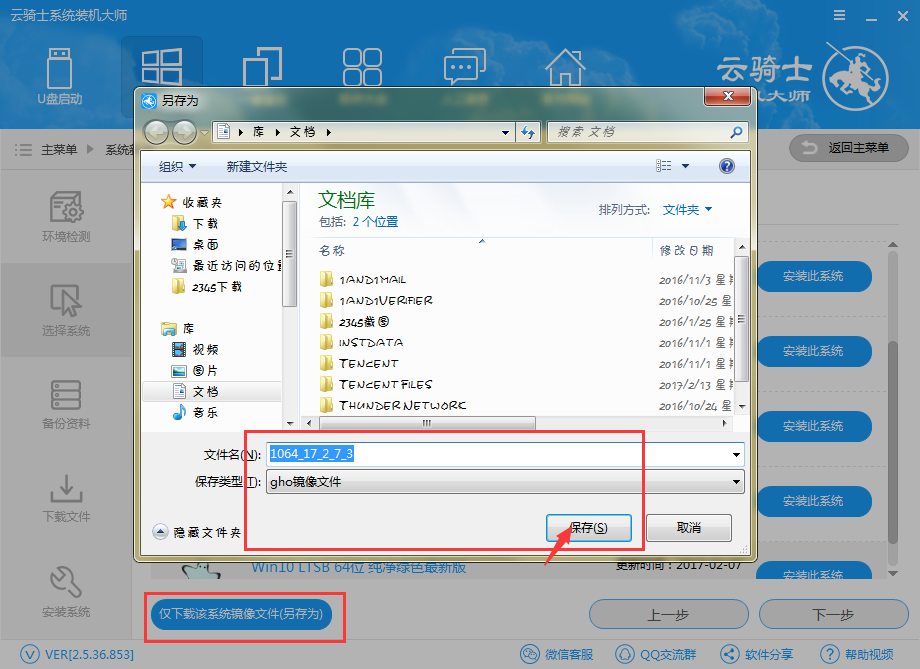
第三步:
将下载好的gho系统镜像放到你制作好的本地模式盘里面, 之后我们会看到有个GHO系统文件,这个就是我们在装系统的时候使用到的文件。
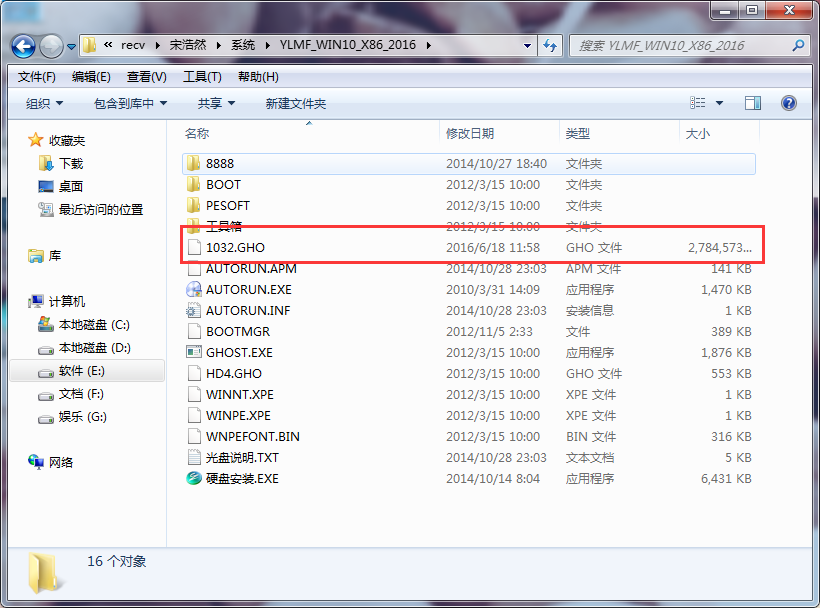
第四步:
重启电脑,在Windows启动选项中选择”本地模式“进入,
接着在弹出的云骑士界面中选择【02】Windows8 PE进入PE系统。
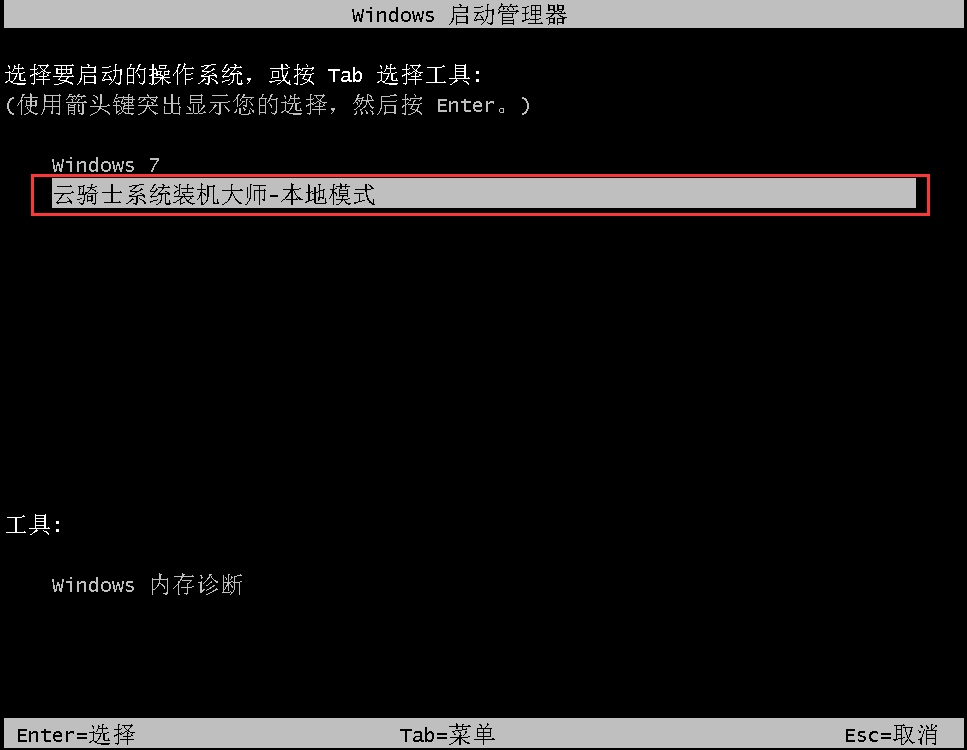
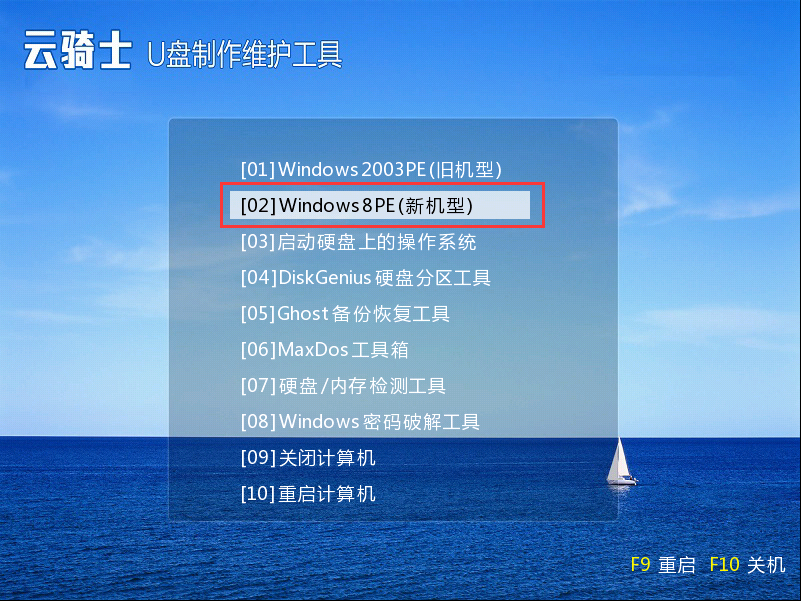
第五步:
当进入到PE系统之后,打开云骑士一键还原,在映像文件路径点击”浏览“选择解压的系统GHO文件。(文章中是以在win7系统系统下安装win10的)选择完GHO文件之后,注意装双系统是要把这个GHO系统装到其他盘,所以选择D盘来进行安装双系统(注意如果你在第一步把本地模式装在D盘就不要选择D盘来装双系统了)。
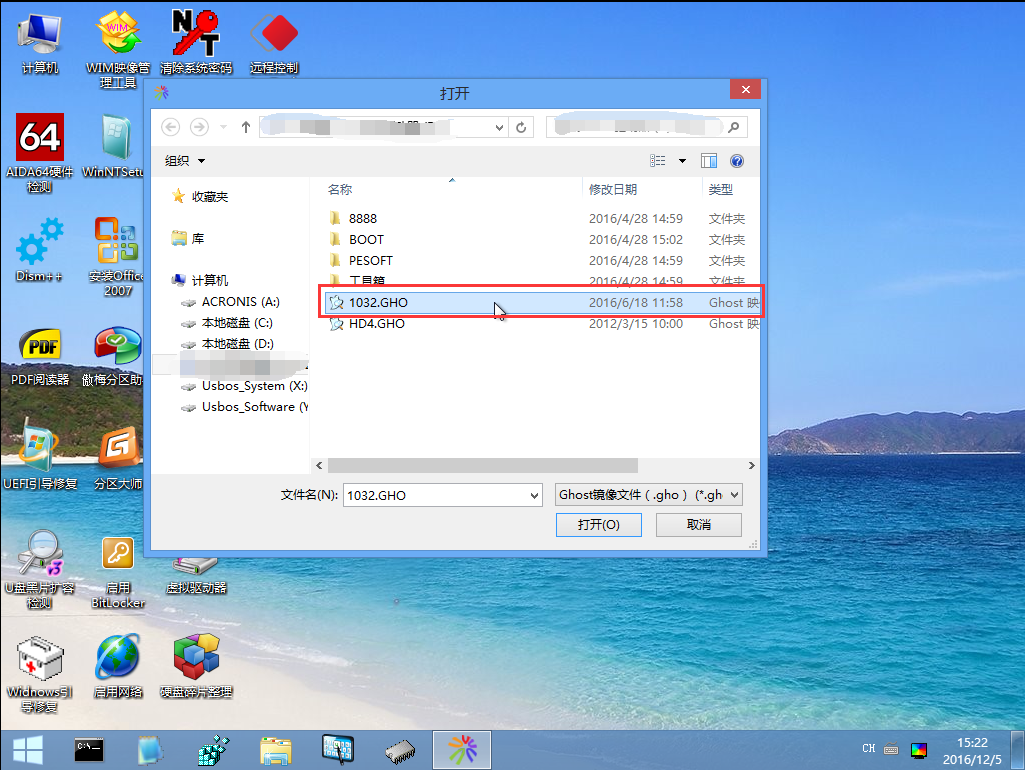
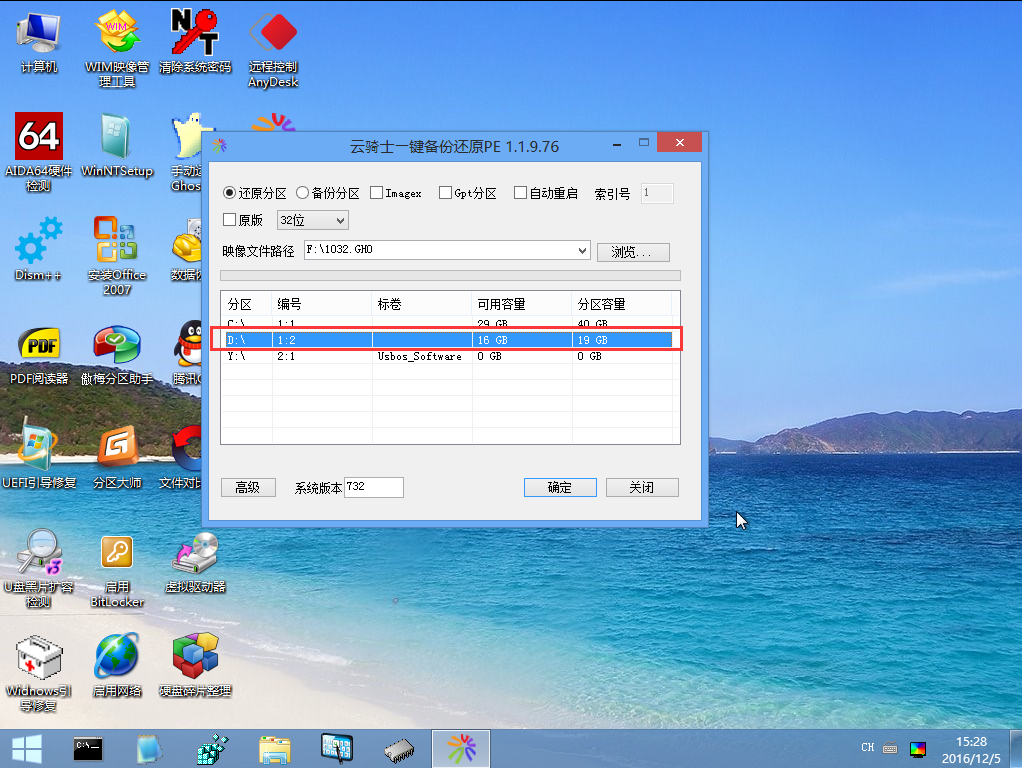
第六步:
在点击确定之后,将会自动加载系统文件,这时大家不要去操作其他 软件,避免造成系统加载失败。待程序还原成功后,打开Windows引导修复,按数字【1】键选择自动修复。
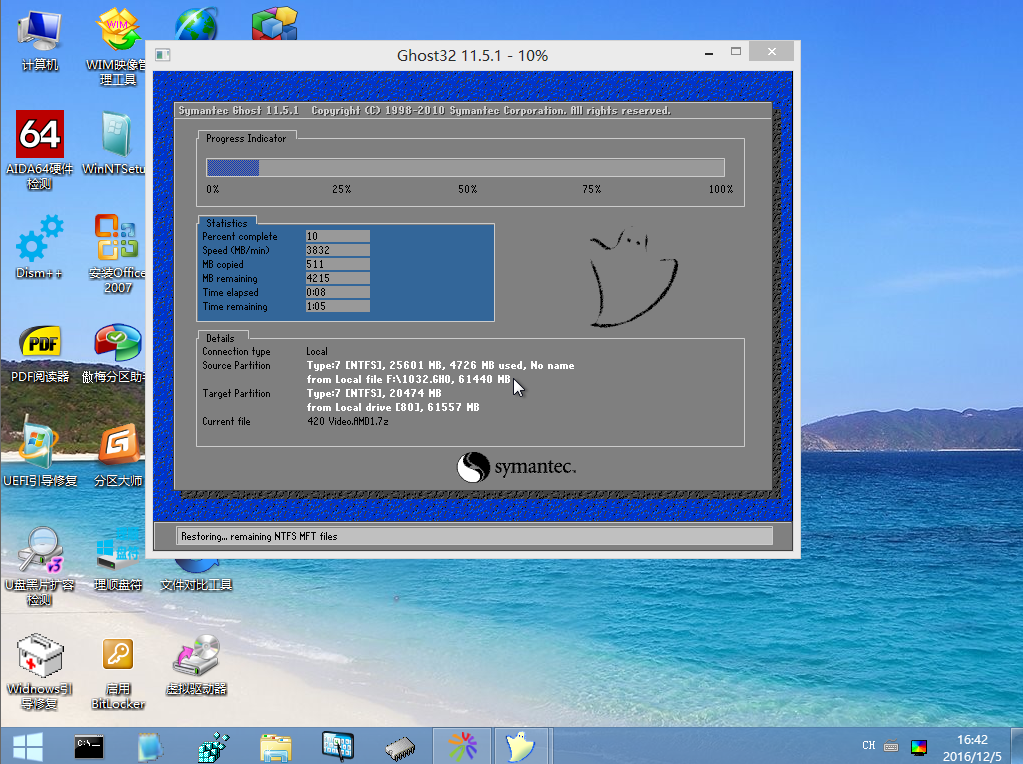
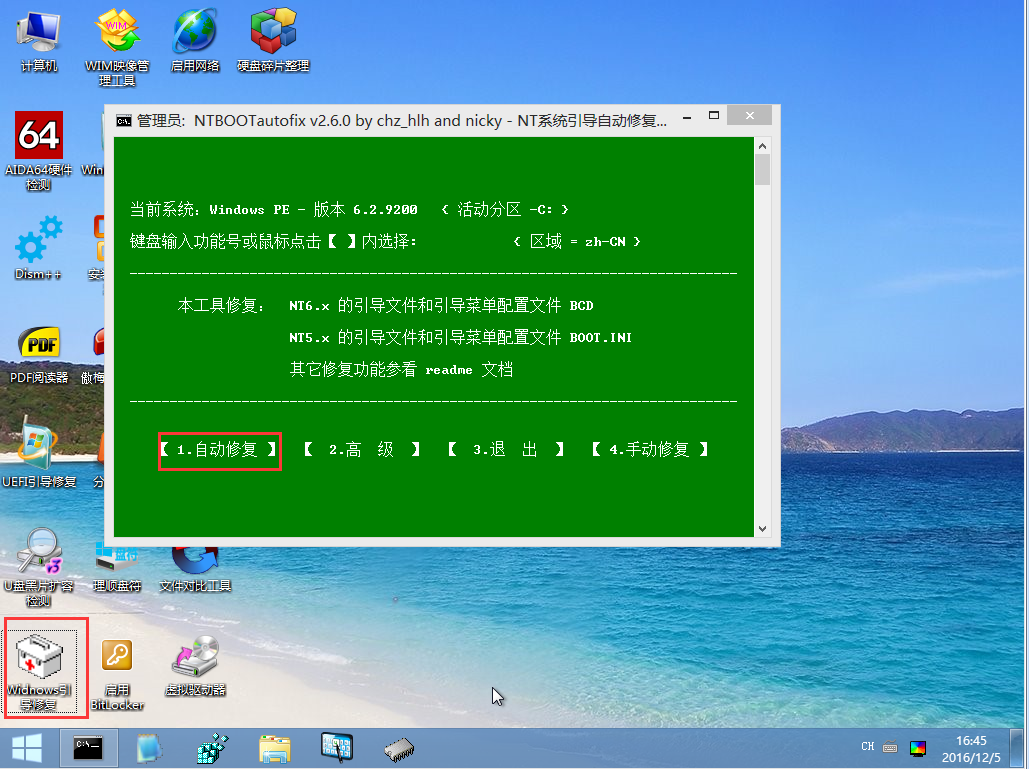
第七步:
当系统修复完成后,重启电脑在开机界面中选择点击Windows10系统进行安装,然后等待安装结束即可。
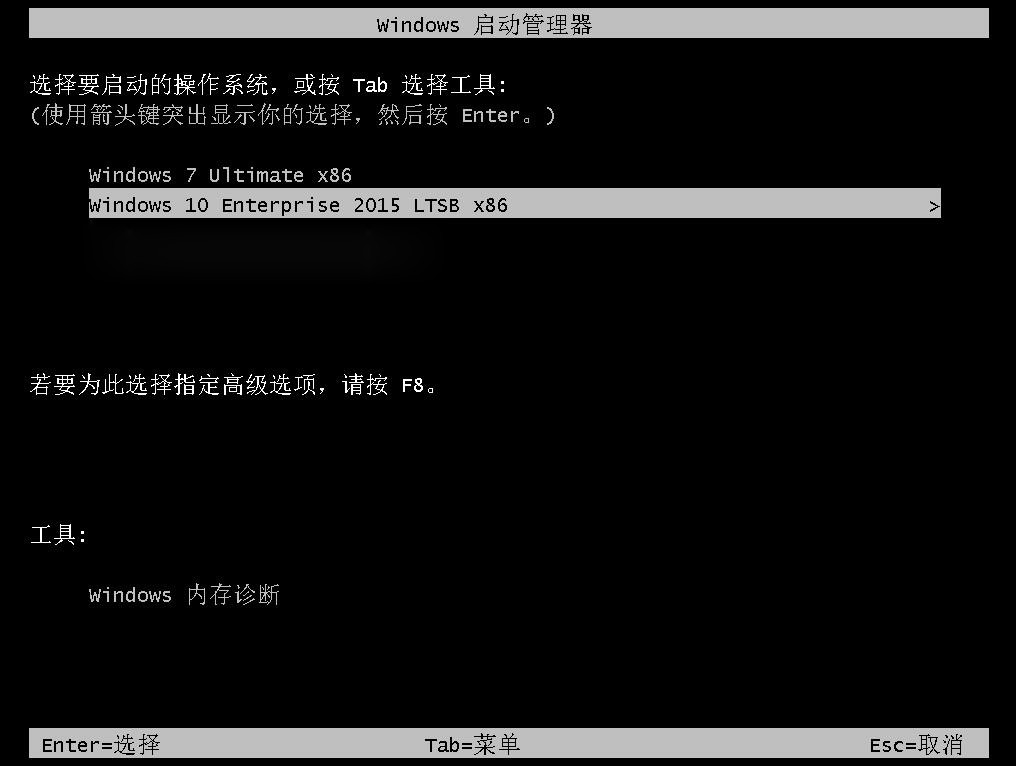
通过上述步骤,安装win7win10双系统就完成了,是不是很简单呢。赶快去与小伙伴们分享吧。