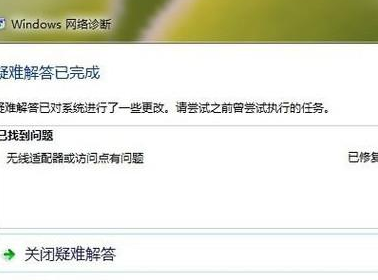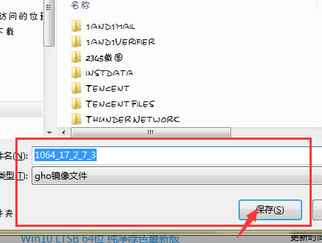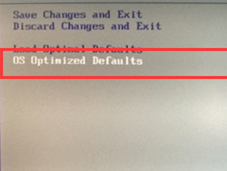- 作者:Ss.x
- 时间:2017-02-16 16:21:48
固态硬盘有着体积小、重量轻、启动快等优点。因此若是系统安装在固态硬盘里面,能极大提高电脑的开机速度。今天小编为大家介绍的是固态硬盘装win10的详细步骤,有兴趣的朋友不妨来看看吧。
固态硬盘装win10步骤:
一、硬盘模式调整:
调整硬盘模式是为了固态硬盘,固态硬盘必须是ACHI模式,不然无法完成发挥出固态的性能,所以在固态的情况下,检查我们的硬盘是不是AHCI模式。
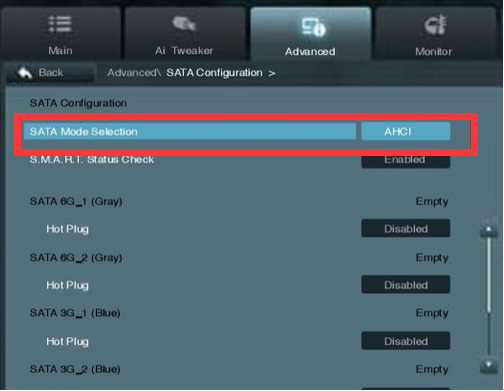
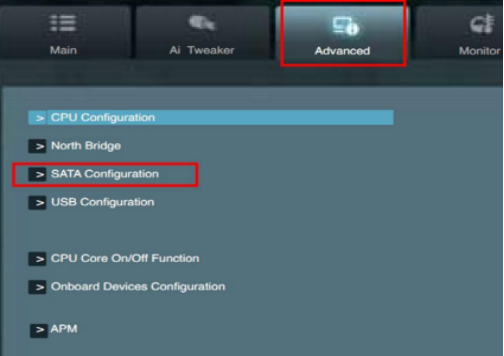
根据上面的图进入之后调整硬盘模式为AHCI(每个主板调整方式都不同,但是大部分都是差不多的。)
二、调整分区
调整分区有两种分法,guid分区和普通分区,在这里先不讲guid分区跳过,因为guid分区全部是活动分区,并没有上面要去调整的地方,只要分出就行了。当然,顺带一句话,将esp分区划分到固态硬盘上。
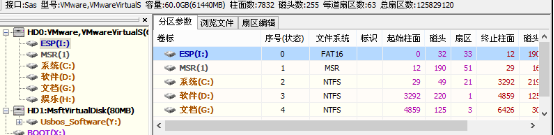
调整普通分区稍微麻烦一点,最快速的方法就是一键分区了,当然这里指的是我们没有东西要保存的情况下!分区的时候是从固态硬盘开始分, 将C盘分配到固态硬盘,并将设为活动分区,其他盘符全部设置成逻辑分区!
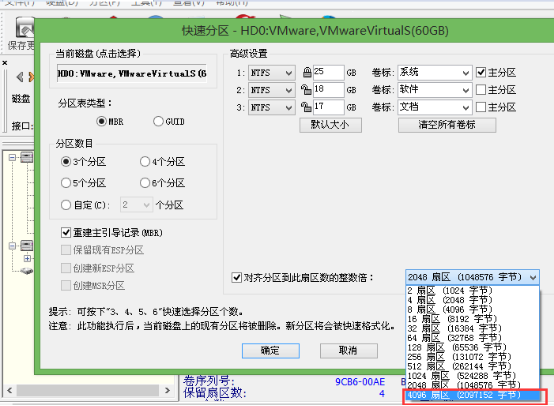
还有记住分区是4K对齐,这是发挥固态硬盘性能的重点:
SSD采用“先进格式化”技术。机械硬盘在储存数据时,一直都是以512byte大小的扇区(Sector)为单位分割进行读写,硬盘行业决定将扇区容量扩大到4KB。
简单来说,如果SSD的4K存储格式不对齐,它有可能把一个存储文件放到最多8个闪存当中,文件碎片化严重,影响SSD的读写性能。
目前最有效的两个解决SSD 4K对齐办法:
1、Win7安装盘模式下进行分区
2、国产软件DiskGenius磁盘精灵(硬盘工具)进行分区
三、系统安装
四、调整启动项
设置好硬盘模式之后,设置确定项,既然系统已经安装到固态硬盘上,自然为了启动更加快速一点,就应该将固态硬盘设置成第一启动项。
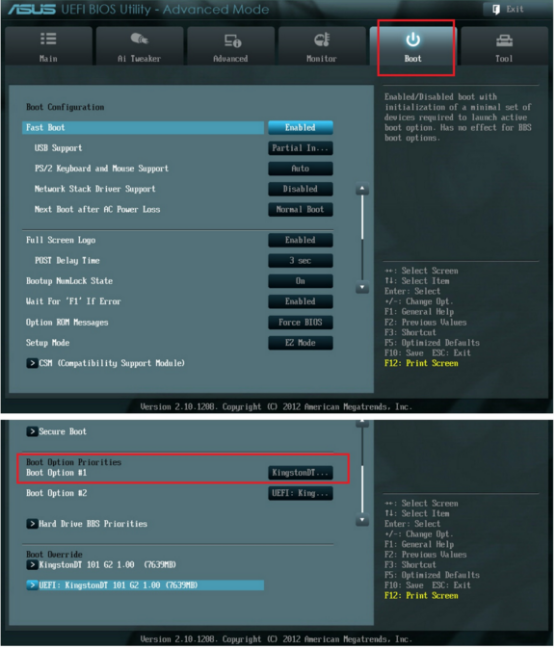
设置完成后就可以重启进入系统了
通过上述步骤,固态硬盘装win10就完成了,是不是很简单呢。赶快去与小伙伴们分享吧。